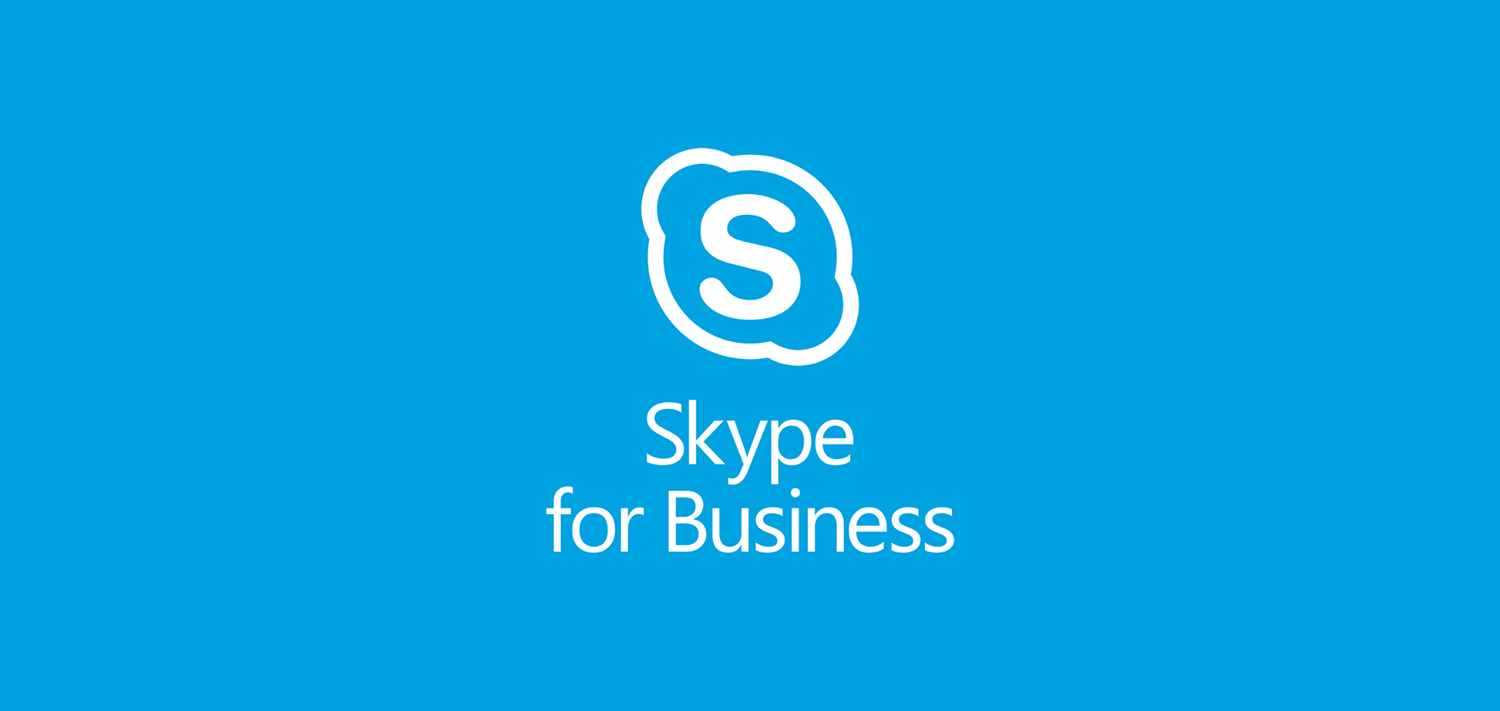Verlangsamt Avast Antivirus Ihren Computer? Dies ist insbesondere bei Geräten der unteren Preisklasse möglich. Wenn Sie den vollen Schutz von Avast genießen möchten, aber keine Leistungseinbußen riskieren möchten, ist dieses Handbuch genau das Richtige für Sie. Wir werden untersuchen, wie Sie Avast Antivirus beheben können, das Ihren Computer unter Windows 10 verlangsamt.

Warum verlangsamt Avast meinen Computer?
In den meisten Fällen, Avast ist nicht derjenige, der für Ihre Leistungseinbußen verantwortlich ist. Es gibt immer noch eine Reihe von Gründen, warum Avast Ihr Gerät möglicherweise verlangsamt. Schauen wir uns einige häufig auftretende Punkte an, die Sie möglicherweise berücksichtigen sollten, bevor Sie das Problem beheben:
- Ihr Computer verfügt nicht über genügend RAM . Wenn Ihr Gerät eine schlechte Leistung erbringt, ist möglicherweise nicht genügend Speicher installiert. Durch die Installation von mehr RAM werden normalerweise Leistungsprobleme behoben.
Wir sind uns jedoch bewusst, dass Sie möglicherweise nicht die Möglichkeit haben, zusätzlichen Speicher zu erwerben. In diesem Fall können Sie die folgenden Lösungen verwenden, um die Leistung Ihres Systems zu verbessern und Avast für die Verwendung zu optimieren. - Auf Ihrem Computer ist kein Speicherplatz verfügbar . Wenn Ihre Festplatte zu voll ist, funktioniert Ihr Gerät langsamer. Sie können dies leicht beheben, indem Sie mit unserer unten stehenden Lösung Speicherplatz aufräumen.
- Zu viele Startprogramme . Wenn beim Start zu viele Anwendungen ausgeführt werden, funktioniert Ihr Gerät möglicherweise langsamer, da viel Software geöffnet ist. Dies kann durch Deaktivieren unnötiger Start-Apps mit unserer Lösung unterstützt werden.
- Ihr System ist veraltet . Wenn Sie eine alte Windows-Version ausführen, kann es sein, dass Ihr System nicht die beste Leistung erbringt. Um dies zu beheben, aktualisieren Sie einfach Windows 10.
- Zu viele Avast-Funktionen sind aktiviert . Avast Antivirus ist eine äußerst nützliche Anwendung mit einer Vielzahl von Funktionen. Allerdings verwendet nicht jeder jedes in der Software enthaltene Tool. Deaktivieren Sie einfach nicht benötigte Funktionen, um die Auswirkungen von Avast auf die Leistung Ihres Geräts zu verringern.
Im Folgenden finden Sie mehrere Anleitungen, mit denen Sie allgemeine Funktionen ermitteln können, die einen großen Einfluss auf die Leistung Ihres Geräts haben. In den meisten Fällen können Sie diese deaktivieren, ohne dass dies Auswirkungen hat.
Lesen Sie auch: So richten Sie die Sicherheit in Windows 10 ein
So beheben Sie, dass Avast meinen Computer verlangsamt
Verwenden Sie die folgenden Methoden, um zu beheben, dass Avast Ihren Computer verlangsamt
Lösung 1. Laden Sie Avast nach den Windows 10-Diensten

(Quelle: MT)
In einigen Fällen wird Avast möglicherweise schneller geladen als einige der Standarddienste von Windows 10, was zu Konflikten mit verschiedenen Prozessen führt. Dies führt häufig zu Verlangsamungen auf Ihrem Gerät. In Avast ist jedoch eine einfache Lösung enthalten, um dies zu verhindern.
- Öffnen Sie Ihre Avast-Antivirenanwendung.
- Klick auf das Speisekarte Schaltfläche, dann wählen Sie die Einstellungen . Sie sollten zu weitergeleitet werden Allgemeines Einstellungen von Avast.
- Hier wechseln Sie zu Fehlerbehebung Tab. Stellen Sie sicher, dass die Verzögerung des Avast-Starts Option ist aktiviert.
- In älteren Versionen von Avast Antivirus wird die Option aufgerufen Laden Sie Avast-Dienste erst, nachdem Sie andere Systemdienste geladen haben .
- Klicken OK Starten Sie dann Ihren Computer neu. Avast wartet nun und gibt Ihren Windows-Diensten Zeit, zuerst geladen zu werden, bevor das Antivirenprogramm gestartet wird. Dies verringert die Wahrscheinlichkeit von Konflikten, die durch dieses Problem verursacht werden, erheblich.
Lösung 2. Deaktivieren Sie die Hintergrundaktualisierungen von Avast

(Quelle: MT)
Standardmäßig sucht Avast automatisch nach neuen Updates, lädt sie herunter und installiert sie, sobald sie der Öffentlichkeit zugänglich sind. Es versteht sich von selbst, dass dies höchstwahrscheinlich die Leistung Ihres Computers für die Dauer des Aktualisierungsprozesses beeinträchtigt und Sie nicht einmal wissen, was das Problem verursacht. Um dies zu vermeiden, deaktivieren Sie einfach Hintergrundaktualisierungen.
- Öffnen Sie Ihre Avast-Antivirenanwendung.
- Klick auf das Speisekarte Schaltfläche, dann wählen Sie die Einstellungen . Sie sollten zu weitergeleitet werden Allgemeines Einstellungen von Avast.
- Hier wechseln Sie zu Aktualisierung Tab.
- Unter dem Virusdefinitionen Abschnitt, klicken Sie Mehr Optionen .
- Wählen Sie zwischen entweder Fragen Sie, wann ein Update verfügbar ist oder Manuelles Update abhängig von Ihren persönlichen Vorlieben. Dadurch wird verhindert, dass Avast automatisch im Hintergrund aktualisiert wird.
Lösung 3. Geben Sie Speicherplatz auf Ihrer Festplatte frei
Eine vollständige Festplatte kann eine Reihe von Problemen verursachen, vor allem spürbare Leistungseinbußen und die Unfähigkeit, Anwendungen zu aktualisieren oder zu installieren. Dies kann dazu führen, dass Ihr Gerät in den Bereichen Geschwindigkeit und Funktionalität einen ziemlich schlechten Treffer erzielt.
Glücklicherweise gibt es eine Reihe effektiver Möglichkeiten, um Speicherplatz auf Ihrer Festplatte freizugeben:
- Deinstallieren Sie nicht verwendete Anwendungen : Das Beste, was Sie tun können, ist zu gehen die Einstellungen und deinstallieren Sie nicht mehr benötigte Anwendungen.
- Suchen und entfernen Sie große Dateien : Es kann eine Reihe von übrig gebliebenen Dateien geben, die einen überraschend großen Teil des verfügbaren Speicherplatzes Ihrer Festplatte beanspruchen. Sie können diese Dateien leicht finden und löschen, wenn sie auf Ihrem Gerät nicht mehr benötigt werden.
- Reinigen Sie Ihren Computer mit CCleaner : Laden Sie die CCleaner-Anwendung herunter, installieren Sie sie und führen Sie sie aus, um eine Vielzahl nicht benötigter Dateien von Ihrem Gerät zu entfernen. Dies umfasst temporäre Dateien, verbleibende Restdateien von deinstallierten Apps und sogar fehlerhafte Registrierungsschlüssel.
Lösung 4. Deaktivieren Sie Avast Community und Datenfreigabe

(Quelle: Wikihow)
Eine Einstellung, die die meisten Avast-Benutzer nicht gerne verwenden, bezieht sich auf die gemeinsame Nutzung von Daten und andere Community-Funktionen. Nur weil Sie es nicht verwenden, heißt das nicht, dass es nicht aktiv ist. Deaktivieren Sie diese beiden Funktionen in Avast, um Ressourcen zu sparen und die Belastung Ihres Geräts zu verringern.
- Öffnen Sie Ihre Avast-Antivirenanwendung.
- Navigieren Sie zu die Einstellungen → Allgemeines → Privatsphäre .
- Entfernen Sie das Häkchen aus den folgenden beiden Optionen: Nehmen Sie an der Avast-Community teil und Nehmen Sie am Datenaustausch teil .
Lösung 5. Deaktivieren Sie die Fernunterstützung
Wenn Sie die Remoteunterstützungsfunktion nicht häufig verwenden, ist es möglicherweise besser, sie ähnlich wie bei der Avast Community-Methode zu deaktivieren.
Wie werde ich Bytefence los?
- Öffnen Sie Ihre Avast-Antivirenanwendung.
- Navigieren Sie zu die Einstellungen → Werkzeuge .
- Stellen Sie sicher, dass der Schalter für die Fernunterstützung Die Funktion ist ausgeschaltet.
- Wechseln Sie nach dem Ändern der Einstellung zu Fehlerbehebung Tab.
- Deaktivieren Sie das Kontrollkästchen Ermöglichen Sie die Fernbedienung dieses Computers .
Lösung 6. Deaktivieren Sie einige Startprogramme

Jedes Mal, wenn Ihr System hochfährt, werden beim Start verschiedene Anwendungen gestartet. Dies ist eine Funktion, die von vielen Apps verwendet wird, die Sie möglicherweise ab dem Moment, in dem Sie Zugriff auf Ihren Computer erhalten, bereit haben möchten, z. B. einer Antivirensoftware. Viele Apps sind jedoch nicht erforderlich, damit Ihr Gerät beim Start geladen werden kann.
Einige Apps, insbesondere Freeware, nehmen häufig Änderungen an Ihrem System vor und legen unnötige Start-Apps fest. Dies verlangsamt nicht nur die Startzeit, sondern kann auch zu schwerwiegenden Leistungseinbußen führen, da diese Anwendungen weiterhin im Hintergrund ausgeführt werden.
So können Sie unerwünschte Start-Apps deaktivieren, um die Geschwindigkeit Ihres Windows 10-Betriebssystems zu verbessern.
- Öffnen Sie den Task-Manager auf eine der folgenden Arten:
- Klicken Sie mit der rechten Maustaste auf eine leere Stelle in Ihrer Taskleiste. Dies öffnet ein Kontextmenü. Hier klicken Sie auf Taskmanager .
- Alternativ drücken Sie die Taste Strg , Alles und Esc Tasten gleichzeitig auf Ihrer Tastatur.
- Wenn Ihr Task-Manager in der Kompaktansicht gestartet wurde, klicken Sie auf Mehr Details Option unten links im Fenster. Dadurch wird das Fenster erweitert und es werden die erforderlichen Taps für den Zugriff auf Startanwendungen angezeigt.
- Wechseln Sie zu Anlaufen Registerkarte über das Menü oben im Task-Manager-Fenster. Hier sehen Sie alle Anwendungen, die beim Start zusammen mit Ihrem Computer gestartet werden.

- Sie können die überprüfen Auswirkungen auf den Start Spalte, um zu bestimmen, welche Anwendungen einen großen Einfluss auf die Leistung Ihres Computers haben.
- Hinweis: Stellen Sie sicher, dass die Anwendung, die Sie deaktivieren möchten, nicht vorhanden ist Microsoft Corporation angegeben in der Herausgeber Säule. Diese Anwendungen wirken sich normalerweise nicht auf die Leistung Ihres Systems aus und sind möglicherweise erforderlich, damit Windows 10 wie beabsichtigt ausgeführt werden kann.
- Wählen Sie eine Anwendung aus, die Sie deaktivieren möchten, und klicken Sie dann auf Deaktivieren Schaltfläche unten rechts im Fenster. Der Status sollte sich in Deaktiviert ändern.

- Wiederholen Sie diesen Vorgang für jede App, die Sie beim Start nicht benötigen, und starten Sie dann Ihren Computer neu.
Jetzt sollte Ihr Computer gestartet werden, ohne dass stoßintensive oder unnötige Apps automatisch gestartet werden. Auf diese Weise können Sie auch die Startzeit und die Leistung Ihres Geräts testen.
Lösung 7. Aktualisieren Sie Windows 10 auf die neueste Version

Wenn keine der oben genannten Methoden zu funktionieren schien, können Sie als letztes einfach ein Upgrade auf die neueste Windows 10-Version durchführen. Dies kann Fehler beheben, Ihnen neue Funktionen bringen, Sicherheitslücken schließen und vieles mehr.
So können Sie Windows 10 aktualisieren.
- Klick auf das Startmenü und wähle die Einstellungen . Alternativ können Sie die Windows + I. Tastaturkürzel für schnelleren Zugriff.
- Klick auf das Update & Sicherheit Fliese.
- Stellen Sie sicher, dass Sie die Standardeinstellung beibehalten Windows Update Tab.
- Klick auf das Auf Updates prüfen Taste.
- Wenn ein Update gefunden wird, klicken Sie auf Installieren Klicken Sie auf die Schaltfläche und warten Sie, bis Windows 10 das Update heruntergeladen und angewendet hat.
Überprüfen Sie nach erfolgreicher Installation des Updates die Leistung Ihres Computers. Wenn es immer noch nicht funktioniert, müssen Sie sich möglicherweise an uns wenden Microsoft und suchen Sie einen Fachmann, um Ihr Gerät wiederherzustellen.
Hinweis: Manchmal liegt das Problem möglicherweise an hohe CPU-Auslastung . Möglicherweise müssen Sie dies auch überprüfen.
Abschließende Gedanken
Wenn Sie weitere Hilfe benötigen, wenden Sie sich an unser Kundendienstteam, das Ihnen rund um die Uhr zur Verfügung steht. Kehren Sie zu uns zurück, um weitere informative Artikel zu erhalten, die sich auf Produktivität und moderne Technologie beziehen!
Möchten Sie Sonderangebote, Angebote und Rabatte erhalten, um unsere Produkte zum besten Preis zu erhalten? Vergessen Sie nicht, unseren Newsletter zu abonnieren, indem Sie unten Ihre E-Mail-Adresse eingeben! Erhalten Sie die neuesten Technologie-News in Ihrem Posteingang und lesen Sie als Erster unsere Tipps, um produktiver zu werden.
Sie können auch mögen
> Amazon Prime Video: Dieses Video dauert länger als erwartet
> So beheben Sie eine hohe CPU-Auslastung durch ausführbare Antimalware-Dienste (MsMpEng)
> So beschleunigen Sie Windows 10