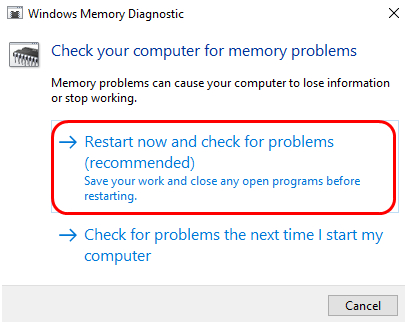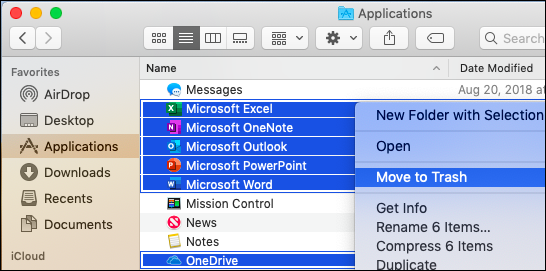Viele Windows 10-Benutzer haben gemeldet, dass der Seitenfehler im nicht ausgelagerten Bereich aufgetreten ist. Seitenfehler im nicht ausgelagerten Bereich Der Fehler ist eine der gefürchteten Blue Screen of Death-Meldungen, die Sie nicht sehen möchten. Es kann Sie sowohl frustrieren als auch schwierig zu beheben sein.

Wenn ein Windows 10-Seitenfehler im nicht ausgelagerten Bereich aufgetreten ist, befolgen Sie die Lösungen in diesem Beitrag, um ihn zu beheben.
Was ist ein Seitenfehler im nicht ausgelagerten Bereichsfehler?
Viele Fenster Benutzer haben den Fehler 'Seitenfehler im nicht ausgelagerten Bereich' (oder 'PAGE_FAULT_IN_NONPAGED_AREA') gemeldet. Dies ist ein BSOD-Fehler (Blue Screen of Death) mit FehlercodeSTOP: 0x00000050 (0xCD3DD628, 0x00000001, 0x804EFC9A, 0x00000000).
Was ist eine gültige IP-Adresse

Wenn der Fehler 'Seitenfehler im nicht ausgelagerten Bereich' auftritt, werden möglicherweise auch einige Eros angezeigt, z.
- Treibernamen wie us ntfs.sys oder ntoskrnl.exe
- Stopp: 0X00000050 (00000050 Fehler)
- STOP: 0x50 usw.
Der Fehler STOP: 0x00000050 ist ein Hinweis darauf, dass das System einen Seitenspeicher angefordert hat, um weiter zu arbeiten. Die Seite war jedoch nicht verfügbar, und das Windows-Betriebssystem kann den ausgeführten Prozess nicht fortsetzen.
Die Ergebnisse des Fehlers 'Seitenfehler im nicht ausgelagerten Bereich' können eine schädliche Neustartschleife sein, mit einigen nachteiligen Auswirkungen, einschließlich:
- Häufig abstürzendes Betriebssystem
- Wertvolle Daten verloren
- Hardwarefehler
- Unzugängliche Programme unter Windows
Was verursacht einen Seitenfehler im nicht ausgelagerten Bereich?
Microsoft stellt fest, dass die Hauptursache für den Fehler 'Seitenfehler im nicht ausgelagerten Bereich' mit dem Code 00000050 Software- oder Hardwareprobleme sein können, darunter:
- Abgebrochenes Windows-Update oder unvollständige Windows-Update-Patches
- Treiberkonflikte oder inkompatible Programme von Drittanbietern (z. B. Drucker und AV-Programme)
- RAM fehlerhaft
- Beschädigtes Gedächtnis
- Beschädigte Registrierungsdateien
- Malware in Ihrem Computer
So beheben Sie einen Seitenfehler in einem nicht ausgelagerten Bereich Fehler in Windows 10
Verwenden Sie die folgenden Lösungen, um das Problem zu behebenH.Seitenfehler im nicht ausgelagerten Bereich Fehler in Windows 10:
Vorläufige Problemumgehungen
Bevor Sie mit den zu behebenden Lösungen fortfahrenH.Seitenfehler in nicht ausgelagertem Bereich Fehler In Windows 10 können Sie die folgenden Problemumgehungen ausführen, um sicherzustellen, dass kein Systemfehler auftritt:
- Starten Sie Ihren PC neu Versuchen Sie den Vorgang erneut und prüfen Sie, ob das Problem behoben wurde.
- Scannen Sie Ihren PC mit Anti-Malware : Führen Sie dies aus, um Malware oder Viren zu entfernen, die möglicherweise den Windows-Aktualisierungsprozess blockieren.
- Vorübergehend deaktivieren Ihre Antivirus oder Firewall von Drittanbietern Wenn auf Ihrem PC ein Programm vorhanden ist, versuchen Sie erneut, das zu druckende Dokument zu drucken.
Wenn diese Lösungen den Seitenfehler im nicht ausgelagerten Bereich in Windows 10 nicht beheben, können Sie mit den folgenden technischen Lösungen fortfahren.
Hinweis: Bevor Sie diese Lösungen verwenden, stellen Sie sicher, dass Sie einen Windows-Wiederherstellungspunkt erstellen, falls etwas schief geht.
Fix Nr. 1: Machen Sie die letzten Windows-Änderungen rückgängig
Um das zu behebenSeitenfehler im nicht ausgelagerten BereichFehler bei dieser Methode, müssen Sie zuerst die Fenster starten. Sie müssen zuerst Starten Sie Windows im abgesicherten Modus Machen Sie dann die zuletzt auf Ihrem PC installierten Änderungen rückgängig.
Im abgesicherten Modus werden alle nicht wesentlichen Anwendungen heruntergefahren und nicht zum Kern gehörende Komponenten während des Windows-Starts deaktiviert. Außerdem wird sichergestellt, dass nur die stabilsten Treiber ausgeführt werden.
So kopieren Sie ein YouTube-Video auf Powerpoint
So starten Sie Ihren Windows 10-PC im abgesicherten Modus:
- Klicken Sie auf die Schaltfläche Start.
- Wählen Sie das Power-Symbol.
- Drücken Sie die Umschalttaste nach unten und klicken Sie auf Neu starten.
- Wählen Sie im neuen Menü Fehlerbehebung> Erweiterte Optionen> Starteinstellungen.
- Klicken Sie auf Neustart.
- Ihr Computer wird neu gestartet und es wird ein Menü angezeigt. Wählen Sie Option 4, um den abgesicherten Modus zu aktivieren (oder Option 5, um den abgesicherten Modus mit Netzwerk auszuwählen).
Im abgesicherten Modus können Sie entweder Ihre Anti-Malware-Software ausführen, um die Malware zu entfernen, die das Problem verursachen könnte, oder ein aktuelles Windows-Update deinstallieren, das möglicherweise das Problem verursachtSeitenfehler im nicht ausgelagerten BereichError.
Fix Nr. 2: Deinstallieren Sie Antivirenprogramme von Drittanbietern
Einige vertrauliche Antivirenprogramme können Fehlalarme auslösen, die das von Ihnen ausgeführte Programm stoppen können. Andere sind nicht kompatibel und können Treiberkonflikte im PC verursachen. Wenn nach dem Deaktivieren der Antivirensoftware immer noch das Fehlerergebnis angezeigt wird, kann eine Deinstallation die Lösung sein.
Führen Sie vor der Deinstallation des Programms einen vollständigen System-Scan durch, um sicherzustellen, dass keine Malware Ihren Systembetrieb stört und den Host-Prozessfehler verursacht. Durch Durchführen eines vollständigen System-Scans können Malware und andere verwandte Malware-Programme, die möglicherweise verursacht werden, entfernt werden.
Fix # 3:Überprüfen Sie die Festplatte auf Fehler
Um die Festplatte auf Fehler zu überprüfen, führen Sie Festplatten- und Speicherprüfungen mit dem in Windows integrierten Tool durch, um die Festplattenintegrität zu überprüfen. Es untersucht Dolchfehler und korrigiert viele Arten von häufigen Fehlern, wie zdasSeitenfehler im nicht ausgelagerten BereichError (STOP: 0x00000050).
Um eine Systemdateiprüfung über die Befehlszeile durchzuführen, führen Sie a auschkdskBefehl unter Windows:
- Drücken Sie Gewinnt Key + S.
- Geben Sie CMD ein, um die Eingabeaufforderung zu öffnen
- Klicken ' Als Administrator ausführen . “
- Typ (oder Kopieren-Einfügen) ' chkdsk c / f ’Und drücken Sie die Eingabetaste.
Warten Sie, bis dieser SFC-Prozess abgeschlossen ist, starten Sie Ihr Gerät neu und prüfen Sie, ob es behoben wurde. Die Funktion der'chkdsk C: / fDer Befehl besteht darin, die Probleme des Laufwerks zu erkennen und zu beheben.
Wenn Sie die physischen Probleme des Laufwerks beheben möchten, gehen Sie genauso vor. Sie werden jedoch f durch r ersetzen, z. B. type (oder copy-paste) 'chkdsk C: / r' Befehl. Sie können beide Befehle gleichzeitig ausführen, indem Sie 'chkdsk C: / f / r' eingeben. Auf diese Weise können Sie die Fehler der Festplatte identifizieren und beheben.

Starten Sie Ihren Computer neu, um festzustellen, ob dieser Prozess den Fehler PAGE FAULT IN NONPAGED AREA (oder PAGE_FAULT_IN_NONPAGED_AREA) behebt.
Fix Nr. 4: Führen Sie das Windows Memory Dogonistic Tool aus
Eine der Ursachen für STOP: 0x00000050 ist ein Problem mit dem Arbeitsspeicher (RAM). Zum Beispiel, wenn der RAM Ihres PCs ausfällt.
Die Windows-Speicherdiagnose ist ein integriertes Windows-Tool, mit dem überprüft werden kann, ob ein Problem mit dem PC-Speicher vorliegt, und festgestellte Probleme gemeldet werden können. So öffnen Sie das Windows-Speicherdiagnose-Tool:
- Drücken Sie Wins Taste + S.
- Geben Sie im Suchfeld ' Speicherdiagnose . '
- Die Windows-Speicherdiagnose bietet Ihnen zwei Optionen:
- Die empfohlene Option lautet 'Starten Sie Ihren Computer jetzt neu und suchen Sie sofort nach Problemen.'
- Die zweite Option ist 'Beim nächsten Starten des Computers nach Problemen suchen'. Auf diese Weise kann Ihr Computer einen Scan durchführen, bevor Sie das Windows-Betriebssystem laden.
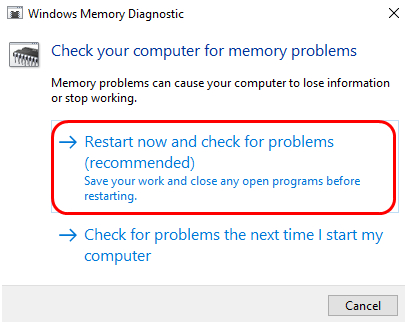
- Wählen Sie die für Sie am besten geeignete Option.
Warten Sie, bis die Prozesse abgeschlossen sind, und prüfen Sie, ob Probleme mit dem RAM vorliegen, um Ihre nächste Vorgehensweise festzulegen.
Fix Nr. 5: Deaktivieren Sie das automatische Paging
Das Deaktivieren des automatischen Paging kann Ihnen auch dabei helfen, den Fehler 'Seitenfehler im nicht ausgelagerten Bereich' unter Windows zu beheben.
So deaktivieren Sie das automatische Paging in Windows 10:
- Drücken Sie Gewinnt Schlüssel + E.
- Im linken Bereich Rechtsklick auf Dieser PC
- Wählen Eigenschaften> Erweiterte Systemeinstellungen > dann auswählen Leistungseinstellungen .
- Wählen Sie im Fenster Leistungseinstellung die Option aus Fortgeschrittene Tab.
- Sobald Sie auf der Registerkarte sind, wählen Sie Veränderung > Deaktivieren Sie dann die Option für Paging-Dateigröße für alle Laufwerke automatisch verwalten .
- Klicken OK und speichern Sie die Einstellungen> dann rStarten Sie Ihren Computer.
Fix # 6: Treiber aktualisieren
Eines der Dinge, die den Fehler 'Seitenfehler im nicht ausgelagerten Bereich' verursachen können, ist ein fehlerhafter oder veralteter Gerätetreiber auf Ihrem PC. Wenn das Laufwerk fehlerhaft oder veraltet ist, können Sie es deaktivieren, aktualisieren oder deinstallieren und anschließend neu installieren. Um dies zu tun:
- Drücken Sie Windows + R.
- Geben Sie im Dialogfeld Ausführen ein devmgmt.msc und drücke Eingeben .
- Suchen Sie Treiber mit einem gelbes Ausrufezeichen .
- Auf jedem identifizierten Laufwerk Rechtsklick > dann auswählen Treibersoftware aktualisieren. Du wirst dann Folgen Sie den Anweisungen auf dem Bildschirm.
- Wenn Sie den fehlerhaften Treiber nicht aktualisieren können, deaktivieren oder deinstallieren Sie ihn. Der Treiber wird beim nächsten Windows Update aktualisiert.
Hinweis: Anschließend sollten Sie Windows aktualisieren, um die aktuellen Treiberversionen abzurufen.
Fix # 7: RAM überprüfen (physisch)
In den meisten Fällen ist RAM der Hauptschuldige im Falle eines Seitenfehlers im nicht ausgelagerten Bereich. Normalerweise tritt es auf, wenn der RAM defekt ist. Wenn auf Ihrem Computer mehrere RAM-Chips installiert sind und Sie das Problem möglicherweise beheben können, indem Sie einfach den fehlerhaften Chip entfernen und den Rest belassen.
Das toshiba-Setup-Dienstprogramm ändert die Startreihenfolge
Wenn Ihr PC nur über einen RAM verfügt und Sie festgestellt haben, dass die Quelle desSTOP: 0x00000050Der Fehler stammt aus dem RAM. Führen Sie die folgenden Schritte aus:
- Schalten Sie Ihren Computer vollständig aus.
- Entfernen Sie den Akku und ziehen Sie alle Netzkabel ab.
- Trennen Sie den RAM-Streifen.
- Setzen Sie den RAM-Streifen wieder richtig ein.
Starten Sie Ihren Computer neu und prüfen Sie, ob der Fehler 'Seitenfehler im nicht ausgelagerten Bereich' behoben wurde.
Einpacken
Wir glauben, dass Sie anhand dieses Artikels wissen können, was einen PAGE FAULT IN NONPAGED AREA-Fehler verursachen kann. Sie haben auch verschiedene Methoden, um den Fehler PAGE FAULT IN NONPAGED AREA zu beheben.
Möchten Sie Sonderangebote, Angebote und Rabatte erhalten, um unsere Produkte zum besten Preis zu erhalten? Vergessen Sie nicht, unseren Newsletter zu abonnieren, indem Sie unten Ihre E-Mail-Adresse eingeben! Erhalten Sie die neuesten Technologie-News in Ihrem Posteingang und lesen Sie als Erster unsere Tipps, um produktiver zu werden.