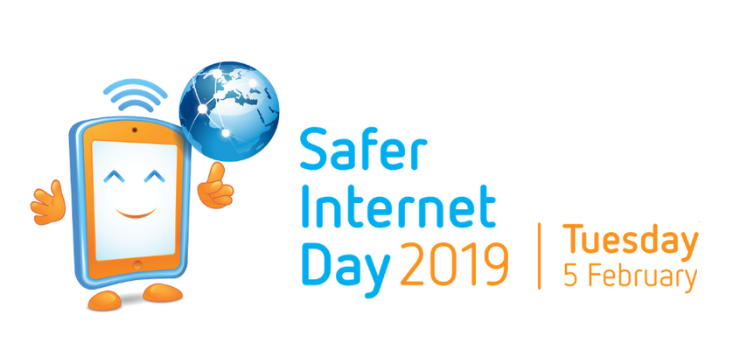Daten auf Ihrem Mac werden auf einer internen oder externen Festplatte gespeichert. Wenn diese Festplatte auf Ihrem System nicht angezeigt wird, müssen möglicherweise einige tiefere Probleme behoben werden. Abhängig von der Schwere des Problems müssen Sie möglicherweise Ihre Festplatte austauschen. Glücklicherweise können Sie eine Reihe von Dingen ausprobieren, bevor Sie dies tun.

Windows 10-Lautstärkeregelung fehlt in der Taskleiste
Erfahren Sie, wie Sie Ihre Festplatten reparieren können, die auf dem Mac nicht angezeigt werden, indem Sie integrierte Tools wie das Festplatten-Dienstprogramm oder das Terminal verwenden.
So beheben Sie die interne Festplatte, die auf dem Mac nicht angezeigt wird
Die interne Festplatte Ihres Mac heißt Macintosh HD oder Startdiskette. Es wird zum Speichern Ihrer Betriebssystemdateien sowie anderer Daten verwendet. Ohne angeschlossene externe Festplatte ist dies wahrscheinlich die einzige Festplatte auf Ihrem Mac. Im Folgenden finden Sie die Methoden zur Behebung der internen Festplatte, die auf Ihrem MacOS-Computer nicht angezeigt wird.
Methode 1. Ändern Sie die Einstellungen, um die interne Festplatte anzuzeigen
Wenn Ihre interne Festplatte nicht im Finder oder auf Ihrem Desktop angezeigt wird, Ihr Computer jedoch hochfährt, müssen Sie möglicherweise nur Ihre Einstellungen ein wenig anpassen.

- Öffne ein Finder Fenster, und verwenden Sie dann die Leiste oben auf Ihrem Mac, um das zu öffnen Finder Speisekarte. Hier wählen Einstellungen .

- Wechseln Sie zu Allgemeines Tab. Stellen Sie sicher, dass das Kontrollkästchen neben Festplatten aktiviert ist, um Ihre interne Festplatte auf dem Desktop anzuzeigen.

- Wechseln Sie zu Seitenleiste Tab. Unter Standorte , stellen Sie sicher, zu aktivieren Festplatten . Dadurch wird die interne Festplatte in der Seitenleiste des Finder-Fensters angezeigt.

- Wenn beide Optionen aktiviert sind, die Festplatte jedoch immer noch nicht angezeigt wird, stellen Sie sicher, dass der Abschnitt 'Standorte' nicht in Ihrem Finder ausgeblendet ist. Wenn es ausgeblendet zu sein scheint, bewegen Sie den Mauszeiger darüber und klicken Sie auf Show Taste.
Methode 2. Booten Sie im abgesicherten Modus
Sie können versuchen, Ihren Mac im abgesicherten Modus zu starten, um die interne Festplatte zu reparieren, die auf dem Mac nicht angezeigt wird. Mit dieser Methode können Sie möglicherweise zusätzliche Fehlerbehebungsmaßnahmen durchführen, falls Ihr Computer nicht normal startet.
- Schalten Sie den Computer aus.
- Drücken Sie die Leistung Drücken Sie dann sofort die Taste und halten Sie sie gedrückt Verschiebung Taste auf Ihrer Tastatur.
- Lassen Sie die Umschalttaste los, wenn der Anmeldebildschirm sichtbar ist. Melden Sie sich mit Ihren Daten an und prüfen Sie, ob die interne Festplatte im abgesicherten Modus sichtbar ist.
Methode 3. Reparieren Sie mit dem macOS-Wiederherstellungsmodus
Wenn Ihr Mac nicht startet, da festgestellt wird, dass die Startdiskette fehlt, verwenden Sie die folgenden Schritte, um den Wiederherstellungsmodus zu verwenden.
- Starten Sie den Wiederherstellungsmodus mit den folgenden Methoden, abhängig vom Chip in Ihrem Computer:
- Apple Silicon M1 Chip (2020 und höher) Führen Sie die folgenden Schritte aus, um Ihren Mac im Wiederherstellungsmodus zu starten, wenn Sie einen Apple-Chip verwenden:
- Schalten Sie Ihren Computer aus.
- Halten Sie die Taste gedrückt Leistung Klicken Sie auf die Schaltfläche, bis Sie sehen, dass das Gerät im Wiederherstellungsmodus startet.
- Klicke auf Optionen und dann auf klicken Fortsetzen .
- Intel Chip (häufiger) Häufiger bei Computern oder Macbooks, die vor 2020 hergestellt wurden. Verwenden Sie beim Booten Ihres Geräts eine der folgenden Tastaturkombinationen:
- Befehl + R.
- Befehl + Möglichkeit + R.
- Befehl + Verschiebung + Möglichkeit + R.
- Wählen Sie im Wiederherstellungsmodus die Option Festplattendienstprogramm aus dem macOS Utilities-Menü.

- Wenn sichtbar, wählen Sie die interne Festplatte im linken Seitenbereich aus, indem Sie einmal darauf klicken. Klicken Sie anschließend auf Erste Hilfe Schaltfläche, um den Reparaturvorgang zu starten.
So beheben Sie eine externe Festplatte, die auf einem Mac nicht angezeigt wird
Es gibt eine Reihe von Gründen, warum eine an Ihren Mac angeschlossene externe Festplatte nicht angezeigt wird. Informationen zur Behebung dieses Problems finden Sie in unseren Tipps und Anleitungen.
Methode 1. Häufige Probleme und physische Schäden
Bevor Sie mit der Fehlerbehebung auf Ihrem Mac beginnen, überprüfen Sie die physische Festplatte selbst auf physische Schäden. Sie können auch Tests durchführen und an einen anderen Mac anschließen, falls etwas mit Ihrer Hardware nicht stimmt.
Hier sind einige der häufigsten Schäden, die Benutzer bei der Untersuchung fehlerhafter externer Laufwerke feststellen:
- Das Laufwerk ist nicht richtig angeschlossen . Wenn das externe Gerät nicht ordnungsgemäß mit Ihrem Computer verbunden ist, treten Verbindungsprobleme auf. Stellen Sie sicher, dass das zum Anschließen der Festplatte verwendete USB- oder HDMI-Kabel ordnungsgemäß an Ihr Gerät angeschlossen ist.
- Das Verbindungskabel ist beschädigt . Wenn das Kabel, mit dem Ihr Mac und die externe Festplatte verbunden sind, beschädigt ist, kann keine Verbindung hergestellt werden. Der Schaden ist möglicherweise für das Auge nicht sichtbar. Verwenden Sie zum Testen ein anderes Kabel.
- Ihr Mac wurde nicht neu gestartet . In einigen Fällen können bei Mac-Computern Probleme auftreten, da sie über einen längeren Zeitraum nicht neu gestartet werden. Versuchen Sie, Ihr Gerät neu zu starten, indem Sie den Netzschalter gedrückt halten oder auswählen Apple-Menü → Neu starten .
- Fehlerhafte Hardware . Versuchen Sie nach Möglichkeit, eine andere externe Festplatte an Ihren Mac anzuschließen, um zu überprüfen, ob das gleiche Problem auftritt. Wenn das andere Laufwerk ohne Probleme angezeigt wird, ist das problematische Laufwerk möglicherweise beschädigt. Andernfalls kann Ihr Mac beschädigt werden, wodurch die Verbindung fehlschlägt, z. B. ein fehlerhafter USB-Anschluss.
Methode 2. Reparieren Sie das externe Laufwerk mit Erste Hilfe
Mit dem Erste-Hilfe-Tool können Sie möglicherweise ein ausgefallenes externes Laufwerk reparieren und Daten daraus wiederherstellen. Das Tool kann Probleme identifizieren und versuchen, sie zu beheben. Dies kann Ihnen helfen, Ihre Daten zu speichern, bevor es zu spät ist.

- Klick auf das Launchpad in Ihrem Dock.

- Suche nach dem Festplattendienstprogramm Anwendung und öffnen Sie es einmal gefunden. Sie können das aktuelle Symbol für die Anwendung auf dem Bild oben sehen.

- Wählen Sie die externe Festplatte aus, mit der Sie Probleme haben, indem Sie im linken Bereich darauf klicken. Klicken Sie anschließend auf Erste Hilfe und dann auf klicken Lauf . Sie werden benachrichtigt, wenn das System Probleme mit der Festplatte feststellt.
- Wenn der Vorgang fehlschlägt, haben Sie zwei Möglichkeiten: Versuchen Sie entweder, die Schritte zu wiederholen und Erste Hilfe erneut auszuführen, um die Wiederherstellung zu versuchen, oder speichern Sie so viele Daten wie möglich und versuchen Sie die Formatierung. (Siehe Details in Methode 4.)
Methode 3. Verwenden Sie das Terminal zur Fehlerbehebung
Wenn Sie das Terminal verwenden, können Sie das Laufwerk möglicherweise auswerfen und erneut ordnungsgemäß anschließen. Dies kann durch Eingabe einiger Befehle erfolgen.

Wie änderst du deine Maus-dpi?
- Öffne das Terminal von Ihrem Launchpad oder durch Navigieren zu Anwendungen → Dienstprogramme → Terminal in einem Finder-Fenster. Sie können das aktuelle Symbol für die Anwendung auf dem Bild oben sehen.

- Geben Sie den folgenden Befehl ein und drücken Sie die Eingabetaste, um ihn auszuführen: Diskilliste

- Sie sehen eine Liste Ihrer Festplatten. Suchen Sie nach einer Kopfzeile mit der Aufschrift / dev / disk * (extern, physisch) Das Sternchen ist die Identifikationsnummer Ihrer Festplatte. (Beispiele für Kopfzeilen finden Sie in der Abbildung oben.)

- Geben Sie den folgenden Befehl ein, ersetzen Sie jedoch das Sternchen durch die Identifikationsnummer Ihrer Festplatte: diskil info disk *
- Wenn Ihr System das Laufwerk erkennen kann, werden weitere Informationen dazu angezeigt. Geben Sie in diesem Fall den folgenden Befehl ein, um das Laufwerk auszuwerfen. Stellen Sie sicher, dass Sie das Sternchen erneut durch die Identifikationsnummer Ihrer Festplatte ersetzen: Diskil Eject Disk *
- Überprüfen Sie, ob das Laufwerk nicht mehr in der Liste enthalten ist, und schließen Sie es an Ihren Mac an. Versuchen Sie erneut, es anzuschließen, um es mit einer neuen Verbindung zu montieren.
Methode 4. Formatieren Sie die externe Festplatte
Benutzer haben berichtet, dass die Festplatte nach dem Formatieren ohne Probleme eine ordnungsgemäße Verbindung zu ihrem Mac herstellt. Dies liegt daran, dass einige Festplatten nicht so formatiert sind, dass sie Mac-freundlich sind, was bedeutet, dass das System sie nicht erkennen kann. Hier sind die Schritte zum Formatieren Ihrer externen Festplatte.
- Schließen Sie die Festplatte an und stellen Sie sicher, dass sie richtig angeschlossen ist. Dadurch wird die Verbindung zwischen dem externen Laufwerk und Ihrem Mac hergestellt.

- Öffne das Festplattendienstprogramm von Ihrem Launchpad oder durch Navigieren zu Anwendungen → Dienstprogramme → Festplattendienstprogramm in einem Finder-Fenster. Sie können das aktuelle Symbol für die Anwendung auf dem Bild oben sehen.

- Wählen Sie im linken Bereich das Laufwerk aus, mit dem Sie Probleme haben, und klicken Sie dann auf Löschen Taste. (Siehe Bild oben)

- Öffne das Format Dropdown-Menü und wählen Sie eines der Mac OS-kompatiblen Formate aus. Beachten Sie, dass durch das Formatieren des Laufwerks der gesamte Inhalt gelöscht wird!
- Klick auf das Löschen Schaltfläche, um den Formatierungsvorgang zu starten.
Methode 5. NVRAM zurücksetzen
Der nichtflüchtige Direktzugriffsspeicher (NVRAM) speichert die lokalen Einstellungen Ihres Mac. Manchmal kann es beim NVRAM zu Problemen oder Fehlern kommen, die dazu führen, dass Ihre externe Festplatte nicht im System angezeigt wird. Glücklicherweise können Sie dies einfach zurücksetzen, indem Sie die folgenden Schritte ausführen.

- Klicken Sie auf das Apple-Logo in der oberen Menüleiste Ihres Bildschirms und wählen Sie Neu starten .
- Halten Sie beim Hochfahren Ihres Computers die Taste gedrückt Befehl + Möglichkeit + P. + R. Tasten gleichzeitig auf Ihrer Tastatur.
- Dies führt dazu, dass Ihr Computer erneut gestartet wird. Wenn Sie den Neustart erneut hören, können Sie die Tasten loslassen und Ihren Mac neu starten lassen.
Hinweis : Auf Macs der neuen Generation müssen Sie den Computer nicht neu starten. Drücken Sie einfach die Tastaturkombination etwa 30 Sekunden lang nach unten, und Ihr NVRAM wird zurückgesetzt.
Abschließende Gedanken
Wenn Sie weitere Hilfe mit dem Mac benötigen, wenden Sie sich bitte an unser Kundendienstteam, das Ihnen rund um die Uhr zur Verfügung steht. Kehren Sie zu uns zurück, um weitere informative Artikel zu erhalten, die sich auf Produktivität und moderne Technologie beziehen!
Möchten Sie Sonderangebote, Angebote und Rabatte erhalten, um unsere Produkte zum besten Preis zu erhalten? Vergessen Sie nicht, unseren Newsletter zu abonnieren, indem Sie unten Ihre E-Mail-Adresse eingeben! Erhalten Sie die neuesten Technologie-News in Ihrem Posteingang und lesen Sie als Erster unsere Tipps, um produktiver zu werden.
Sie können auch mögen
Behoben: MacBook Pro Booting Black Screen
Die Mac-Startdiskette ist fast voll: 10 Möglichkeiten, um Speicherplatz auf Ihrem Mac freizugeben
So ändern Sie die DNS-Einstellungen auf einem Mac