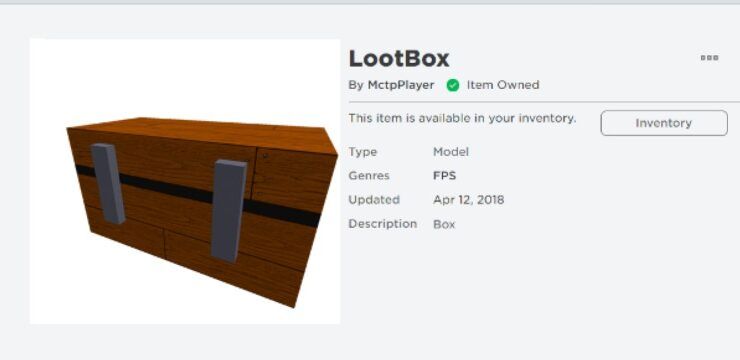Wollten Sie schon immer Datentrends in Ihrem Arbeitsblatt als visuelles Element anzeigen? Sie können dies mithilfe von Trendlinien problemlos in Ihre Excel-Tabellen implementieren. Diese Grafiken sind in Excel integriert. Sie müssen lediglich unserem einfachen und schnellen Tutorial folgen, um sie in Ihre Projekte aufzunehmen.

Wiederherstellen von Desktopsymbolen in Windows 10
Eine Trendlinie ist ein nützliches Diagrammelement, mit dem Sie auf einen Blick mehr Einblick in Ihre Daten erhalten. Erhalten Sie Durchschnittswerte, bemerken Sie Spitzen und Tropfen, um in Zukunft bessere Entscheidungen zu treffen, oder sagen Sie anhand Ihrer aktuellen Daten sogar voraus, was passieren könnte. All dies unter Verwendung von Trendlinien.
Bitte beachten Sie, dass unsere Anweisungen für Excel 2013 und höher geschrieben wurden. In älteren Versionen der Anwendung können einige Schritte geringfügig abweichen.
Fügen Sie eine Trendlinie in Excel für Windows hinzu
Verwenden Sie die folgenden Richtlinien, um eine Trendlinie in Excel für Windows hinzuzufügen
Fügen Sie eine Trendlinie in Excel für Windows ein
- Wählen Sie das Diagramm aus, dem Sie eine Trendlinie hinzufügen möchten. Wenn Sie noch kein Diagramm haben, befolgen Sie diese Anweisungen, um eines zu erstellen:
- Wählen Sie die Zellen aus, die Ihre Daten enthalten. Stellen Sie sicher, dass Sie auch Überschriften auswählen, um sicherzustellen, dass geeignete Beschriftungen für Ihr Diagramm erstellt werden.
- Klick auf das Einfügen Registerkarte in Ihrer Multifunktionsleisten-Header-Oberfläche.
- Wählen Sie einen Diagrammtyp. Speziell für Trendlinien empfehlen wir die Verwendung eines der 2D-Diagramme.
- Klicken Sie nach Auswahl Ihres Diagramms auf + (Plus-) Symbol oben rechts im Diagramm.
- Klick auf das Trendlinie Möglichkeit. Beachten Sie, dass Excel die Option Trendlinie nur anzeigt, wenn Sie ein Diagramm mit mehr als einer Datenreihe auswählen, ohne eine Datenreihe auszuwählen.
- Das Trendlinie hinzufügen Das Dialogfeld wird angezeigt. Wählen Sie die gewünschten Datenreihenoptionen aus und klicken Sie auf OK Sobald Sie mit der Konfiguration zufrieden sind.
Formatieren Sie eine Trendlinie in Excel für Windows
- Klicken Sie auf eine beliebige Stelle in Ihrem Diagramm, die eine Trendlinie enthält.
- Schalten Sie im Menüband das jetzt sichtbare ein Format Tab. Finden Sie die Aktuelle Auswahl Gruppe, und wählen Sie die Trendlinienoption aus der Dropdown-Liste.
- Klick auf das Formatauswahl Möglichkeit.
- Das Trendlinie formatieren Das Fenster wird geöffnet. Wählen Trendlinienoptionen um zu entscheiden, wie sich Ihre Trendlinie in Ihrem Diagramm verhalten soll.
- Ändern Sie alle anderen Einstellungen wie Prognose, gleitender Durchschnitt usw.
Fügen Sie eine Trendlinie in Excel für Mac hinzu
Verwenden Sie die folgenden Richtlinien, um eine Trendlinie in Excel für Mac hinzuzufügen
Einfügen und Formatieren einer Trendlinie in Excel für Mac
- Wählen Sie das Diagramm aus, dem Sie eine Trendlinie hinzufügen möchten. Wenn Sie noch kein Diagramm haben, befolgen Sie diese Anweisungen, um eines zu erstellen:
- Wählen Sie die Zellen aus, die Ihre Daten enthalten. Stellen Sie sicher, dass Sie auch Überschriften auswählen, um sicherzustellen, dass geeignete Beschriftungen für Ihr Diagramm erstellt werden.
- Klick auf das Einfügen Registerkarte in Ihrer Multifunktionsleisten-Header-Oberfläche.

- Wählen Sie einen Diagrammtyp. Speziell für Trendlinien empfehlen wir die Verwendung eines der 2D-Diagramme.
- Klicken Sie nach Auswahl Ihres Diagramms auf Diagrammdesign Registerkarte in Ihrer Multifunktionsleistenoberfläche.

- Klick auf das Diagrammelement hinzufügen Knopf, oben abgebildet.
- Bewegen Sie den Mauszeiger über Trendlinie und wählen Sie die Option aus, die Sie Ihrem Diagramm hinzufügen möchten. Für weitere Möglichkeiten klicken Sie auf Weitere Trendlinienoptionen.

- Geben Sie bei Bedarf an, welche Kategorie die Trendlinie anzeigen soll.
- Sie können diese Trendlinie auch über dasselbe Menü ändern und formatieren. Löschen Sie bei Bedarf die Trendlinie durch Auswahl Keiner .
Abschließende Gedanken
Wenn Sie weitere Hilfe benötigen, wenden Sie sich an unser Kundendienstteam, das Ihnen rund um die Uhr zur Verfügung steht. Kehren Sie zu uns zurück, um weitere informative Artikel zu erhalten, die sich auf Produktivität und moderne Technologie beziehen!
Möchten Sie Sonderangebote, Angebote und Rabatte erhalten, um unsere Produkte zum besten Preis zu erhalten? Vergessen Sie nicht, unseren Newsletter zu abonnieren, indem Sie unten Ihre E-Mail-Adresse eingeben! Erhalten Sie die neuesten Technologie-News in Ihrem Posteingang und lesen Sie als Erster unsere Tipps, um produktiver zu werden.
Lesen Sie auch
Bluetooth-Treiber für Windows 10 herunterladen
> So ändern Sie den Seriennamen in Excel
> 10 Schritte zum Erstellen eines Pivot-Diagramms in Excel