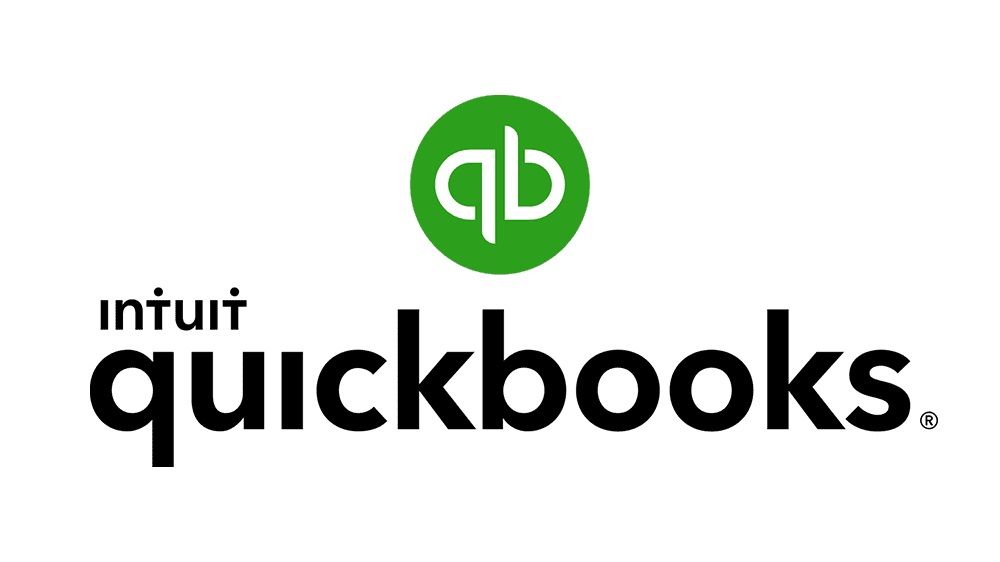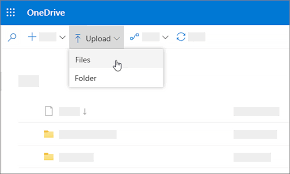Möglicherweise haben Sie bemerkt, dass Ihre Registerkarten in Windows 10 anders angezeigt werden. Dies liegt an einem kürzlich durchgeführten Update mit dem Titel Redstone 5, das das Verhalten von Alt + Tab dahingehend ändert, dass Windows 10-Registerkarten sowie Browser-Registerkarten enthalten sind. Wenn Sie dies deaktivieren und die alte Alt + Tab-Ansicht wiederherstellen möchten, führen Sie die folgenden Schritte aus.

Was ist die Alt + Tab-Ansicht?
Alt + Tab ist eine Tastenkombination, die seit Windows 2.0 Bestandteil des Microsoft-Betriebssystems ist. Mit dieser Verknüpfung können Sie schnell zwischen geöffneten Fenstern wechseln, ohne die Maus verwenden zu müssen. Daher wurde es benannt Task Switcher in neueren Systemen.
Diese Verknüpfung verbessert Ihre Produktivität, da Sie schnell einen Überblick über die geöffneten Anwendungen und Fenster erhalten und sofort zu diesen wechseln können. Wenn Sie kein Fan des neuen Updates sind, einschließlich Browser-Registerkarten und verschiedener anderer Windows 10-Registerkarten, können Sie es deaktivieren, indem Sie die folgenden Schritte ausführen.
So deaktivieren Sie die Anzeige von Windows 10-Registerkarten in Alt + Tab
Das neue Alt + Tab-Verhalten wurde im Herbst 2018-Update eingeführt. Wenn auf Ihrem System eine ältere Version ausgeführt wird, besteht die Möglichkeit, dass Sie immer noch das alte Alt + Tab-Verhalten haben. In diesem Fall müssen Sie nichts tun. Für Benutzer einer neueren Version zeigt die folgende Anleitung, wie Sie die Alt + Tab-Ansicht in ihrem früheren Glanz wiederherstellen können.
Hinweis : Bei Registerkarten aus Anwendungen, die ihren eigenen Tabellentyp verwenden, werden die Registerkarten nicht in der Alt + Tab-Ansicht angezeigt. Beispielsweise sind Browser wie Google Chrome nicht betroffen, Microsoft Edge jedoch.
Beginnen wir mit den Schritten.
- Klick auf das Start Menü in Ihrer Taskleiste. Auf diesem Symbol befindet sich das Windows 10-Logo. Wenn Sie mit der Windows 10-Benutzeroberfläche nicht vertraut sind, empfehlen wir Ihnen, die zu lesen Erste Schritte mit Windows 10 Artikel auf unserer Website.
- Wähle aus die Einstellungen Symbol, angezeigt durch ein Zahnrad. Alternativ können Sie die verwenden Windows + ich Tastaturkürzel, um diese Anwendung schneller zu erreichen.

- Klick auf das System Fliese.

- Wechseln Sie zu Multitasking Registerkarte auf der linken Seite des Bedienfelds.

- Scrollen Sie nach unten, bis Sie das sehen Sets Sektion. Klicken Sie auf das Dropdown-Menü unter Durch Drücken von Alt + Tab wird die zuletzt verwendete angezeigt , dann wählen Sie Nur Windows aus den Optionen.
- Die Standardeinstellung ist Windows und Registerkarten , das sowohl geöffnete Fenster als auch Registerkarten anzeigt. Wenn Sie in Zukunft zu dieser Ansicht zurückkehren möchten, befolgen Sie einfach die Schritte und setzen Sie sie zurück.
- Optional wählen Sie Fenster unter dem Apps und Websites werden automatisch in einem neuen geöffnet Header. Dadurch wird verhindert, dass Anwendungen Registerkarten erstellen, und sie werden stattdessen gezwungen, neue Fenster zu erstellen.
Abschließende Gedanken
Wenn Sie weitere Hilfe benötigen, wenden Sie sich an unser Kundendienstteam, das Ihnen rund um die Uhr zur Verfügung steht. Kehren Sie zu uns zurück, um weitere informative Artikel zu erhalten, die sich auf Produktivität und moderne Technologie beziehen!
Möchten Sie Sonderangebote, Angebote und Rabatte erhalten, um unsere Produkte zum besten Preis zu erhalten? Vergessen Sie nicht, unseren Newsletter zu abonnieren, indem Sie unten Ihre E-Mail-Adresse eingeben! Erhalten Sie die neuesten Technologie-News in Ihrem Posteingang und lesen Sie als Erster unsere Tipps, um produktiver zu werden.
Lesen Sie auch
> So deaktivieren Sie Benachrichtigungen unter Windows 10
> 5 Tipps für eine besser konvertierende Landing Page
> 3 Sicherheits-Apps, von denen Sie nicht wussten, dass Sie sie benötigen