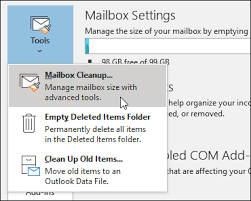Sie können die Standardschriftart in ändern Microsoft Word und Microsoft Outlook leicht.Finden Sie in Word die Dialog Box Starter Pfeil in der unteren rechten Ecke des Schriftart Gruppe. Klick es an. Dies öffnet ein Fenster.
Sie sehen eine Liste mit allen installierten Schriftfamilien. Sie können auch viele Optionen zum Anpassen Ihrer Schriftart sehen.

Sie können die Schriftfamilie, die Schriftgröße und viele andere ändern erweiterte Optionen. Beispielsweise sind Zeichenabstand, Zeilenabstand, Schriftfarbe und Unterstreichungsstil verfügbar.
Sie haben auch die Möglichkeit, verschiedene Effekte hinzuzufügen, z. B. Kapitälchen, hochgestellte und tiefgestellte Zeichen. Die Vorschau am unteren Rand des Fensters zeigt Ihnen, wie die Schriftart in Ihrem Dokument aussehen wird.
Wenn Sie die Schriftart zu Ihrer Schriftart gemacht haben, klicken Sie auf Als Standard festlegen Taste.
ImAusblick, navigieren zu Datei , Optionen , Mail , dann wählen Sie die Briefpapier und Schriften… Möglichkeit. Wählen Sie die Schriftart aus, die Sie ändern möchten, passen Sie die Schriftart an und klicken Sie einfach auf OK um Ihre Änderungen zu vervollständigen.
So ändern Sie die Standardschriftart in Office Apps
Sind Sie neugierig, wie Sie die Standardschriftart in mehr Office-Apps ändern können?
Lesen Sie unten unsere Schritt-für-Schritt-Anleitungen.
Hinweis ::Die Änderung Ihrer Standardschriftart gilt nur für neue Dokumente, die Sie nach dem Ändern erstellen. Wenn Sie ein gesamtes vorhandenes Dokument formatieren möchten, wenden Sie einen Stil oder ein Dokumentthema an. Beide können die Attribute von Schriftarten in ganzen Dokumenten ändern.
- Klick auf das Zuhause Registerkarte, und finden Sie die Dialog Box Starter Pfeil in Ihrem Schriftarten Gruppe. Suchen Sie diesen Pfeil rechts von Schriftart Text. ((Siehe Bild oben)
- Es öffnet sich ein Fenster, in dem Sie alle auf Ihrem Computer installierten Schriftarten in einer Liste sehen können.
Hier sehen Sie auch viele Optionen zum Formatieren der Schriftart. Sie können auch grundlegende Dinge wie Schriftgröße und Farbe ändern.

Hier finden Sie erweiterte Optionen wie Texteffekte, Index, Kapitälchen, Durchgestrichen und Unterstreichungsstile. Mithilfe der Vorschau können Sie die Schriftart nach Ihren Wünschen anpassen. - Wenn Sie fertig sind, damit die Schrift so aussieht, wie Sie es möchten, klicken Sie auf Als Standard festlegen Taste.

- Wählen Sie aus, ob Sie diese Schriftart für alle Dokumente oder nur für das aktuell geöffnete Dokument verwenden möchten. Wenn Sie mit der Entscheidung fertig sind, klicken Sie auf OK Klicken Sie auf die Schaltfläche, um Ihre Änderungen abzuschließen und Ihre neue Standardschriftart zu verwenden.

So ändern Sie die Standardschriftart in Excel
- Klick auf das Datei Registerkarte und wählen Sie Optionen .

- Sobald die Excel-Optionen Fenster erscheint, klicken Sie auf Allgemeines Taste.
- Gehe zum Beim Erstellen neuer Arbeitsmappen Sektion. Hier können Sie viele Attribute der Schriftart festlegen Excel wird verwendet, wenn Sie eine neue Arbeitsmappe erstellen.

Einige zusätzliche Dinge sind ebenfalls verfügbar. Sie können beispielsweise die Anzahl der Arbeitsblätter ändern, die beim Erstellen einer neuen Arbeitsmappe geöffnet werden. - Klicken OK um Ihre Einstellungen zu speichern.
So ändern Sie die Standardschriftart in PowerPoint
- Wechseln Sie zu Aussicht Registerkarte und klicken Sie auf die Folienmaster .

- Dies schaltet den Ansichtsmodus um. Im linken Bereich sehen Sie kleine Miniaturansichten der einzelnen Folienvorlagen. Klicken Sie auf das erste Vorschaubild . Dies ist die Folie, die jede andere Vorlage betrifft.
- Nehmen Sie Änderungen an dieser Miniaturansicht vor, um die Standardeinstellungen zu ändern.
- Öffne das Zuhause Klicken Sie auf die Registerkarte und wählen Sie die Schriftart aus, die Sie als Standard festlegen möchten. Sie können auch die Größe und andere Einstellungen nach Ihren Wünschen ändern.

- Wenn Sie fertig sind, klicken Sie auf Folienmaster Tab erneut und klicken Sie auf Schließen Sie die Hauptansicht um die Miniaturansicht zu verlassen.
- Klick auf das Datei Registerkarte und wählen Sie Speichern als .
- Ändern Sie am unteren Rand des Dialogfelds die Dateityp zu PowerPoint-Vorlage (* .potx) . Benennen Sie die Datei Leer .

- Navigieren Sie zu C: Benutzer \ AppData Roaming Microsoft Templates und wählen Sie den Ordner mit Ihrem lokalen Benutzernamen.

- Schlagen Sie die speichern Taste. Jetzt jede neue PowerPoint-Präsentation, die das verwendet Standardthema wird eine geänderte Schriftart haben.
So ändern Sie die Standardschriftart in Outlook
- Klick auf das Datei Menü, dann wählen Sie Optionen , Mail , dann Briefpapier und Schriften .
- Wählen Sie eine der folgenden Schriftarten aus, die Sie ändern möchten:
- Neue E-Mail-Nachrichten : Dies ist die Schriftart, die Sie beim Schreiben von Originalnachrichten verwenden.
- Nachrichten beantworten oder weiterleiten ::Dies ist die Schriftart, die verwendet wird, wenn Sie eine Antwort auf die Nachricht einer anderen Person schreiben oder diese weiterleiten. Dies ist nützlich, um Ihren Namen in Kommentaren anzuzeigen oder die Schriftfarbe zu ändern, wenn Sie jemandem antworten. Verwenden Sie es zum leichteren Lesen oder aus ästhetischen Gründen.
- Verfassen und Lesen von Nur-Text-Nachrichten ::Dies ist die Schriftart, die Sie beim Schreiben von Nur-Text-Nachrichten verwenden. Beachten Sie, dass die Nachricht für den / die Empfänger nicht in derselben Schriftart angezeigt wird, sondern nur Sie sie sehen können.
- Wählen Sie die Optionen aus, mit denen die Standardschriftart für Sie geeignet aussehen soll.
- Klicken OK um Ihre Änderungen zu speichern.
Verbunden:
> So ändern Sie Textgröße und Schriftart in Word
> So löschen Sie die Formatierung in Word
> So verwenden Sie Textstile und Überschriften in Word
Rechner öffnet Windows 10 nicht