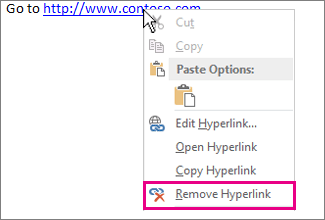Dunkle Themen, die auch als Nachtmodus bezeichnet werden, sind seit Jahren beliebt. Viele Benutzer bevorzugen Dark-Mode-Anwendungen und Websites, da dies für das Auge einfacher ist und häufig auch ansprechender aussieht. Aber wussten Sie, dass Sie den Dunkelmodus auch für Windows 10 aktivieren können?

In diesem Artikel erfahren Sie, wie Sie den Dunkelmodus unter Windows 10 sowie im Windows 10-Datei-Explorer aktivieren.
Bitte beachten Sie, dass diese Funktion in einem Update für Windows 10 hinzugefügt wurde, um sicherzustellen, dass Sie eine Version mit unterstütztem Dunkelmodus verwenden. Aktualisieren Sie Windows 10 auf die neueste Version.
So aktivieren Sie den Dunkelmodus für Windows 10

Wenn Ihr System, einschließlich der Taskleiste, des Startmenüs und der Anwendungsränder, im dunklen Modus angezeigt werden soll, führen Sie die folgenden Schritte aus. Beachten Sie, dass dadurch weder Anwendungen noch der Datei-Explorer selbst geändert werden.
- Öffne das die Einstellungen App durch Klicken auf das Zahnradsymbol im Startmenü. Alternativ können Sie die App öffnen, indem Sie die Taste drücken Windows und ich Tasten auf Ihrer Tastatur.

- Klick auf das Personalisierung Fliese.

- Wechseln Sie zu Farben Registerkarte über das Menü im linken Bereich.

- Scrollen Sie nach unten, bis Sie das sehen Wählen Sie Ihren Standard-Windows-Modus Überschrift. Hier auswählen Dunkel in den dunklen Modus wechseln.
So aktivieren Sie den Dunkelmodus für Windows 10 File Explorer

- Öffne das die Einstellungen App durch Klicken auf das Zahnradsymbol im Startmenü. Alternativ können Sie die App öffnen, indem Sie die Taste drücken Windows und ich Tasten auf Ihrer Tastatur.

- Klick auf das Personalisierung Fliese.

- Wechseln Sie zu Farben Registerkarte über das Menü im linken Bereich.

- Scrollen Sie nach unten, bis Sie das sehen Wählen Sie Ihren Standard-App-Modus Überschrift. Hier auswählen Dunkel in den dunklen Modus wechseln. Dadurch wird nicht nur der Datei-Explorer, sondern auch jede Anwendung, die den Dunkelmodus unterstützt, sofort geändert.

Abschließende Gedanken
Wenn Sie weitere Hilfe zu Windows 10 benötigen, wenden Sie sich bitte an unser Kundendienstteam, das Ihnen rund um die Uhr zur Verfügung steht. Kehren Sie zu uns zurück, um weitere informative Artikel zu erhalten, die sich auf Produktivität und moderne Technologie beziehen!
Möchten Sie Sonderangebote, Angebote und Rabatte erhalten, um unsere Produkte zum besten Preis zu erhalten? Vergessen Sie nicht, unseren Newsletter zu abonnieren, indem Sie unten Ihre E-Mail-Adresse eingeben! Erhalten Sie die neuesten Technologie-News in Ihrem Posteingang und lesen Sie als Erster unsere Tipps, um produktiver zu werden.
Sie können auch mögen
> So erhalten Sie Hilfe zum Datei-Explorer in Windows 10
> So beheben Sie, dass der Windows Explorer unter Windows 10 nicht reagiert
> So verwenden Sie den geteilten Bildschirm unter Windows 10