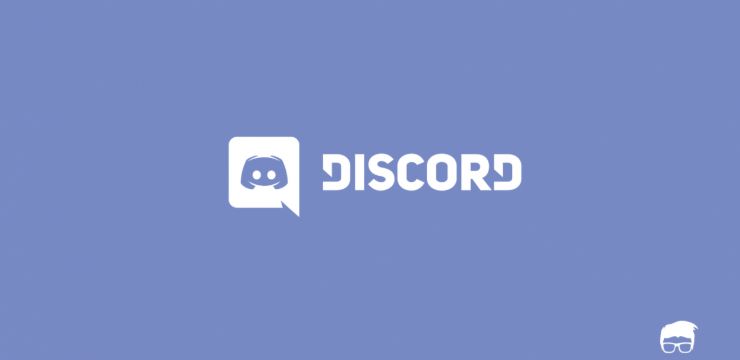Nehmen Sie eine Situation an, in der Sie gerade einen Remote-Standort eingerichtet haben und nun Benutzer oder Support-Server haben, auf die Sie physisch keinen Zugriff haben. Dies bedeutet, dass Sie nicht zum Schreibtisch gehen können. Wie gehen Sie vor, um auf die Daten und Informationen zuzugreifen, die Sie möglicherweise benötigen?
Um es richtig zu machen, müssen Sie herausfinden, wie Remotedesktop über Gruppenrichtlinien aktiviert wird, damit es auf alle Geräte an Ihrem Standort angewendet werden kann. Die Konfiguration des Remotedesktops bildet heute die Grundlage unseres Leitfadens. Lass uns anfangen.
Was ist eine Remotedesktop-Gruppenrichtlinie?
Fast alle Benutzer, die sichere Verbindungen zwischen Computern im Internet herstellen möchten, haben möglicherweise von RDP oder VPN gehört. RDP steht für das Remote Desktop Protocol. Es handelt sich um ein von Microsoft entwickeltes Netzwerk von Kommunikationsprotokollen, mit dem Benutzer eine Verbindung zu einem anderen Computer herstellen können.
Mit RDP kann eine Verbindung zu jedem Computer hergestellt werden, auf dem Windows ausgeführt wird. Mit RDP können Sie eine Verbindung zum Remote-PC herstellen, dieselbe Anzeige anzeigen und interagieren, als würden Sie lokal an diesem Computer arbeiten.
Einige Fälle, in denen Sie möglicherweise RDP verwenden müssen, umfassen
- Auf Reisen oder im Urlaub müssen Sie auf Ihren Arbeitscomputer zugreifen
- Wenn Sie aus bestimmten Gründen nicht in Ihr Büro gehen können und Ihre täglichen Aufgaben noch erfüllen müssen
- Wenn Sie ein Systemadministrator sind und auf Ihrem PC administrative Aufgaben ausführen müssen, z. B. Fehlerbehebung am Computer, Optimierung, ID-Schutzeinstellung, Druckereinrichtung, Softwareinstallation, E-Mail-Einrichtung, Entfernung von Viren und Spyware.
- Wenn Sie eine Demo geben müssen und von einem privaten Gerät aus auf Daten zugreifen müssen
- Wenn Sie Ihren Remotedesktop anhand von Erlebnissen wie Auflösung, Verbindungseinstellung, Bildschirmeinstellung, Symbolleiste, Startmenü und Symbolen personalisieren möchten.
Remote-Aktivierung von Remotedesktop unter Windows 10
Der einfachste Weg, Remotedesktop unter der Windows-Betriebssystemfamilie zu aktivieren, ist die Verwendung einer grafischen Benutzeroberfläche (GUI). Dazu müssen Sie
Funktioniert Office 2010 mit Windows 10?
Öffne das System Bedienfeld, gehen Sie zu Remote-Einstellung und aktivieren Sie die Remoteverbindung zu diesem Computer zulassen Option im Abschnitt Remotedesktop.
Für die Ausführung des obigen Vorgangs ist jedoch lokaler Zugriff auf den Computer erforderlich, auf dem Sie die RD aktivieren möchten.
Standardmäßig ist der Remotedesktop sowohl in Desktopversionen von Windows als auch in Windows Server deaktiviert.
werfault.exe Windows Problemberichterstattung (32 Bit)

Remote-Aktivierung von Remotedesktop mithilfe von PowerShell
Angenommen, Sie möchten RDP unter Windows Server 2012 R2 / 2016/2019 remote aktivieren. Hier ist das Verfahren, um das gleiche zu erreichen
- Öffnen Sie auf Ihrem Computer die PowerShell-Konsole und führen Sie die folgenden Befehle aus, um eine Verbindung zu Ihrem Remoteserver herzustellen. Enter-PSSession -ComputerName server.domain.local -Credential Domain Administrator.
- Sie haben eine Remotesitzung mit einem Computer eingerichtet und können jetzt PowerShell-Befehle darauf ausführen. Um Remotedesktop zu aktivieren, müssen Sie die Registrierungsparameter ändern fDenyTSConnections von 1 bis 0 auf dem Remote-Computer. Führen Sie den Befehl aus Set-ItemProperty -Path 'HKLM: System CurrentControlSet Control Terminal Server'-Name' fDenyTSConnections '-Wert 0
- Wenn RDP auf diese Weise aktiviert wird (im Gegensatz zur GUI-Methode), ist die Regel, die Remote-RDP-Verbindungen zulässt, in den Windows-Firewallregeln nicht aktiviert.
- Führen Sie den Befehl aus, um eingehende RDP-Verbindungen in der Windows-Firewall zuzulassen Enable-NetFirewallRule -DisplayGroup 'Remotedesktop'
- Wenn die Firewall-Regel aus irgendeinem Grund gelöscht wird, können Sie sie mit den folgenden Befehlen manuell erstellen. netsh advfirewall firewall add rule name = 'RemoteDesktop zulassen' dir = in protocol = TCP localport = 3389 action = allow
- Wenn Sie eine sichere RDP-Authentifizierung (NLA - Network Level Authentication) zulassen müssen, führen Sie den Befehl aus Set-ItemProperty -Path 'HKLM: System CurrentControlSet Control Terminalserver WinStations RDP-Tcp' -name 'UserAuthentication' -Wert 1
- Jetzt können Sie von Ihrem Computer aus den TCP 3389-Port auf dem Remote-Host überprüfen, um festzustellen, ob er verfügbar ist. Führen Sie dazu den folgenden Befehl aus:T. is-NetConnection 192.168.1.11 -CommonTCPPort RDP.
- Wenn Sie erfolgreich sind, sollten Sie ähnliche Ergebnisse wie unten gezeigt erhalten. “

Die obigen Ergebnisse bedeuten, dass RDP auf dem Remote-Host aktiviert ist und Sie mithilfe des mstsc-Clients eine Remotedesktopverbindung herstellen können.
Aktivieren / Deaktivieren des Remotedesktops mithilfe von Gruppenrichtlinien
Sie können den Remotedesktop mithilfe von Gruppenrichtlinien aktivieren oder deaktivieren. Führen Sie dazu die folgenden Schritte aus
Mein iPhone ist deaktiviert und sagt, dass ich mich mit iTunes verbinden soll
- Suche gpedit.msc in dem Startmenü. Klicken Sie in der Programmliste auf gpedit.msc Wie nachfolgend dargestellt

- Nach dem Lokaler Gruppenrichtlinien-Editor öffnet, erweitert Computerkonfiguration >> Administrative Vorlagen >> Windows-Komponenten >> Remotedesktopdienste >> Remotedesktop-Sitzungshost >> Verbindungen.
- Auf der rechten Seite. Doppelklicken Sie auf Ermöglichen Sie Benutzern die Remoteverbindung über Remotedesktopdienste . Siehe unten

- Wählen aktiviert und klicken Sie auf Anwenden Wenn Sie Remotedesktop aktivieren möchten. Wählen Deaktiviert und klicken Sie auf Anwenden wenn Sie es deaktivieren müssen.

Jetzt haben Sie den Remotedesktop mithilfe von Gruppenrichtlinien aktiviert oder deaktiviert
Authentifizierungs-NLA auf Netzwerkebene auf dem Remote-RDP-Server
Die Authentifizierung auf Netzwerkebene ist eine Methode zur Verbesserung der Sicherheit des RD-Sitzungshostservers, bei der ein Benutzer beim RD-Sitzungshostserver authentifiziert werden muss, bevor eine Sitzung erstellt werden kann.
Wenn Sie einschränken möchten, wer auf Ihren PC zugreifen darf, können Sie den Zugriff nur mit Network Level Authentication (NLA) zulassen. NLA ist ein Authentifizierungstool, das in RDP Server verwendet wird. Wenn ein Benutzer versucht, eine Verbindung zu einem Gerät herzustellen, für das NLA aktiviert ist, delegiert NLA die Anmeldeinformationen des Benutzers vom clientseitigen Sicherheitsunterstützungsanbieter zur Authentifizierung an den Server, bevor eine Sitzung erstellt wird.
Die Vorteile der Authentifizierung auf Netzwerkebene sind:
- Zunächst sind weniger Remotecomputerressourcen erforderlich.
- Es kann eine bessere Sicherheit bieten, indem das Risiko von Denial-of-Service-Angriffen verringert wird.
Führen Sie die folgenden Schritte aus, um die Authentifizierung auf Netzwerkebene für eine Verbindung zu konfigurieren.
- Öffnen Sie auf dem RD-Sitzungshostserver die Remotedesktop-Sitzungshostkonfiguration. Klicken Sie dazu auf Starten Sie >> Adminstrative Tools1 >> Remotedesktopdienste >> Konfiguration des Hosts für Remotedesktopsitzungen.
- UnterVerbindungen,Klicken Sie mit der rechten Maustaste auf den Namen der Verbindung und klicken Sie dann aufEigenschaften.
- Wählen Sie auf der Registerkarte Allgemein die Option Lassen Sie die Verbindung nur von Computern zu, auf denen Remotedesktop mit Authentifizierung auf Netzwerkebene ausgeführt wird Kontrollkästchen
- Klicken OK
Beachten Sie, dass unter Schritt 3, wenn das Kontrollkästchen Verbindungen nur von Computern zulassen, auf denen ein Remotedesktop mit Authentifizierung auf Netzwerkebene ausgeführt wird, die Einstellung Benutzerauthentifizierung für Remoteverbindungen mithilfe der Authentifizierungsgruppenrichtlinieneigenschaft auf Netzwerkebene aktivieren nicht aktiviert ist und aktiviert ist wurde auf den RD-Sitzungshostserver angewendet.