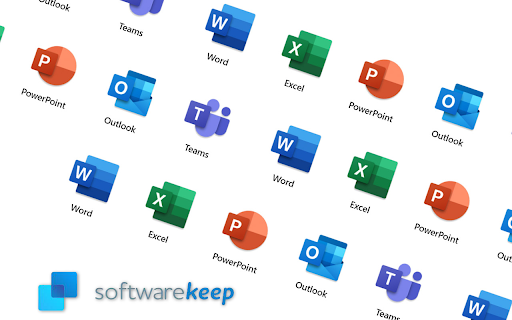Alle Windows-Benutzer sollten mit diesen vertraut sein Bluescreen des Todes Fehler, auch bekannt als BSoD ( Sie können unsere Anleitung zur Fehlerbehebung bei BSoD lesen Hier ) . Wenn auf Ihrem Computer einer läuft, gibt es kein Zurück mehr, ohne neu zu starten und zu beten, dass das System hochfahren kann. Viele Benutzer erhalten diese BSoD-Fehler zusammen mit einem Code, der lautet DPC WATCHDOG VIOLATION , aber nicht viele wissen, was dies bedeutet oder wie man es behebt.

Dieser Artikel befasst sich ausführlich mit dem spezifischen DPC WATCHDOG VIOLATION-Fehler unter Windows-Betriebssystemen. Erfahren Sie, wie Sie es einfach reparieren und Ihren Computer mit unseren bewährten und getesteten Methoden wiederherstellen können.
wie man einen hängenden Einzug in Wort 2013 macht
Was ist der DPC WATCHDOG VIOLATION-Fehler?
Der DPC WATCHDOG VIOLATION-Fehler wird als Bluescreen-Fehler bezeichnet. Dies bedeutet, dass er eines der schwerwiegenderen Probleme in Windows ist. Lassen Sie sich davon nicht erschrecken, es kann vollständig behoben werden, wenn Sie die folgenden Schritte ausführen. Wenn Sie jedoch mehr über das Problem und dessen Ursachen erfahren, können Sie die Fehlerbehebung effektiver durchführen.
DPC ist die abgekürzte Form von Aufgeschobener Verfahrensaufruf während WATCHDOG bezieht sich auf Bug Checker . Der Verstoßfehler wird angezeigt, wenn der Bug Checker länger als die normalen 100 Mikrosekunden benötigt, um eine Antwort zu finden, was zu einer Zeitüberschreitung führt und das BSoD angezeigt wird.
Mögliche Ursachen für den DPC WATCHDOG VIOLATION-Fehler sind die folgenden Szenarien:
- Ihre Gerätetreiber sind veraltet, beschädigt oder falsch installiert.
- Neu installierte Hardware ist nicht mit Ihrem Betriebssystem kompatibel.
- Es besteht ein Konflikt zwischen zwei auf Ihrem Gerät installierten Anwendungen.
- Die Firmware-Version Ihrer SSD ist veraltet.
- Ihre Systemdateien sind beschädigt.
Nachdem Sie nun wissen, warum dieser Fehler auf Ihrem Computer vorliegt, ist es an der Zeit, eine Fehlerbehebung durchzuführen.
Sie können Windows nicht mit Setup auf einem USB-Flash-Laufwerk installieren
Es gibt viele Möglichkeiten, das Problem zu beheben DPC WATCHDOG VIOLATION Fehler unter Windows. Wir haben die effektivsten Methoden für Sie zusammengestellt, um eine effiziente Fehlerbehebung durchzuführen und mit Ihrem Computer wieder auf dem richtigen Weg zu sein.
Methode 1. Trennen Sie alle externen Geräte von Ihrem Computer
Es wurde berichtet, dass dieser Fehler aufgrund von Hardwarekonflikten auftritt. Das Trennen der gesamten externen Hardware von Ihrem Gerät ist ein guter Ort, um mit der Fehlerbehebung zu beginnen.
Wir empfehlen, Elemente einzeln zu entfernen, dann den Computer neu zu starten und zu prüfen, ob das Problem behoben ist. Auf diese Weise können Sie die fehlerhafte Hardware identifizieren und nach einem Ersatz suchen.
Methode 2. Ändern Sie den SATA AHCI-Controller
SATA (auch als Serial ATA bekannt) steht für Serial Advanced Technology Attachment . Mit dieser Technologie können moderne Speicherlösungen wie Festplatten an Ihren Computer angeschlossen werden.
Mein Computer trennt sich ständig vom Internet Windows 10
Wenn etwas mit Ihrem SATA AHCI-Controller nicht stimmt, kann dies dazu führen, dass DPC WATCHDOG VIOLATION Error. Möglicherweise möchten Sie den Controller manuell ändern und prüfen, ob der Fehler behoben ist.
- Halten Sie die Taste gedrückt Windows Taste auf Ihrer Tastatur drücken und dann drücken R. . Dadurch wird das Dienstprogramm 'Ausführen' gestartet.
- Eintippen devmgmt.msc ohne die Anführungszeichen, dann drücken OK um die Geräte-Manager-Anwendung aufzurufen.

- Erweitern Sie die IDE ATA / ATAPI-Controller Kategorie. Ihre SATA-Controller sollten hier aufgelistet sein.
- Klicken Sie mit der rechten Maustaste auf jedes der aufgelisteten Elemente in dieser Kategorie und wählen Sie es aus Eigenschaften .

- Wechseln Sie im Popup-Fenster Eigenschaften zu Treiber Klicken Sie auf die Registerkarte Treiberdetails Taste. Ein weiteres Fenster sollte kurz danach erscheinen.
- Stellen Sie sicher, dass iaStorA.sys als Controller aufgeführt ist. Wenn Sie überprüfen können, ob es vorhanden ist, fahren Sie mit dieser Methode fort. Wenn Sie es nicht aufgelistet sehen, können Sie trotzdem mit derselben Methode fortfahren, aber die Erfolgsquote ist erheblich niedriger.
- Klicken OK Klicken Sie dann auf Treiber aktualisieren Taste.

- Wählen Sie das Durchsuchen Sie meinen Computer nach Treibersoftware Möglichkeit.
- Wählen Sie das Lassen Sie mich aus einer Liste von Gerätetreibern auf meinem Computer auswählen Möglichkeit.
- Wählen Standard SATA AHCI Controller und klicken Sie auf Nächster . Starten Sie Ihr Gerät nach Abschluss der Installation neu und prüfen Sie, ob der Fehler behoben ist.

Methode 3. Aktualisieren Sie die SSD-Firmware
Viele Leute verwenden SSD-Laufwerke für schnellere Startzeiten und dergleichen. Nicht unterstützte SSD-Firmware kann jedoch zum Fehler DPC WATCHDOG VIOLATION führen. Wenn Sie eine SSD haben, empfehlen wir dringend, diese Methode durchzuführen, falls die Ursache auf Ihrem Laufwerk liegt.
- Halten Sie die Taste gedrückt Windows Taste auf Ihrer Tastatur drücken und dann drücken R. . Dadurch wird das Dienstprogramm 'Ausführen' gestartet.
- Eintippen devmgmt.msc ohne die Anführungszeichen, dann drücken OK um die Geräte-Manager-Anwendung aufzurufen.

- Erweitern Sie die Laufwerke Kategorie. Notieren Sie sich die in dieser Kategorie aufgeführte Modellnummer Ihrer SSD.
- Gehe zum Website des Herstellers Suchen Sie nach der Modellnummer Ihrer SSD, um die kompatible Firmware zu finden, herunterzuladen und zu installieren.
Methode 4. Führen Sie den System File Checker (SFC-Scan) aus.

Das System File Checker ist ein Tool, das standardmäßig in Windows 10 verfügbar ist. Dies wird auch als SFC-Scan bezeichnet und ist der schnellste Weg, um beschädigte Systemdateien und andere Probleme automatisch zu beheben.
Einige Benutzer haben berichtet, dass durch das Ausführen dieses Scans der Fehler 'DPC WATCHDOG VIOLATION' nicht mehr angezeigt wurde.
- Drücken Sie die Windows + R. Tasten auf Ihrer Tastatur. Dadurch wird das Dienstprogramm 'Ausführen' aufgerufen.
- Eintippen cmd und drücken Sie die Strg + Umschalt + Eingabetaste Tasten auf Ihrer Tastatur. Auf diese Weise starten Sie die Eingabeaufforderung mit Administratorrechten.
- Wenn Sie dazu aufgefordert werden, klicken Sie auf Ja Damit die Eingabeaufforderung Änderungen an Ihrem Gerät vornehmen kann.
- Geben Sie in der Eingabeaufforderung den folgenden Befehl ein und drücken Sie die Eingabetaste, um ihn auszuführen:
sfc / scannow
- Warten Sie, bis der SFC-Scan Ihren Computer gescannt und beschädigte Dateien repariert hat. Dies kann lange dauern, um sicherzustellen, dass Sie die Eingabeaufforderung nicht schließen oder Ihren Computer herunterfahren.
- Neu starten Ihr Gerät nach Abschluss des Scanvorgangs.
Methode 5. Führen Sie das Dienstprogramm CHKDSK aus

So führen Sie zwei Microsoft-Konten zusammen
Ein weiterer Befehl, mit dem Sie Ihren PC reparieren können, ist CHKDSK, auch als Check Disk bezeichnet. Es wird versucht, Festplattenprobleme zu identifizieren und zu beseitigen, die Ihnen bei der Behebung des DPC WATCHDOG VIOLATION-Fehlers helfen können.
- Drücken Sie die Windows + R. Tasten auf Ihrer Tastatur. Dadurch wird das Dienstprogramm 'Ausführen' aufgerufen.
- Eintippen cmd und drücken Sie die Strg + Umschalt + Eingabetaste Tasten auf Ihrer Tastatur. Auf diese Weise starten Sie die Eingabeaufforderung mit Administratorrechten.
- Wenn Sie dazu aufgefordert werden, klicken Sie auf Ja Damit die Eingabeaufforderung Änderungen an Ihrem Gerät vornehmen kann.
- Geben Sie in der Eingabeaufforderung den folgenden Befehl ein und drücken Sie die Eingabetaste, um ihn auszuführen: chkdsk C: / f / r / x
- Dieser Befehl überprüft die C: Fahrt. Wenn Ihr Windows 10 auf einem anderen Laufwerk installiert wurde, müssen Sie den Befehl durch Ersetzen entsprechend ändern C: .
- Warten Sie, bis der Befehl Check Disk beendet ist. Es wird versucht, Probleme mit dem Laufwerk zu beheben und lesbare Informationen wiederherzustellen.
Methode 6. Verwenden Sie den Befehl DISM
Mit dem DISM-Tool können Sie Korruptionsprobleme mit Ihrem System identifizieren und beheben, indem Sie einfach Befehle in der Eingabeaufforderung ausführen. Es prüft systemweit auf Beschädigungen und versucht automatisch, beschädigte oder fehlende Dateien wiederherzustellen.
- Drücken Sie die Windows + R. Tasten auf Ihrer Tastatur. Dadurch wird das Dienstprogramm 'Ausführen' aufgerufen.
- Eintippen cmd und drücken Sie die Strg + Umschalt + Eingabetaste Tasten auf Ihrer Tastatur. Auf diese Weise starten Sie die Eingabeaufforderung mit Administratorrechten.
- Wenn Sie dazu aufgefordert werden, klicken Sie auf Ja Damit die Eingabeaufforderung Änderungen an Ihrem Gerät vornehmen kann.
- Sobald Sie sich in der Eingabeaufforderung befinden, müssen Sie den DISM-Scan starten, der ausgeführt wird und systemweit nach Problemen sucht. Geben Sie den folgenden Befehl ein und drücken Sie die Eingabetaste, um ihn auszuführen: DISM.exe / Online / Bereinigungsbild / Scanhealth
- Als Nächstes müssen Sie einen Befehl ausführen, um alle auf Ihrem System festgestellten Probleme zu beheben. Geben Sie einfach die folgende Zeile ein und drücken Sie erneut die Eingabetaste:
- DISM.exe / Online / Bereinigungsbild / Wiederherstellung der Gesundheit
- Warten Sie, bis der Vorgang abgeschlossen ist. Schließen Sie nach Abschluss das Eingabeaufforderungsfenster und starten Sie Ihr Gerät neu.
Methode 7. Entfernen Sie die neu installierte Software
Wenn eine neu installierte Software Konflikte auf Ihrem Gerät verursacht, kann dieser Fehlercode leicht zusammen mit einem Blue Screen of Death angezeigt werden. Sie können dies beheben, indem Sie Ihre neuesten Anwendungen deinstallieren und den Schuldigen finden.
- Verwenden Sie die Suche Leiste in deiner Taskleiste und schau nach, dann starte die Schalttafel .

- Ändern Sie den Ansichtsmodus in Große Icons .
- Klicke auf Programme und Funktionen .
- Ihre zuletzt installierten Anwendungen in der Liste. Sie können auf klicken Datum um die Liste in der richtigen Reihenfolge zu organisieren.
- Klicken Sie mit der rechten Maustaste auf die Anwendung und wählen Sie die Deinstallieren Möglichkeit.

- Wiederholen Sie diesen Vorgang mit allen neuen Anwendungen, die Sie installiert haben, bis der Fehler DPC WATCHDOG VIOLATION nicht mehr auf Ihrem Gerät angezeigt wird.
Wir hoffen, dass dieser Artikel Ihnen helfen konnte, den DPC WATCHDOG VIOLATION-Fehler unter Windows zu beheben. Wenn Sie in Zukunft auf ähnliche Probleme stoßen, haben Sie keine Angst davor, auf unsere Website zurückzukehren und nach einer Lösung zu suchen. Kein Glück, einen Führer zu finden? Kontaktieren Sie unsere Kundendienst-Experten, die Ihnen gerne weiterhelfen.