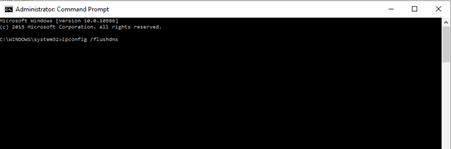Haben Sie jemals den Fehlercode 0x800704cf gesehen? Es ist nicht überraschend, wenn Sie haben. Dies ist ein häufiger Fehler in Netzwerken. Möglicherweise handelt es sich jedoch nicht um einen Fehler, den Sie beheben können. Sie wissen vielleicht nicht einmal, was es bedeutet. Dieser Code ist in der Tat ein Netzwerkfehler, der sich auf Ihren täglichen Arbeitsplan auswirken kann.

Jeden Tag verwenden Sie Arbeitsgruppen und agieren als Teil eines Netzwerks. Dies sind enorme Vorteile, die zu einer besseren Produktivität beitragen können. Wenn Sie auf eine schwierige Aufgabe stoßen, ist es plötzlich viel einfacher, Dateien freizugeben, die Arbeit unter Kollegen aufzuteilen und diese Dateien in einem gemeinsamen Ordner zu speichern.
Hin und wieder kann diese Arbeit jedoch aufgrund eines Systemfehlers unterbrochen werden.
Einer der häufigsten dieser Fehler ist der Windows Update Fehler 800704cf, Darauf kann folgende Meldung folgen: Netzwerkfehler - Windows kann nicht darauf zugreifen . “
Im Windows 10 Dieser 0x800704cf-Fehlercode tritt normalerweise auf, wenn Sie versuchen, auf einen Netzwerk-PC zuzugreifen, oder wenn auf die Arbeitsgruppe zugegriffen wird.
Dieser Fehler kann den Zugriff auf das Netzwerk oder wertvolle Dateien verhindern und sich daher auf Ihre Arbeit auswirken.
So lösen Sie einen Windows Update-Fehler
Okay, jetzt wo wir es wissen Fehlercode 0x800704cf ist ein Netzwerkfehlercode , wie beheben wir das Problem und machen uns wieder an die Arbeit? Es gibt tatsächlich ein paar Dinge, die wir tun können Beheben Sie den Netzwerkfehlercode 0x800704cf in Windows 10. Schauen wir uns zunächst einige einfache Einstellungen an.
VeränderungAdaptereinstellungen
- Drücken Sie die Win + I. Tastaturtasten zum Öffnen bringen Systemeinstellung s.
- Klicke auf Netzwerk & Internet (Wi-Fi, Flugzeugmodus, VPN).
- Die zur Verfügung stehenden Netzwerkverbindungen wird nun auf Ihrem Computer angezeigt.
- Scrollen Sie nach unten zu Adapteroptionen ändern .

5. Klicken Sie mit der rechten Maustaste auf die aktuelle Wi-Fi-Netzwerk Verbindung, die auf Ihrem Windows 10-Gerät verfügbar ist, und wählen Sie Eigenschaften .

6. Deaktivieren Sie das Kontrollkästchen erste Wahl , Client von Microsoft Networks.
7. speichern die Änderungen und starten Sie Ihren Computer neu.
Setzen Sie TCP / IP zurück
- Klicken Sie mit der rechten Maustaste auf das Windows-Startsymbol in der Liste Befehlsansage t (admin)
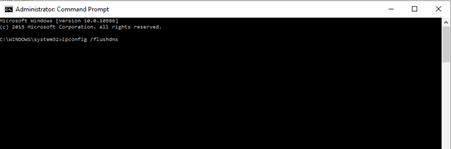
- Geben Sie im cmd-Fenster Folgendes ein: ipconfig / flushdns . Dieser Befehl löscht den DNS-Cache.
- Geben Sie im selben cmd-Fenster ein nbtstat -RR zur Erfrischung NetBIOS Einträge.
- Setzen Sie die IP-Einstellungen durch Ausführen zurück netsh int IP zurückgesetzt .
- Der letzte Befehl, den Sie von cmd aus ausführen sollten, ist netsh Winsock zurückgesetzt .
- Schließen Sie das cmd-Fenster und starten Sie Ihr Windows 10-System neu.
So deinstallieren Sie Netzwerkadapter
- Klick auf das Suchsymbol in der Nähe des Windows-Startschaltfläche.
- Art Gerätemanager im Suchfeld. Wähle aus erste Wahl.
- Klicken Sie im Hauptfenster auf Aussicht Wählen Sie Versteckte Dateien anzeigen.
- Erweitern Sie die Netzwerkadapter Abschnitt, um die Liste von anzuzeigen Adapter auf Ihrem PC.
- Deinstallieren Sie die Adapter manuell nacheinander Rechtsklick jeden Eintrag und wählen Sie die Option Deinstallieren. Überspringen Sie alle, die Sie nicht deinstallieren können.
- Klicken Aktion und wählen Sie Nach Hardwareänderungen suchen.
- Änderungen speichern und Neustart Ihr Gerät.
Eine dieser Methoden sollte Ihnen helfen, wenn Sie es sind Microsoft Update-Fehler 0x800704cf auf deinem Computer.
Wenn eine dieser Optionen nicht funktioniert, müssen Sie möglicherweise einen professionellen Computerreparaturpersonal konsultieren. Wenn Ihre Arbeit eine technische Abteilung umfasst, sollte diese in der Lage sein, Netzwerkadapter korrekt zu konfigurieren, um zu verhindern, dass dieses Problem auftritt.
Wenn Sie nach einem Softwareunternehmen suchen, dem Sie aufgrund seiner Integrität und ehrlichen Geschäftspraktiken vertrauen können, sind Sie bei genau richtig. Wir sind ein Microsoft Certified Partner und ein von BBB akkreditiertes Unternehmen, das sich darum kümmert, unseren Kunden eine zuverlässige und zufriedenstellende Erfahrung mit den von ihnen benötigten Softwareprodukten zu bieten. Wir werden vor, während und nach allen Verkäufen bei Ihnen sein.
Dies ist unsere 360-Grad-Software-Garantie. Also, worauf wartest Du? Rufen Sie uns noch heute an +1 877 315 1713 oder senden Sie eine E-Mail an sales@softwarekeep.com. Sie können uns auch über erreichen Live-Chat .