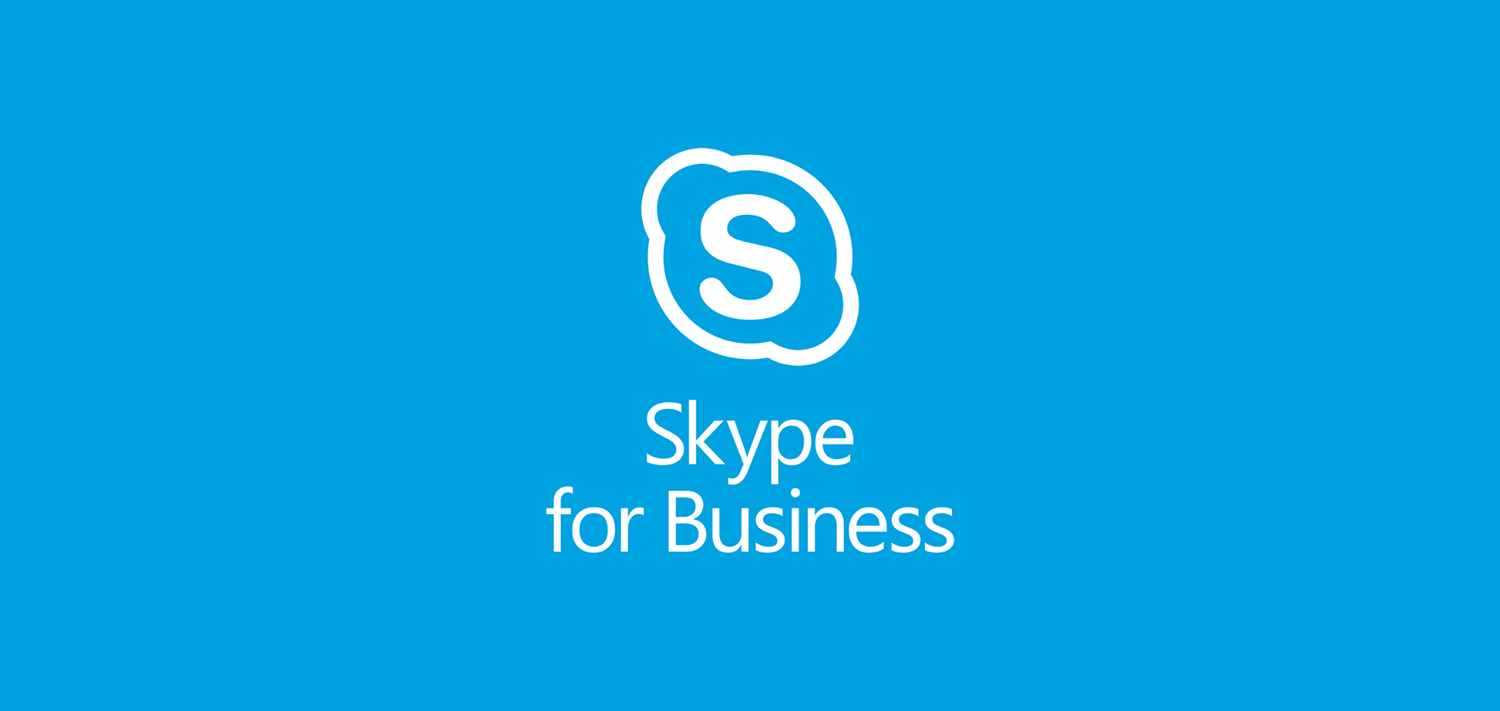Google Chrome ist einer der beliebtesten Webbrowser, die jemals erstellt wurden. Bis Juli 2019 hat Chrome schätzungsweise einen weltweiten Marktanteil von 71% bei Browsern auf herkömmlichen PCs. Trotz seines unglaublichen Erfolgs bereitet es seiner Benutzerbasis immer noch ernsthafte Kopfschmerzen.

Viele Google Chrome-Nutzer berichten, dass der Browser immer wieder abstürzt, während sie ihn auf einem Computer verwenden Windows 10 Betriebssystem. Dieses Problem kann eine Person verrückt machen, da die Abstürze zu Datenverlust führen, Ihre Unterhaltung unterbrechen und das Surfen im Internet unmöglich machen können.
In diesem Artikel werden einige Methoden beschrieben, mit denen Sie Google Chrome wieder funktionsfähig machen können. Hoffentlich müssen Sie nie durch die Zerstörung von Chrome-Abstürzen gehen.
Fangen wir gleich an!
Kurzanleitung für Google Chrome-Abstürze
Es gibt zwar viele mögliche Ursachen für diesen Fehler auf Ihrem System, aber es gibt genauso viele Lösungen, um ihn zu beseitigen. Wir haben einige der effektivsten und am einfachsten zu befolgenden Methoden zur Behebung von Problemen zusammengestellt, bei denen Google Chrome unter Windows 10 ständig abstürzt.
Trinkgeld : Die meisten dieser Methoden funktionieren auch unter älteren Betriebssystemen wie Windows 8 oder sogar Windows 7. Wenn Sie jemanden kennen, bei dem Probleme mit dem Betriebssystem auftreten, empfehlen Sie unbedingt unsere Website! Wir möchten die Fehlerbehebung zugänglich machen, und Sie können uns dabei helfen, dieses Ziel zu erreichen.
Jetzt ist es Zeit für die Fehlerbehebung.
Methode 1: Versuchen Sie, das No-Sandbox-Flag für Google Chrome zu verwenden

Der Sandbox-Modus kann Ihren Google Chrome-Browser zum Absturz bringen, insbesondere wenn Sie die 64-Bit-Version verwenden. Glücklicherweise kann dies leicht behoben werden, indem einige Anpassungen an der Art und Weise vorgenommen werden, wie Windows 10 den Webbrowser öffnet.
Warnung : Durch Deaktivieren des Sandbox-Modus kann Google Chrome problemlos repariert werden. Dies ist jedoch recht riskant. Möglicherweise sind Sie Online-Angriffen und dergleichen stärker ausgesetzt, sodass diese Methode am besten in Verbindung mit einem aktiven Online-Schutz funktioniert.
- Klicken Sie mit der rechten Maustaste auf Google Chrome Verknüpfung in Ihrem Desktop und wählen Sie Eigenschaften . Wenn Sie diese Verknüpfung nicht haben, ziehen Sie Google Chrome einfach aus Ihrem Startmenü auf den Desktop.
- Stellen Sie sicher, dass Sie auf der bleiben Abkürzung Tab.
- Suchen Sie die Ziel Zeile und Typ –Nein Sandkasten am Ende des Eingabefeldes ohne Anführungszeichen.
- Drücke den Anwenden Klicken Sie auf die Schaltfläche und starten Sie Google Chrome neu.
Methode 2: Installieren Sie die 32-Bit-Version von Google Chrome neu

Einige Benutzer haben berichtet, dass die Neuinstallation der 32-Bit Die Version von Google Chrome hat die Probleme mit dem Absturz des Browsers behoben. Dies kann auf ursprünglich widersprüchliche Bitversionen zurückzuführen sein, z. B. wenn Sie ein 32-Bit-Betriebssystem ausführen, aber das installiert haben 64-Bit Version von Google Chrome.
So können Sie auf einfache Weise die falsche Google Chrome-Version deinstallieren und mit den richtigen Bits neu installieren.
- Zuerst müssen Sie Deinstallieren Sie das aktuelle Google Chrome von Ihrem System. Befolgen Sie dazu die folgenden Anweisungen:
- Öffne das Startmenü in Ihrer Taskleiste und wählen Sie die Einstellungen . Sie können alternativ die verwenden Windows + I. Tastaturkürzel auch.
- Klick auf das Apps Fliese. Es sollte eine neue Seite geöffnet werden, auf der alle installierten Anwendungen in einer Liste angezeigt werden.
- Lokalisieren Google Chrome manuell oder mithilfe der integrierten Suchfunktion.
- Klicke auf Google Chrome und klicken Sie auf Deinstallieren Taste. Befolgen Sie die Anweisungen auf dem Bildschirm, um den Browser vollständig von Ihrem Gerät zu entfernen.
- Verwenden Sie einen anderen Webbrowser (d. H. Microsoft Edge) und Klicke hier um zur offiziellen Google Chrome-Downloadseite zu navigieren.
- Klick auf das Laden Sie Chrome herunter Klicken Sie auf die Schaltfläche und überprüfen Sie, ob in der Bit-Version angegeben ist 32-Bit statt 64-Bit.
- Öffne das ChromeSetup.exe Datei, die Sie gerade heruntergeladen haben.
- Befolgen Sie die Anweisungen auf dem Bildschirm, um den Browser zu installieren.
Methode 3: Deaktivieren Sie Ihre Erweiterungen

Externes Laufwerk wird in der Datenträgerverwaltung nicht angezeigt
Erweiterungen sind großartige Möglichkeiten, um die Funktionen Ihres Browsers zu erweitern. Einige Erweiterungen können jedoch zum Absturz von Google Chrome führen. Wir empfehlen, alle Ihre Erweiterungen auszuschalten und dann nacheinander wieder einzuschalten, um zu testen, welche Erweiterung das Absturzproblem verursacht.
So können Sie Erweiterungen in Google Chrome erreichen und deaktivieren.
- Öffnen Sie Google Chrome.
- Navigieren Sie mit einer der folgenden Methoden zur Seite 'Erweiterungen':
- Klick auf das Mehr Speisekarte und wählen Sie Mehr Werkzeuge und dann Erweiterungen .
- Sie können auch eingeben chrome: // Erweiterungen in die Adressleiste und drücken Sie die Eingabetaste auf Ihrer Tastatur.
- Klick auf das Umschalten unter jeder Erweiterung sichtbar, bis sie ausgegraut ist.
- Schließen Sie Google Chrome wenn alle Erweiterungen deaktiviert wurden.
- Starten Sie Google Chrome neu und prüfen Sie, ob das Absturzproblem weiterhin besteht. Wenn dies nicht der Fall ist, können Sie Ihre Erweiterungen nacheinander über dasselbe Menü wieder aktivieren, um festzustellen, welche Ursache das Problem hat.
Wenn Ihr Browser auch dann weiterhin abstürzt, wenn alle Erweiterungen aktiviert sind, stellen Sie sicher, dass Sie mit einer anderen Methode fortfahren.
Methode 4: Suchen Sie nach inkompatiblen Programmen und entfernen Sie diese

Einige auf Ihrem Gerät installierte Anwendungen sind möglicherweise nicht mit Google Chrome kompatibel. Dies kann zu Abstürzen und anderen Problemen führen, z. B. wenn Google Chrome langsam arbeitet oder einfriert. Glücklicherweise verfügt der Browser über eine integrierte Funktion, um nach solchen Anwendungen zu suchen.
- Öffnen Sie Google Chrome.
- Navigieren Sie mit einer der folgenden Methoden zur Seite 'Einstellungen':
- Klick auf das Mehr Speisekarte und wählen Sie die Einstellungen .
- Sie können auch eingeben chrome: // einstellungen in die Adressleiste und drücken Sie die Eingabetaste auf Ihrer Tastatur.
- Scrollen Sie zum Ende der Seite und klicken Sie auf Fortgeschrittene Verknüpfung. Dies eröffnet weitere Möglichkeiten.
- Suchen Sie die Zurücksetzen und aufräumen Sektion.
- Klicke auf Computer aufräumen . Es sollte eine neue Seite mit der Option zu geöffnet werden Finden Sie schädliche Software .
- Klick auf das Finden Klicken Sie auf die Schaltfläche, um die Suche nach inkompatiblen Anwendungen auf Ihrem Gerät zu starten.
- Entscheiden entfernen vom Browser identifizierte problematische Anwendungen.
- Starten Sie Google Chrome neu . Versuchen Sie herauszufinden, ob das Absturzproblem behoben wurde.
Methode 5: Wechseln Sie zu einem neuen Benutzerprofil

Manchmal können einfache Lösungen viel bewirken. Viele Nutzer haben berichtet, dass das Erstellen eines neuen Nutzerprofils in Google Chrome ihnen geholfen hat Probleme lösen mit dem Browser ständig abstürzen.
In der folgenden Anleitung erfahren Sie, wie Sie ein neues Chrome-Profil erstellen und Ihr altes Profil löschen, um das Absturzproblem zu beheben.
- Öffnen Sie Google Chrome.
- Klicken Sie auf Ihre Profil Symbol oben rechts im Browserfenster. Dies sollte ein Kontextmenü öffnen.
- Klick auf das Leute verwalten Möglichkeit.
- Klicken Sie im neuen Fenster auf Person hinzufügen Taste. Geben Sie den gewünschten Namen ein und wählen Sie ein Profilbild aus. Klicken Sie dann einfach auf Hinzufügen .
- Um zum neuen Benutzerprofil zu wechseln, klicken Sie auf Ihre Profil Symbol oben rechts im Browserfenster und wählen Sie das gewünschte Profil.
- Führen Sie die folgenden Schritte aus, um Ihr altes Benutzerprofil zu löschen:
- Klicken Sie auf Ihre Profil Symbol oben rechts im Browserfenster. Dies sollte ein Kontextmenü öffnen.
- Klick auf das Leute verwalten Möglichkeit.
- Klicken Sie auf die drei Punkte in der oberen rechten Ecke des alten Profils und wählen Sie dann aus Entfernen Sie diese Person .
- Wähle aus Entfernen Sie diese Person Option noch einmal, um den Löschvorgang zu bestätigen.
Wir hoffen, dass unser Artikel Ihnen bei der Lösung von Problemen mit dem Absturz von Google Chrome helfen konnte. Viel Spaß beim Surfen im Internet ohne unnötige und frustrierende Unterbrechungen!
Möchten Sie mehr über Windows 10 erfahren? Sie können unsere Widmung durchsuchen Hilfezentrum Abschnitt für Zum Thema passende Artikel .
Wenn Sie nach einem Softwareunternehmen suchen, dem Sie aufgrund seiner Integrität und ehrlichen Geschäftspraktiken vertrauen können, sind Sie bei genau richtig. Wir sind ein Microsoft Certified Partner und ein von BBB akkreditiertes Unternehmen, das sich darum kümmert, unseren Kunden eine zuverlässige und zufriedenstellende Erfahrung mit den von ihnen benötigten Softwareprodukten zu bieten. Wir werden vor, während und nach allen Verkäufen bei Ihnen sein.
Dies ist unsere 360-Grad-Software-Garantie. Also, worauf wartest Du? Rufen Sie uns noch heute an +1 877 315 1713 oder senden Sie eine E-Mail an sales@softwarekeep.com. Sie können uns auch über erreichen Live-Chat.