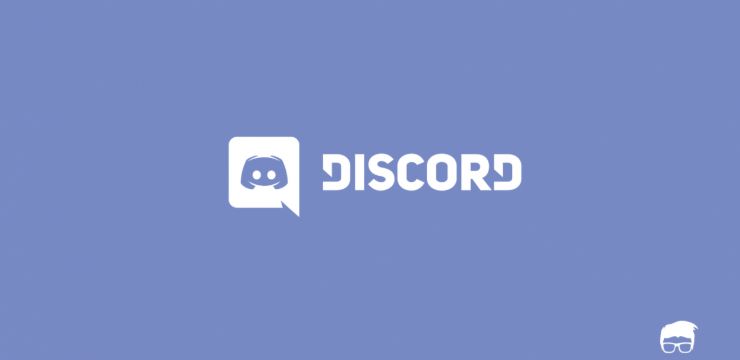Haben Sie in Adobe Photoshop die Meldung 'Scratch-Datenträger sind voll' gefunden und fragen sich, was dies bedeutet? Viele Photoshop-Benutzer haben gemeldet, dass diese Fehlermeldung aufgetreten ist.
In diesem Artikel erfahren Sie, warum Photoshop Ihnen mitteilt, dass die Scratch-Datenträger voll sind, was dies bedeutet und wie Sie das Problem beheben können.

Was ist 'Scratch-Disks sind voll'?

Wenn Photoshop ausgeführt wird, wird eine Arbeitsdiskette für die temporäre Speicherung verwendet. Dies ist Speicherplatz auf dem Festplattenlaufwerk oder einer SSD, auf der Photoshop Teile Ihrer Dokumente und deren Verlaufsstatus speichert, die nicht in den RAM-Speicher Ihres PCs passen.
Standardmäßig verwendet Adobe Photoshop die Festplatte des Computers, auf der das Betriebssystem installiert ist, als primäre Arbeitsplatte.
Manchmal berichten Benutzer, dass beim Versuch, eine Aktion in Adobe Photoshop auszuführen, die Fehlermeldung 'Ihre Anforderung konnte nicht abgeschlossen werden, da die Arbeitsdiskette voll ist' angezeigt wird.
Lesen Sie weiter, um zu verstehen, warum dieser Fehler auftritt und wie Sie ihn beheben können.
Wie viel Speicherplatz benötigen Sie?
Es gibt keinen Standard-Arbeitsbereich für alle Benutzer. Der benötigte Arbeitsbereich hängt davon ab, wie oft Sie Dokumente in Photoshop bearbeiten und wie viele temporäre Dateien sich im Speicher befinden.
Wenn Sie nur kleine Änderungen vornehmen, eignet sich mindestens 1,5 GB Arbeitsbereich für Photoshop (mit Standardmustern, Einstellungen, Pinseln usw.). Möglicherweise benötigen Sie auch einen Speicherplatz, der doppelt so groß ist wie alle Dateien, die Sie gleichzeitig geöffnet haben.
Windows 10, wie man die Helligkeit ändert
Wenn Sie ein 'schwerer' Photoshop-Benutzer sind, der große Änderungen an dichten Pixelebenen vornimmt (d. H. Mehrere Filter für komplexe Hintergrundbilder verwendet), benötigen Sie möglicherweise größere Speicherplätze, normalerweise ein Vielfaches der ursprünglichen Dateigröße.
Hinweis : Durch das Laden von Hunderten von Pinseln oder Mustern wird der erforderliche Arbeitsbereich für den erfolgreichen Start Ihrer Photoshop-App erheblich vergrößert. Um zu vermeiden, dass auf der Festplatte des Betriebssystems nicht genügend Speicherplatz zur Verfügung steht, reserviert Photoshop normalerweise 6 GB Speicherplatz auf Startlaufwerken und 1 GB auf Nicht-Startlaufwerken.
Was verursacht, dass Scratch-Disks ein voller Fehler sind?
Photoshop erstellt häufig zahlreiche temporäre Dateien, wenn Sie mit großen Elementen arbeiten. Wenn sowohl das Laufwerk als auch die Arbeitsdiskette nicht mehr über genügend Speicherplatz verfügen, funktioniert Photoshop möglicherweise nicht ordnungsgemäß. Aus diesem Grund ist der Photoshop-Fehler möglicherweise kein Problem mit Ihrem Computer.
Wenn sowohl der Arbeitsspeicher Ihres Computers als auch die Arbeitsdiskette mit temporären Dateien voll sind, wird der Fehler angezeigt, dass die Arbeitsdiskette voll ist. Dieser Fehler kann Sie auch davon abhalten, andere neue Dateien zu erstellen.
Andere Ursachen dafür, dass die Arbeitsplatten voll sind, können die folgenden sein:
- Viren oder Malware-Infektionen.
- Fehlkonfiguration von Photoshop, z. B. Einstellen der Auflösung von leeren Seiten / Bildern auf unangemessene Zahlen wie 1920 × 1080 Zoll anstelle von Pixeln.
- Unsachgemäßes Herunterfahren des PCs.
So beheben Sie den Photoshop-Fehler: Die Arbeitsplatten sind voll
Verwenden Sie die folgenden Lösungen, um den Photoshop-Fehler zu beheben: Die Arbeitsplatten sind voll und verwenden Sie Photoshop weiterhin erfolgreich:
Fix Nr. 1: Geben Sie zusätzlichen Speicherplatz frei
Wenn die Fehlermeldung 'Scratch Disk full' angezeigt wird, bedeutet dies häufig, dass auf Ihrem Laufwerk (oder Ihren Laufwerken), das für Scratch-Datenträger verwendet wird, nicht genügend Speicherplatz zur Verfügung steht oder der Speicherplatz knapp wird.
Möglicherweise müssen Sie zusätzlichen Festplattenspeicher freigeben. Dazu müssen Sie:
- Löschen Sie unnötige temporäre Dateien von der Arbeitsdiskette oder
- Verschieben Sie Ihre Dateien von der Arbeitsdiskette und bringen Sie sie an einen anderen Speicherort.
Wenn Sie sich nicht sicher sind, welches Laufwerk Photoshop als Arbeitsdiskette verwendet, überprüfen Sie es unter folgendem Pfad:
Öffnen Sie die Photoshop-App und gehen Sie zu Bearbeiten> Einstellungen> Arbeitsplatten.
Wie bekomme ich ein GIF als Hintergrundbild? Fenster 10
Normalerweise werden Sie feststellen, dass sich die Arbeitsplatten in der befinden Lokale Festplatte C: / Laufwerk . Wenn Sie den Speicherort bemerkt haben, überprüfen Sie, ob auf dem Speicherlaufwerk mindestens 40 GB freier Speicherplatz vorhanden sind. Wenn der Speicherplatz kleiner als diese Zahl ist, greifen Sie auf Ihr Laufwerk zu und entfernen Sie unerwünschte Dateien, bis Sie genügend Speicherplatz freigegeben haben.
Sie können auch einen automatischen Festplattenreiniger verwenden.
Fix Nr. 2: Geben Sie das entsprechende Laufwerk für die Arbeitsplatte an
Standardmäßig wählt Photoshop nur das Betriebssystemlaufwerk für die Arbeitsdiskette aus. Wenn Sie jedoch mehr als ein Laufwerk auf Ihrem PC oder mehr als eine Partition haben, stellen Sie sicher, dass Sie die schnellsten Laufwerke für die Arbeitsdisketten auswählen. Das Laufwerk, das Sie auswählen, sollte auch den meisten freien Speicherplatz für die Arbeitsplatten haben.
Um das Problem 'Scratch Disks sind voll' zu beheben, können Sie außerdem zusätzliche Laufwerke auswählen, die als Speicherorte für Scratch Disks verwendet werden sollen. Weitere Informationen zum Anpassen der Einstellungen für Arbeitsdisketten finden Sie hier unten.
Fix Nr. 3: Passen Sie die Einstellungen für die Arbeitsplatte an
Hinweis: Wenn die Photoshop 2019-App oder eine frühere Version auf Ihrem Gerät nicht gestartet werden kann, weil die Arbeitsdisketten voll sind, können Sie eine neue Arbeitsdiskette einrichten, indem Sie:
- Unter macOS Halten Sie die Tasten Cmd + Option gedrückt während des Starts.
- Unter Windows Halten Sie die Tasten Strg + Alt gedrückt während des Starts.
Alternativ können Sie die Scratch-Disk-Einstellungen Ihrer Photoshop-App in den folgenden Schritten anpassen:
- Starten Sie Photoshop und gehen Sie zu Einstellungen> Scratch Disks .
- Wählen Sie unter Windows Bearbeiten> Einstellungen> Arbeitsplatten .
- Wählen Sie unter macOS Photoshop> Einstellungen> Arbeitsplatten .
- Im Dialogfeld 'Einstellungen' müssen Sie Deaktivieren oder auswählen das aktive Kontrollkästchen zu deaktivieren oder aktivieren eine Arbeitsplatte.
- Klicken Sie nun auf Pfeiltaste s, um die Reihenfolge der Arbeitsplatten zu ändern.
- Klicken OK um die Änderungen anzuwenden.
- Starten Sie nun Photoshop neu und prüfen Sie, ob der Fehler weiterhin auftritt.
Fix # 3: Setzen Sie die Photoshop-Einstellungen zurück
In seltenen Fällen kann ein System oder Photoshop abstürzen. Wenn das System oder Photoshop abstürzt, kann die Einstellungsdatei von Photoshop beschädigt werden, was sich auf die Handhabung von Arbeitsdisketten durch Photoshop auswirkt.
In diesem Fall müssen Sie möglicherweise die Einstellungen von Photoshop zurücksetzen und anschließend die Einstellungen für die Arbeitsplatten neu konfigurieren, um die Fehler zu beheben. Sehen Setzen Sie die Photoshop-Einstellungen zurück .
Windows 10 Pro Standardproduktschlüssel
Fix Nr. 4: Deaktivieren Sie das Speichern der automatischen Wiederherstellung in Photoshop
Normalerweise versucht Photoshop bei einem unerwarteten Beenden der Photoshop-App (z. B. aufgrund eines Absturzes oder eines Neustarts des Computers), Ihr Dokument standardmäßig automatisch wiederherzustellen. Dies kann dazu führen, dass die Arbeitsdisketten in Photoshop vollständig fehlerhaft sind.
Sie können die automatische Wiederherstellung deaktivieren, um die Größe temporärer Dateien auf den Arbeitsdatenträgern zu verringern und mehr Speicherplatz zu sparen. Beachten Sie, dass Sie das Risiko eingehen, keine Wiederherstellungsoption zu haben.
In Windows:
- Starten Sie die Photoshop-App.
- Gehe zu Bearbeiten > Einstellungen> Dateiverwaltung> Wiederherstellungsinformationen automatisch alle [N Minuten] speichern .
- Deaktivieren Sie den Prozess.
In Mac
- Starten Sie die Photoshop-App.
- Gehe zu Photoshop > Einstellungen> Dateiverwaltung> Wiederherstellungsinformationen automatisch alle [N Minuten] speichern
Fix 5: Leeren Sie den Photoshop-Cache
Ein weiterer Grund für den vollständigen Photoshop-Fehler bei den Scratch-Datenträgern ist der Photoshop-Cache. Durch Löschen des Caches kann der Fehler behoben werden. Sie können temporäre Dateien aus der Photoshop-App löschen, indem Sie:
- In Windows: Gehen Sie zu Bearbeiten> Löschen> Alle
- In Mac: muss Photoshop CC> Löschen> Alle
Endeffekt
Die Scratch-Datenträger sind voll. Photoshop-Fehler können zu unangenehmen Erfahrungen mit Photoshop führen. Wenn Sie ein schnelles Solid-State-Laufwerk (SSD) haben, verwenden Sie es als Arbeitsdiskette. Wir empfehlen, nicht dasselbe Festplattenlaufwerk (HDD) zu verwenden, auf dem das Betriebssystem Ihres Computers installiert ist oder auf dem die von Ihnen bearbeiteten Photoshop-Dateien gespeichert sind. Vermeiden Sie außerdem ein Wechseldatenträger oder ein Netzwerk.
Wir glauben, dass dieser Artikel informativ und hilfreich für Photoshop war. Fehler: Scratch-Datenträger sind voll. Wenn Sie einen anderen Leitfaden benötigen, kehren Sie bitte zu unserer Website zurück. Außerdem erhalten Sie bessere Angebote für Microsoft Office-Software sowie hilfreiche Anleitungen und Artikel.
Möchten Sie Sonderangebote, Angebote und Rabatte erhalten, um unsere Produkte zum besten Preis zu erhalten? Vergessen Sie nicht, unseren Newsletter zu abonnieren, indem Sie unten Ihre E-Mail-Adresse eingeben! Erhalten Sie die neuesten Technologie-News in Ihrem Posteingang und lesen Sie als Erster unsere Tipps, um produktiver zu werden.
Weiter lesen
> Zugriff auf und Verwendung des Steam-Screenshot-Ordners unter Windows 10
> So erhalten und verwenden Sie unser ultimatives Partner-Toolkit
> So optimieren Sie Ihren Outlook-Posteingang in 5 einfachen Schritten