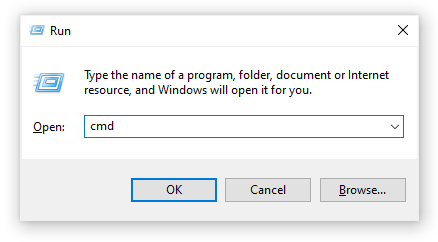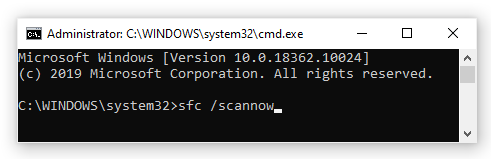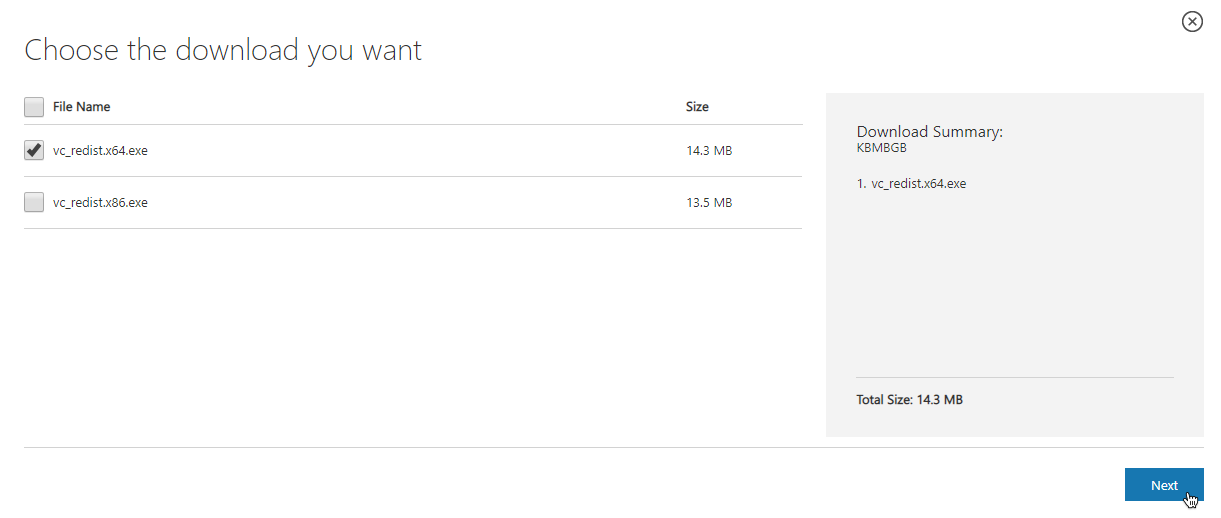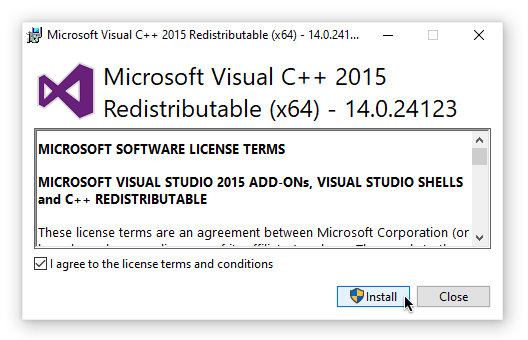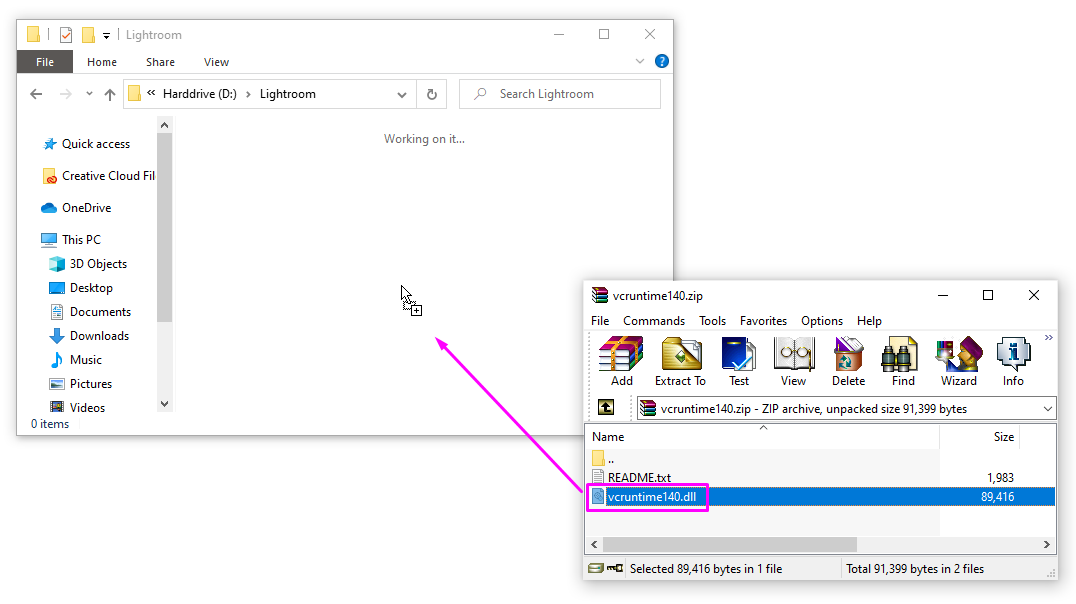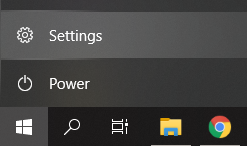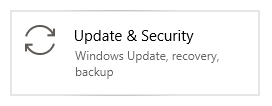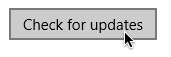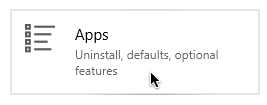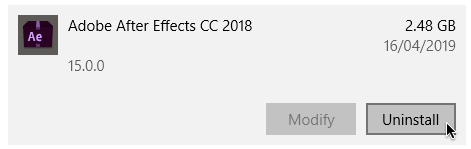Wenn Sie versuchen, eine Anwendung zu starten, wird manchmal die Fehlermeldung angezeigt Das Programm kann nicht gestartet werden, da VCRUNTIME140.dll auf Ihrem Computer fehlt . Dies kann in mehreren Apps angezeigt werden, angefangen von Skype bis hin zu HP 3D DriveGuard (Accelerometerst.exe).
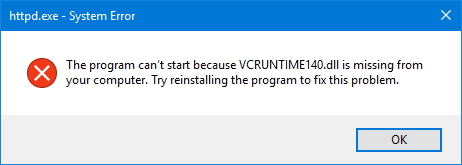
Taskleiste wird im Vollbildmodus angezeigt
Beispiel für Das Programm kann nicht gestartet werden, da VCRUNTIME140.dll auf Ihrem Computer fehlt.Versuchen Sie, das Programm neu zu installieren, um dieses Problem zu beheben.
Glücklicherweise gibt es viele einfache Methoden, um dieses Problem zu beheben. In diesem Artikel werden die einfachsten und effektivsten Methoden beschrieben, um sicherzustellen, dass Sie die VCRUNTIME140.dll auf Ihrem Computer haben. Verabschieden Sie sich von lästigen Systemfehlern und nutzen Sie Ihre Lieblings-Apps innerhalb von Minuten weiter!
Häufige Ursachen für die VCRUNTIME140.dll ist ein fehlender Fehler
Wie die meisten anderen Probleme von Windows 10 hat auch dieses mehrere mögliche Ursachen. Dies liegt daran, dass das System ziemlich groß und komplex ist - ein Fehler kann zu einem anderen führen.
Trinkgeld : Alle Methoden in diesem Artikel können von jedem ausgeführt werden, da unsere Handbücher leicht zu befolgen sind und keine Windows 10-Vorkenntnisse erfordern. Wenn Sie jemanden kennen, der Probleme mit seinem System hat, vergessen Sie nicht, uns zu empfehlen!
Wir konnten die häufigsten Ursachen für den fehlenden Fehler VCRUNTIME140.dll anhand der aktiven und hilfreichen Benutzerbasis von Windows 10 ausfindig machen und kompilieren.
wie man dpi auf der Maus herunterdreht
- Die Datei VCRUNTIME140.dll wurde gelöscht oder beschädigt . Die Hauptursache für diesen Fehler ist die Tatsache, dass die von einer Anwendung benötigte wichtige DLL-Datei gelöscht wird. Ohne diese Datei können die Apps, die Sie verwenden möchten, nicht gestartet werden. Sie müssen sie daher wiederherstellen oder erneut herunterladen.
- Bekannter Fehler in der Creative Cloud von Adobe . Adobe hat ein Problem mit Creative Cloud behoben. Das Problem begann nach der Migration von Microsoft-Laufzeiten auf Visual C ++.
- Visual Studio 2015 Dateien sind beschädigt oder fehlen . Die Datei VCRUNTIME140.dll ist verwandt mit Visual Studio 2015 . Es fehlt möglicherweise auf Ihrem Computer oder wurde durch eine App, Ihr System oder Malware beschädigt.
- Ihr System ist mit Malware infiziert . Möglicherweise wurde Ihr System mit einem Virus oder einer Malware infiziert. Infolgedessen wurde VCRUNTIME140.dll möglicherweise beschädigt oder beschädigt.
- Beschädigte Systemdateien. Systemdateien sind häufig anfällig für Fehler und Beschädigungen, insbesondere nach dem Zurücksetzen von Windows 10 oder dem Umgang mit einer schädlichen Anwendung.
Beachten Sie, dass dies nicht alle Ursachen sind. Möglicherweise tritt ein einzigartiges Problem auf. Unsere Methoden im nächsten Abschnitt werden Ihnen jedoch sicherlich dabei helfen, diesen Fehler mühelos zu beheben.
Nachdem wir uns einige mögliche Ursachen angesehen haben, ist es an der Zeit, mit der Fehlerbehebung zu beginnen. Wir haben verschiedene Methoden, um diese problematische Fehlermeldung zu testen, die alle einfach und unkompliziert auszuführen sind.
Hinweis : Sie müssen ein Administratorkonto verwenden, um alle unten beschriebenen Schritte ausführen zu können. Sie haben keinen Zugriff auf ein Administratorkonto? Sehen Sie sich das Video mit dem Titel 'Global IT Resolution' an So erstellen Sie ein neues Administrator-Benutzerkonto in Windows 10 .
Befolgen Sie unsere Anleitungen und beseitigen Sie diesen Fehler, um alle Ihre Anwendungen ohne Hindernisse zu verwenden!
Methode 1: Registrieren Sie die Datei VCRUNTIME140.dll erneut
Sie können die Eingabeaufforderung verwenden, um die fehlende DLL-Datei erneut zu registrieren, wodurch möglicherweise Ihr Problem behoben werden kann. Befolgen Sie dazu einfach die nachstehenden Schritte und führen Sie die Befehle ordnungsgemäß aus.
- Drücken Sie die Windows + R-Tasten auf Ihrer Tastatur, um das Dienstprogramm Ausführen zu öffnen. Geben Sie hier ein cmd in das Eingabefeld. Wenn Sie fertig sind, drücken Sie die Taste Strg + Umschalt + Eingabetaste Tasten zum Starten der Eingabeaufforderung mit Administratorrechten.
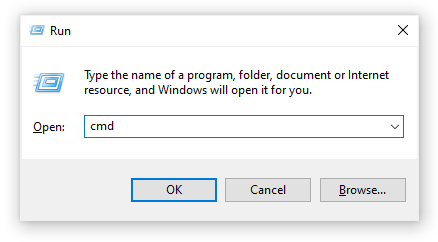
- Wenn Sie dazu aufgefordert werden, lassen Sie die Eingabeaufforderung Änderungen an Ihrem Gerät vornehmen, indem Sie auf drücken Ja Taste.
- Zuerst müssen Sie die Registrierung der Datei aufheben. Sie können dies tun, indem Sie den nächsten Befehl eingeben oder kopieren und dann die Eingabetaste drücken: regsvr32 / u VCRUNTIME140.dll
- Anschließend müssen Sie die Datei erneut registrieren. Dies kann mit dem folgenden Befehl erfolgen: Drücken Sie nach der Eingabe unbedingt die Eingabetaste: regsvr32 VCRUNTIME140.dll
- Schließen Sie das Eingabeaufforderungsfenster und versuchen Sie erneut, die problematische Anwendung auszuführen.
Methode 2: Führen Sie den System File Checker (SFC-Scan) aus.
Das System File Checker ist ein Tool, das standardmäßig in Windows 10 verfügbar ist. Es wird auch als bezeichnet SFC-Scan Dies ist der schnellste Weg, um beschädigte Systemdateien und andere Probleme automatisch zu beheben.
Hier erfahren Sie, wie Sie es ausführen.
- Drücken Sie die Windows + R. Tasten auf Ihrer Tastatur, um das Dienstprogramm Ausführen zu starten. Eintippen cmd und drücke Strg + Umschalt + Eingabetaste . Dadurch wird die Eingabeaufforderung mit Administratorrechten geöffnet.
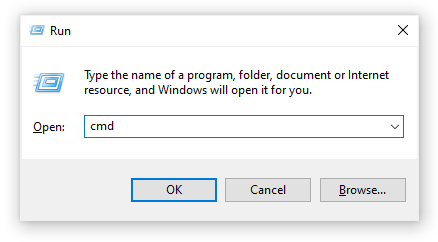
- Wenn Sie dazu aufgefordert werden, stellen Sie sicher, dass Lassen Sie die Eingabeaufforderung Änderungen vornehmen auf Ihrem Gerät. Dies bedeutet, dass Sie möglicherweise ein Administratorkonto benötigen.
- Geben Sie den folgenden Befehl ein und drücken Sie die Eingabetaste: sfc / scannow
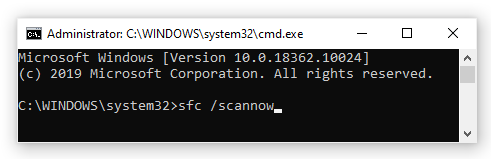
- Warten Sie auf die System File Checker um den Scan Ihres Computers zu beenden. Wenn Fehler gefunden werden, können Sie diese automatisch über den SFC-Befehl selbst beheben, wodurch möglicherweise auch verwandte Fehler behoben werden.
Methode 3: Installieren Sie Visual C ++ Redistributable für Visual Studio 2015 neu
Viele Fachleute empfehlen, Visual C ++ Redistributable für Visual Studio 2015 einfach neu zu installieren, wenn Probleme mit DLL-Dateien auftreten. Dies kann durch Herunterladen der entsprechenden Dateien direkt von Microsoft erfolgen.
- Klicken Hier um zur offiziellen Download-Seite von Microsoft Visual C ++ Redistributable zu navigieren. Wählen Sie hier einfach Ihre Sprache aus und klicken Sie auf Herunterladen Taste.

- Es werden zwei verfügbare Downloads angezeigt:
- Wenn Sie ein 64-Bit-System haben, wählen Sie vc_redist.x64.exe .
- Wenn Sie ein 32-Bit-System haben, wählen Sie vc_redist.x86.exe .
- Klick auf das Nächster Schaltfläche nach Auswahl der entsprechenden Datei. Warten Sie, bis es heruntergeladen ist. Dies kann je nach Verbindung länger dauern.
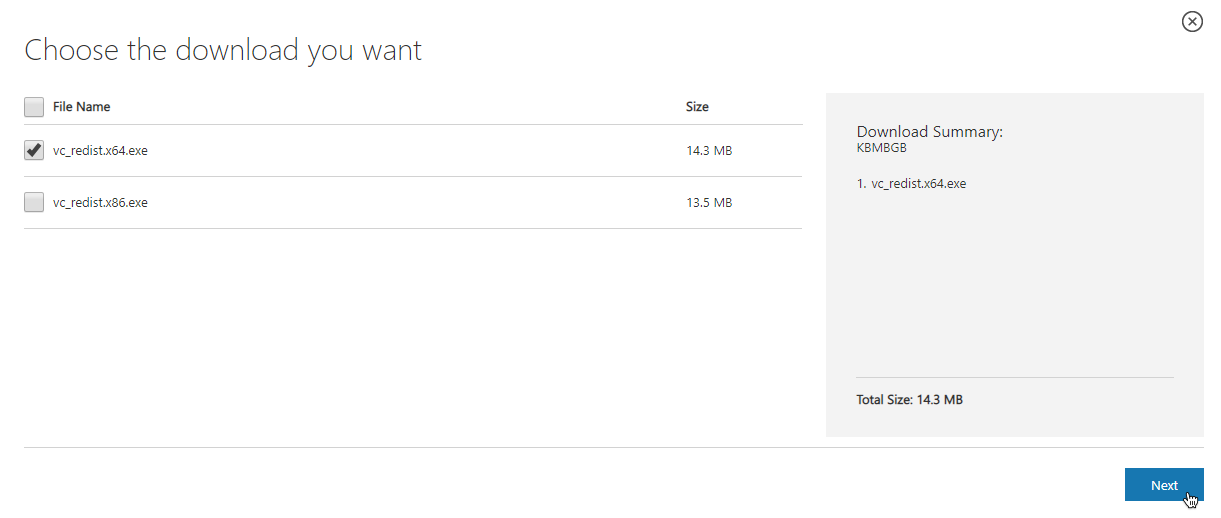
- Öffnen Sie die gerade heruntergeladene Datei. Hiermit gelangen Sie zum Installationsassistenten. Das erste, was Sie tun müssen, ist die zu überprüfen Ich stimme den Lizenzbedingungen zu Option, und klicken Sie dann auf Installieren Taste.
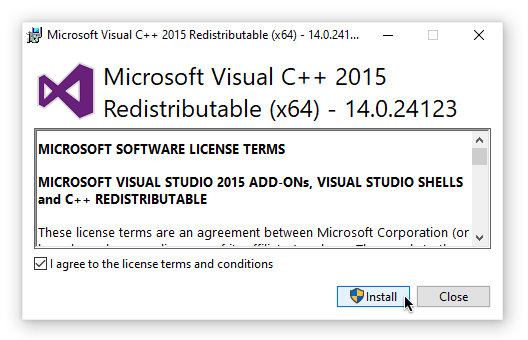
- Warten Sie, bis der Installationsvorgang abgeschlossen ist. Möglicherweise müssen Sie Ihren Computer neu starten und dann testen, ob bei den Anwendungen Probleme mit der Arbeit aufgetreten sind.
Methode 4: Laden Sie die fehlende Datei VCRUNTIME140.dll herunter und ersetzen Sie sie manuell
Wenn dieser Fehler nur bei bestimmten Anwendungen auftritt, können Sie versuchen, die fehlende DLL-Datei manuell herunterzuladen und im Anwendungsverzeichnis abzulegen. Dies ist ganz einfach möglich, behebt jedoch nur den Fehler für eine Anwendung im Gegensatz zu einer systemweiten Lösung.
Wie aktualisiere ich Microsoft auf dem Mac?
- Klicken Sie hier, um die VCRUNTIME140.dll herunterzuladen Datei aus DLL-Dateien. Wählen Sie je nach System entweder die 64-Bit- oder die 32-Bit-Version.

- Sie laden eine ZIP-Datei herunter, die mit Anwendungen wie zWinRARund7zip. Öffnen Sie die Datei und ziehen Sie die Datei vcruntime140.dll in das Installationsverzeichnis der problematischen Anwendung.
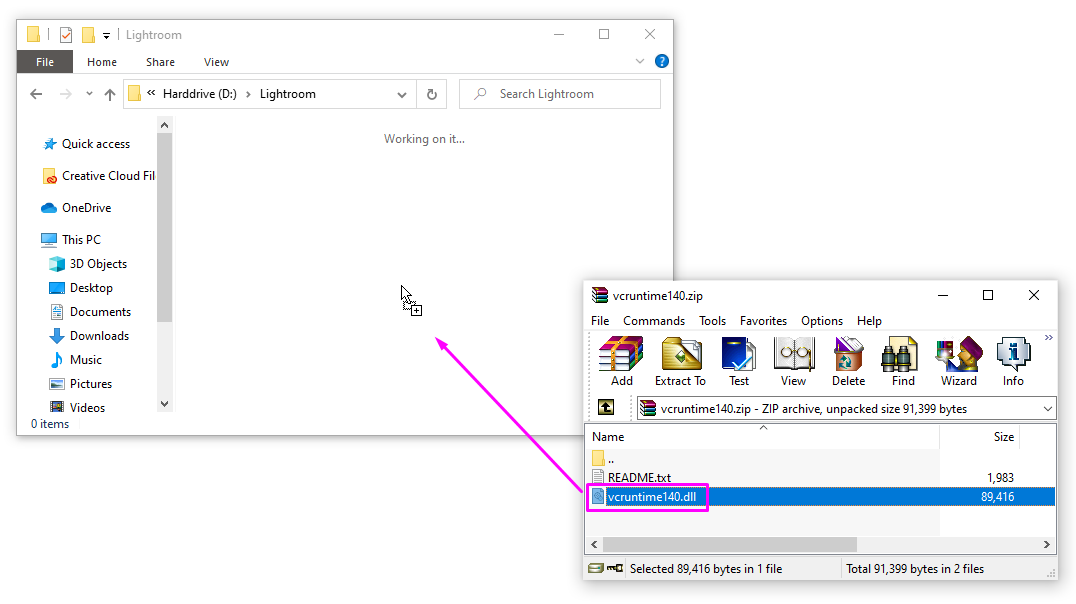
- Wenn Sie dazu aufgefordert werden, wählen Sie ersetzen die Originaldatei im Zielordner.
- Überprüfen Sie, ob Sie die problematische Anwendung ausführen können, nachdem Sie die Datei VCRUNTIME140.dll manuell ersetzt haben. Wenn ja, können Sie diese Schritte für jede Anwendung ausführen, bei der Probleme mit derselben fehlenden DLL-Datei auftreten.
Methode 5: Aktualisieren Sie Windows 10 auf die neueste Version
Einige Benutzer berichten, dass durch das einfache Aktualisieren auf die neueste Version von Windows 10 alle vorhandenen VCRUNTIME140.dll-Fehler behoben wurden. Als Bonus erhalten Sie möglicherweise sogar Zugriff auf neue und aufregende Funktionen, verbesserte Sicherheit und mehr Optimierung.
- Öffne das die Einstellungen Anwendung über das Startmenü oder die Windows + I. Tastaturkürzel.
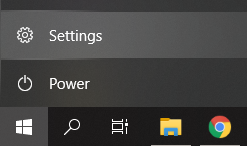
- Klicke auf Update & Sicherheit .
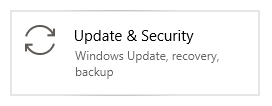
- Klicken Sie auf der Registerkarte Windows Update auf Auf Updates prüfen Taste.
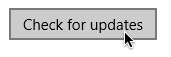
- Wenn ein neues Update gefunden wird, klicken Sie auf Installieren Taste.
- Nachdem Ihr System das neueste Windows 10-Update erfolgreich installiert hat, können Sie möglicherweise die Anwendung verwenden, bei der VCRUNTIME140.dll-Fehler aufgetreten sind.
Methode 6: Installieren Sie die Anwendung, die Sie ausführen möchten, erneut
Wenn alles andere fehlschlägt, können Sie versuchen, die Anwendung zu deinstallieren und neu zu installieren, die aufgrund des DLL-Fehlers nicht ausgeführt werden kann. Dies kann leicht durchgeführt werden.
- Öffne das die Einstellungen Anwendung über das Startmenü oder die Windows + I. Tastaturkürzel.
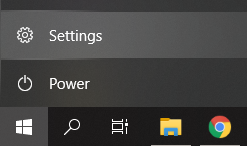
- Klick auf das Apps Fliese.
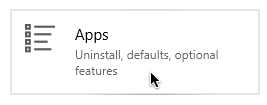
- Suchen Sie die Anwendung, mit der Sie Probleme haben, und klicken Sie einmal darauf, um Ihre Optionen zu erweitern. Wählen Sie das Deinstallieren Option und folgen Sie den Anweisungen auf dem Bildschirm.
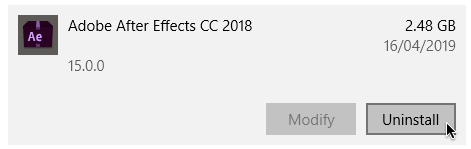
- Laden Sie die Software erneut herunter und installieren Sie sie von der offiziellen Website. Möglicherweise können Sie es ausführen, nachdem der Neuinstallationsvorgang abgeschlossen ist.
Wir hoffen, dass Sie durch Befolgen unserer Anleitungen das Problem lösen konnten VCRUNTIME140.dll fehlt Fehler unter Windows 10. Sie sollten in der Lage sein, Ihre bevorzugten Anwendungen zu verwenden, ohne dass der Fehler Sie daran hindert, sie jedes Mal zu starten.
Wenn Sie nach einem Softwareunternehmen suchen, dem Sie aufgrund seiner Integrität und ehrlichen Geschäftspraktiken vertrauen können, sind Sie bei genau richtig. Wir sind ein Microsoft Certified Partner und ein von BBB akkreditiertes Unternehmen, das sich darum kümmert, unseren Kunden eine zuverlässige und zufriedenstellende Erfahrung mit den von ihnen benötigten Softwareprodukten zu bieten. Wir werden vor, während und nach allen Verkäufen bei Ihnen sein.