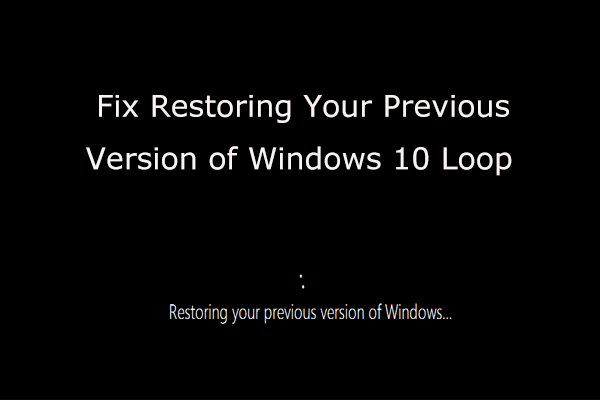Obwohl Windows 10 ist eines der am häufigsten verwendeten Betriebssysteme bis heute, es hat immer noch einen fairen Anteil an Problemen. Eines dieser Probleme ist die Tatsache, dass Benutzer sich überhaupt nicht bei Windows 10 anmelden können. Dies ist ein schwerwiegender Fehler, da Sie Ihr Gerät dadurch nicht verwenden können.
Es gibt viele Formen dieses Problems, die Sie unten herausfinden können. Es spielt jedoch keine Rolle, was Sie davon abhält, sich anzumelden - wir sind hier, um Ihnen zu helfen. Unser Artikel zielt darauf ab, Ihnen die effektivsten Lösungsmethoden zu bieten, wenn Sie dies tun kann sich nicht anmelden in Ihr Windows 10-Konto.

Trinkgeld : Wenn Sie jemanden kennen, bei dem ähnliche Windows 10-Probleme auftreten, empfehlen Sie ihm unbedingt unsere Website! Wir sind bestrebt, die Fehlerbehebung auch ohne vorherige Fachkenntnisse für alle zugänglich zu machen. Verbreiten Sie das Wort und machen Sie Windows 10 zu einem besseren System, indem Sie anderen helfen.
Verschwenden Sie keine Zeit und beginnen Sie sofort mit der Fehlerbehebung!
Häufige Windows 10-Anmeldeprobleme
Mithilfe von Berichten direkt aus der Windows 10-Benutzerbasis konnten wir allgemeine Probleme im Zusammenhang mit der Anmeldung bei Ihrem System skizzieren. Wenn Sie ähnliche Probleme wie die unten beschriebenen feststellen, lesen Sie unbedingt unseren Artikel und finden Sie eine Lösung.
- Windows 10 kann sich nicht in Ihrem Konto anmelden.
- Windows 10 meldet sich nicht bei Ihrem Computer an.
- Windows 10 kann sich nicht mit einem Microsoft-Konto anmelden.
- Windows 10 kann sich nicht mit meinem Kennwort anmelden.
- Windows 10 kann sich nach einem Update nicht anmelden.
- Windows 10 kann nicht zum Anmeldebildschirm gelangen.
Es ist wichtig zu beachten, dass dies nur einige der Probleme sind, die bei der Anmeldung bei Ihrem Windows 10-System auftreten können.
Ihr Problem ist hier möglicherweise nicht aufgeführt. Wir empfehlen jedoch weiterhin, unsere Methoden durchzugehen und anzuwenden. Selbst wenn Sie sich mit einem bestimmten Problem befassen, können Sie möglicherweise Fehler beheben, indem Sie einer Anleitung folgen.
Methode 1: Starten Sie Ihren Computer neu

Das erste, was Sie sofort versuchen sollten, ist ein Neustart Ihres Computers. Wenn Sie zum Anmeldebildschirm gelangen, klicken Sie auf das Energiesymbol in der unteren rechten Ecke des Bildschirms und wählen Sie Neu starten . Dadurch wird Ihr Computer neu gestartet und Sie können überprüfen, ob das Problem weiterhin besteht.
Verwenden Sie andernfalls die physische Zurücksetzen Taste auf Ihrem PC. Wenn Sie diese Schaltfläche nicht haben, drücken Sie die Taste Leistung Taste, mit der Sie Ihren PC einschalten.
So finden Sie eine gültige IP-Konfiguration
Methode 2: Führen Sie das Startup Repair Tool aus

Viele Benutzer berichten, dass lediglich die ausgeführt wird Startreparatur Tool half ihnen, die Windows 10-Anmeldung wiederherzustellen. Dieses Tool ist für jedermann zugänglich. Es erfordert jedoch einige zusätzliche Schritte als normale Windows-Fehlerbehebungen.
Wir sind hier um zu helfen. Befolgen Sie die unten beschriebenen Schritte und führen Sie das Startup-Reparatur-Tool aus.
- Schalten Sie Ihr Gerät aus und drücken Sie den Netzschalter, um es wieder einzuschalten. Sobald Sie sehen, dass Windows 10 gestartet wird, halten Sie den Netzschalter gedrückt, bis Ihr Gerät wieder heruntergefahren wird. Wiederholen Sie diesen Vorgang bis Sie eintreten winRE .
- In der winRE-Oberfläche sollte das angezeigt werden Wähle eine Option Seite.
- Navigieren durch Fehlerbehebung → Erweiterte Optionen → Automatische Reparatur . Es kann auch als aufgeführt werden Startreparatur .
- Warten Sie, bis der Vorgang abgeschlossen ist, und versuchen Sie erneut, sich bei Ihrem Windows 10-System anzumelden.
Methode 3: Starten Sie Ihren Computer im abgesicherten Modus

Viele Windows 10-Benutzer haben berichtet, dass Sie Ihr Gerät vor dem Beheben dieses Problems im abgesicherten Modus starten sollten.
Der Windows 10-Datei-Explorer, der daran arbeitet, reagiert nicht
- Schalten Sie Ihr Gerät aus und drücken Sie den Netzschalter, um es wieder einzuschalten. Sobald Sie sehen, dass Windows 10 gestartet wird, halten Sie den Netzschalter gedrückt, bis Ihr Gerät wieder heruntergefahren wird. Wiederholen Sie diesen Vorgang bis Sie eintreten winRE .
- In der winRE-Oberfläche sollte das angezeigt werden Wähle eine Option Seite.
- Navigieren durch Fehlerbehebung → Erweiterte Optionen → Starteinstellungen → Neu starten .
- Ihr Gerät sollte sich automatisch neu starten. Beim nächsten Start wird eine Liste mit Optionen angezeigt. Wählen Option 5 aus der Liste für Sicherheitsmodus .
Methode 4: Erstellen Sie ein neues Benutzerkonto

Manchmal kann das Erstellen eines neuen Kontos Ihnen bei der Lösung von Problemen beim Anmelden helfen. Wenn dies der Fall ist, übertragen Sie Ihre Dateien auf das neu erstellte Konto und verwenden Sie Windows 10 über dieses Konto.
- Starten Sie Ihren Computer im abgesicherten Modus. Die Schritte sind in beschriebenMethode 3.
- Klick auf das Startmenü und wähle die Einstellungen . Sie können alternativ die verwenden Windows + I. Tastaturkürzel auch.
- Klick auf das Konten Fliese.
- Wechseln Sie zu Familie & andere Benutzer Registerkarte über die Bedienfeldnavigation auf der linken Seite.
- Scrollen Sie nach unten und klicken Sie auf Fügen Sie diesem PC eine andere Person hinzu Taste. Der schnellste Weg, einen neuen Benutzer für sich selbst zu erstellen, ist offline. Mit dieser Methode erstellen wir das Konto.
- Anstatt sich bei einem Microsoft-Konto anzumelden, klicken Sie auf Ich habe keine Anmeldeinformationen dieser Person Verknüpfung.
- Klicken Sie anschließend auf Fügen Sie einen Benutzer ohne Microsoft-Konto hinzu Verknüpfung.
- Geben Sie einen Benutzernamen ein und fügen Sie optional ein Passwort hinzu. Klicken Sie dann auf Nächster . Sie sollten sofort den neu erstellten Benutzer sehen, den Sie jetzt verwenden können.
Methode 5: Deaktivieren Sie den Schnellstart

Einige Benutzer haben berichtet, dass beim Aktivieren des Schnellstarts Probleme beim Anmelden bei ihren Computern aufgetreten sind. Glücklicherweise können Sie diese Option ganz einfach deaktivieren. Solange Sie im abgesicherten Modus booten können, haben Sie Zugriff auf Einstellungen, die sich auf Ihr System beziehen.
Hier sind die Schritte, die Sie ausführen müssen, um den Schnellstart unter Windows 10 zu deaktivieren, auch wenn Sie sich normalerweise nicht bei Ihrem Gerät anmelden können.
habe meine Desktop-Symbole Windows 10 verloren
- Starten Sie Ihren Computer im abgesicherten Modus. Die Schritte sind in Methode 3 beschrieben.
- Drücken Sie die Windows + R. Tasten auf Ihrer Tastatur. Dadurch wird das Dienstprogramm 'Ausführen' aufgerufen.
- Eintippen Steuerung und klicken Sie auf die OK Taste. Dadurch wird die klassische Systemsteuerungsanwendung gestartet.
- Stellen Sie sicher, dass Ihr Ansichtsmodus auf entweder eingestellt ist Kleine Icons oder Große Icons . Dadurch werden alle Elemente der Systemsteuerung auf einer Seite aufgelistet.
- Klicke auf Energieeinstellungen .
- Klick auf das Wählen Sie, was die Netzschalter tun Link von der linken Seite.
- Klick auf das Ändern Sie Einstellungen, die derzeit nicht verfügbar sind Verknüpfung. Möglicherweise werden Sie aufgefordert, Administratoranmeldeinformationen einzugeben.
- Deaktivieren Sie das Kontrollkästchen Schnellstart einschalten (empfohlen) Option und klicken Sie auf Änderungen speichern . Sie können versuchen, Ihren Computer normal neu zu starten, um festzustellen, ob die Anmeldung jetzt funktioniert.
Methode 6: Stellen Sie sicher, dass Windows 10 aktualisiert wird

Sie können einfach versuchen, ein Upgrade auf die neueste Windows 10-Version durchzuführen. Das kann Beheben Sie bekannte Fehler , bringen Ihnen einzigartige und aufregende Funktionen, reparieren Sicherheitslücken und vieles mehr.
So können Sie Windows 10 aktualisieren.
- Starten Sie Ihren Computer im abgesicherten Modus. Die Schritte sind in Methode 3 beschrieben.
- Klick auf das Startmenü und wähle die Einstellungen . Sie können alternativ die verwenden Windows + I. Tastaturkürzel auch.
- Klick auf das Update & Sicherheit Fliese.
- Stellen Sie sicher, dass Sie die Standardeinstellung beibehalten Windows Update Tab.
- Klick auf das Auf Updates prüfen Taste. Wenn ein Update gefunden wird, klicken Sie auf Installieren Klicken Sie auf die Schaltfläche und warten Sie, bis Windows 10 das Update heruntergeladen und angewendet hat.
Methode 7: Führen Sie den System File Checker aus

Der System File Checker ist ein Tool, das standardmäßig in Windows 10 verfügbar ist. Dies wird auch als SFC-Scan bezeichnet und ist der schnellste Weg, um beschädigte Systemdateien und andere Probleme automatisch zu beheben.
- Starten Sie Ihren Computer im abgesicherten Modus. Die Schritte sind in Methode 3 beschrieben.
- Drücken Sie die Windows + R. Tasten auf Ihrer Tastatur. Dadurch wird das Dienstprogramm 'Ausführen' aufgerufen.
- Eintippen cmd und drücken Sie die Strg + Umschalt + Eingabetaste Tasten auf Ihrer Tastatur. Auf diese Weise starten Sie die Eingabeaufforderung mit Administratorrechten.
- Wenn Sie dazu aufgefordert werden, klicken Sie auf Ja Damit die Eingabeaufforderung Änderungen an Ihrem Gerät vornehmen kann.
- Geben Sie in der Eingabeaufforderung den folgenden Befehl ein und drücken Sie die Eingabetaste, um ihn auszuführen: sfc / scannow
- Warten Sie, bis der SFC-Scan Ihren Computer gescannt und beschädigte Dateien repariert hat. Dies kann lange dauern, um sicherzustellen, dass Sie die Eingabeaufforderung nicht schließen oder Ihren Computer herunterfahren.
- Neu starten Ihr Gerät nach Abschluss des Scanvorgangs.
Methode 8: Führen Sie den Befehl DISM aus

Standalone-Installationsprogramm, das auf diesem Computer nach Updates sucht
Ähnlich wie beim System File Checker, DISM ist ein Befehl, mit dem ein Image von Windows 10 repariert wird. Wenn Sie ihn ausführen, können Sie möglicherweise das Problem wiederherstellen, das die Probleme mit dem Taschenrechner verursacht hat.
- Starten Sie Ihren Computer im abgesicherten Modus. Die Schritte sind in Methode 3 beschrieben.
- Drücken Sie die Windows + R. Tasten auf Ihrer Tastatur. Dadurch wird das Dienstprogramm 'Ausführen' aufgerufen.
- Eintippen cmd und drücken Sie die Strg + Umschalt + Eingabetaste Tasten auf Ihrer Tastatur. Auf diese Weise starten Sie die Eingabeaufforderung mit Administratorrechten.
- Wenn Sie dazu aufgefordert werden, klicken Sie auf Ja Damit die Eingabeaufforderung Änderungen an Ihrem Gerät vornehmen kann.
- Geben Sie in der Eingabeaufforderung die folgenden zwei Befehle ein und drücken Sie die Eingabetaste, nachdem Sie einen erreicht haben, um ihn auszuführen: Dism / Online / Cleanup-Image / StartComponentCleanup, Dism / Online / Cleanup-Image / RestoreHealth
- Warten Sie, bis die Befehle ausgeführt wurden, und starte deinen Computer neu .
Wir hoffen, dass dieser Artikel bei der Wiederherstellung Ihres Windows 10-Systems und der Anmeldung bei Ihrem Konto hilfreich war.
Möchten Sie mehr über Windows 10 erfahren? Sie können unsere Widmung durchsuchen Hilfezentrum Abschnitt für verwandte Artikel zum Beheben von Nr Anmeldebildschirm unter Windows 10 .
Wenn Sie nach einem Softwareunternehmen suchen, dem Sie aufgrund seiner Integrität und ehrlichen Geschäftspraktiken vertrauen können, sind Sie bei genau richtig. Wir sind ein Microsoft Certified Partner und ein von BBB akkreditiertes Unternehmen, das sich darum kümmert, unseren Kunden eine zuverlässige und zufriedenstellende Erfahrung mit den von ihnen benötigten Softwareprodukten zu bieten. Wir werden vor, während und nach allen Verkäufen bei Ihnen sein.
Dies ist unsere 360-Grad-Software-Garantie. Also, worauf wartest Du? Rufen Sie uns noch heute an +1 877 315 1713 oder senden Sie eine E-Mail an sales@softwareKeep.com. Sie können uns auch über erreichen Live-Chat .