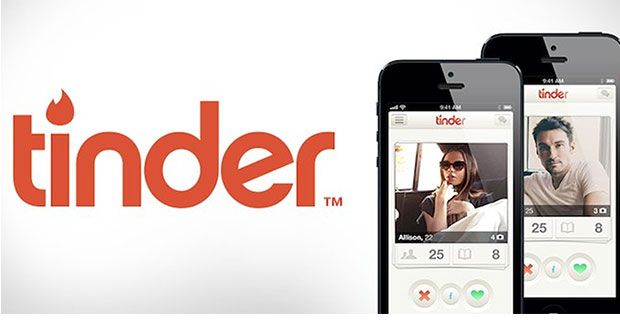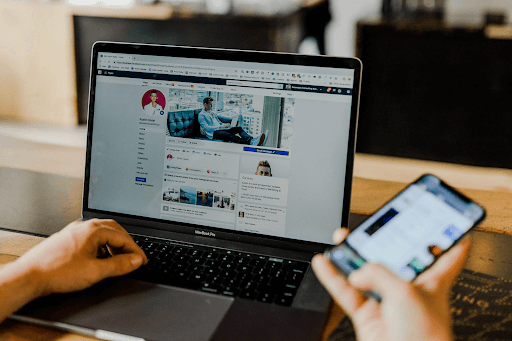Siehst du das Windows hat eine temporäre Auslagerungsdatei erstellt Fehler jedes Mal, wenn Sie Ihren Computer starten oder versuchen, einige Einstellungen zu ändern? Diese Fehlermeldung kann sehr ärgerlich sein, ist jedoch nicht unmöglich zu beheben.
Das Problem selbst hängt mit einer aufgerufenen Systemdatei zusammen pagefile.sys . Meistens besteht das Problem darin, dass diese Datei beschädigt ist. Aufgrund eines Fehlers ist es auch möglich, dass Ihr System fälschlicherweise glaubt, bei jedem Start Ihres Computers einen neuen erstellen zu müssen.
Windows hat eine temporäre Auslagerungsdatei auf Ihrem Computer erstellt, da beim Starten des Computers ein Problem mit der Konfiguration Ihrer Auslagerungsdatei aufgetreten ist. Die Gesamtgröße der Auslagerungsdatei für alle Laufwerke ist möglicherweise etwas größer als die von Ihnen angegebene Größe.
Die meisten Benutzer melden diesen Fehler am Windows 7 Betriebssysteme können aber auf passieren Windows 10 auch. Wenn Sie unseren Artikel lesen, erfahren Sie mehr über die Datei, die den Fehler verursachtRepariere es innerhalb von Minuten.
Was ist die Datei pagefile.sys?
SYS ist eine Dateierweiterung für Systemdateien. Diese sind für die Verwaltung der Gerätetreiber, der Hardwarekonfiguration und Ihrer Systemeinstellungen verantwortlich. Pagefile.sys wird von Windows als verwendet Virtueller Speicher . Es wird immer dann verwendet, wenn auf Ihrem Computer nicht mehr genügend physischer Speicher vorhanden ist.
Stellen Sie sich beispielsweise vor, Sie arbeiten an etwas, das eine große Anzahl von Systemressourcen erfordert. Ihre RAM (physischer Speicher) kann nicht mit der Informationsmenge Schritt halten. Dies führt dazu, dass einige Informationen in einer Auslagerungsdatei gespeichert werden ( pagefile.sys ).
Mit der Zeit kann diese Auslagerungsdatei eine große Datenmenge speichern. Wenn es zu groß wird, kann es sich selbst beschädigen und alle möglichen Probleme auf Ihrem Gerät verursachen. Dies ist eher auf älteren Systemen wie z Windows 7 , aber in einigen Fällen kann am passieren Windows 10 auch.
Nachdem Sie nun wissen, was den Fehler selbst verursacht, können wir mit der Fehlerbehebung beginnen. Es ist wichtig zu beachten, dass unser Artikel mit geschrieben wurde Windows 10 Sprache und Wortlaut funktionieren jedoch alle Methoden Windows 7 auch.
Für einige dieser Methoden müssen Sie eine verwenden Administratorkonto . Sie können lernen, wie man eine macht, indem Sie sich dieses Video von StrowmWind Studios ansehen. Dies ist wichtig, da Administratorrechte erforderlich sind, um bestimmte Aufgaben in Windows auszuführen.
Wenn Sie bereit sind, befolgen Sie unsere Schritte, um das Problem zu beheben Windows hat unter Windows 7 und Windows 10 einen temporären Fehler in der Auslagerungsdatei erstellt .
Führen Sie den System File Checker aus
Wie oben erwähnt, besteht die Möglichkeit, dass der Fehler von fehlerhaften Systemdateien herrührt. In diesem Fall wird das integrierte ausgeführt System File Checker (SFC-Scan) kann Fehler leicht automatisch finden und wiederherstellen.
Dieses Tool wird häufig verwendet, um Probleme in Ihrem System zu finden, indem alle geschützten Dateien gescannt werden. Sobald Unregelmäßigkeiten festgestellt werden, wird die falsche Datei durch eine zuvor gespeicherte saubere Version ersetzt.
Dazu verwenden wir die Eingabeaufforderung .
Zusätzlich empfehlen wir das Forcen Windows Update um andere beschädigte Dateien auf Ihrem PC zu reparieren. Sie können dies auch mit dem Befehl RestoreHealth tun (Schritte siehe unten).
- Verwenden Sie die Suchfunktion in Ihrer Taskleiste und suchen Sie nach Eingabeaufforderung . Sie können die Suchleiste aufrufen, indem Sie auf das entsprechende Symbol klickenoder drücken Sie die Windows und S. Tasten auf Ihrer Tastatur.
- Klicken Sie mit der rechten Maustaste auf das passende Ergebnis und wählen Sie Als Administrator ausführen . Wenn Sie dazu aufgefordert werden, geben Sie Ihr Kontopasswort ein.
- Sobald die Eingabeaufforderung geöffnet ist, geben Sie den Befehl sfc / scannow ein und drücken Sie Eingeben . Dadurch wird der System File Checker-Scan gestartet.
- Warten Sie, bis der Scan abgeschlossen ist . Abhängig von Ihrem System und den gefundenen Fehlern kann dies bis zu mehreren Stunden dauern. Stellen Sie sicher, dass Sie Ihren Computer während dieser Zeit nicht ausschalten. Wenn der Scan unterbrochen wird, müssen Sie von vorne beginnen.
- Starte deinen Computer neu und sehen Sie, ob Sie die Fehlermeldung erneut erhalten. Wenn es immer noch angezeigt wird, fahren Sie mit den folgenden Schritten fort, auch wenn der SFC-Scan keine Fehler gefunden hat.
- Wiederholen Schritt 1. und Schritt 2. das Erhöhte zu öffnen Eingabeaufforderung nochmal. Einmal geöffnet, tippe Dism / Online / Cleanup-Image / RestoreHealth ein und drücke Eingeben . Dieser Befehl startet einen weiteren Scan.
- Warten Sie, bis der Scan abgeschlossen ist . Stellen Sie sicher, dass Sie eine stabile Verbindung zum Internet haben und Ihr System nicht heruntergefahren wird, während der Scan ausgeführt wird.
- Führen Sie unabhängig vom Ergebnis des RestoreHealth-Scans einen weiteren SFC-Scan aus ( sfc / scannow ) im gleichen Eingabeaufforderung .
- Wenn der dritte Scan abgeschlossen ist, starte deinen Computer neu und prüfen Sie, ob der Fehler weiterhin auftritt. Wenn Sie immer noch das erleben Windows hat eine temporäre Auslagerungsdatei erstellt Fehler, versuchen Sie eine andere unserer Methoden!
Führen Sie die Datenträgerbereinigung aus
Es besteht die Möglichkeit, dass das Problem auf Ihrem Computer aufgeschüttet wird und viel zu viel Speicherplatz beansprucht. Da Sie Ihren PC täglich verwenden, werden viele unnötige Dateien erstellt, die nicht automatisch von Ihrem System entfernt werden. Beispiele hierfür sind temporäre Dateien, Cache, Bildvorschau und vieles mehr.
Diese Dateien können den Speicher auf Ihrem PC langsam aufzehren und sich auch auf den virtuellen Speicher auswirken. Sie können diesen Müll mit dem Computer von Ihrem Computer entfernen Fetplattensäuberung Nützlichkeit.
Trinkgeld : Nicht alles wird vom Datenträgerbereinigungstool abgefangen, aber es kann helfen, die meisten temporären Dateien auf Ihrem Computer zu entfernen. Für eine gründlichere Reinigung empfehlen wir die Verwendung einer Anwendung wie CCleaner nach der Datenträgerbereinigung.
Führen Sie die folgenden Schritte aus, um eine Reinigung durchzuführen:
- Verwenden Sie die Suchfunktion in Ihrer Taskleiste und suchen Sie nach Fetplattensäuberung . Sie können die Suchleiste aufrufen, indem Sie auf das entsprechende Symbol klickenoder drücken Sie die Windows und S. Tasten auf Ihrer Tastatur.
- Öffne das Fetplattensäuberung Dienstprogramm aus den übereinstimmenden Ergebnissen.
- Wenn aufgefordert, Wählen Sie das Laufwerk aus Sie möchten löschen und drücken OK . Wählen Sie das Laufwerk aus, auf dem Windows zuerst installiert wurde. Auf Wunsch können Sie in Zukunft wieder andere Laufwerke reinigen.
- Warten Sie, bis der Scan abgeschlossen ist . Dies kann abhängig von den technischen Daten Ihres Computers und der Anzahl der vorhandenen Dateien sehr lange dauern.
- Wählen Sie unter den Dateityp aus, den Sie löschen möchten Zu löschende Dateien Sektion. Hier ist eine Liste der Dinge, die wir zur Reinigung empfehlen, um Speicherplatz freizugeben:
- Windows Update-Bereinigung
- Temporäre Internetdateien
- Windows-Fehlerberichte und Feedback-Diagnose
- Lieferoptimierungsdateien
- Gerätetreiberpakete
- Papierkorb
- Temporäre Dateien
- Vorschaubilder
- Drücken Sie OK und warten Sie, bis die Datenträgerbereinigung abgeschlossen ist. Dies kann wiederum lange dauern. Schalten Sie Ihren Computer während des Vorgangs nicht aus.
Deaktivieren Sie das Audiodateisystem
Das Audiodateisystem Mit dem AFS-Treiber (Windows) kann Windows CDs mit Musik lesen und die Titel als einzelne Dateien anzeigen.
Aufgrund eines Fehlers könnte Windows fälschlicherweise annehmen, dass eine Audio-CD als Festplatte eingelegt ist. Weil es die Festplatte nicht lesen und keine Auslagerungsdatei erstellen kann ( pagefile.sys ) führt es zum Windows hat eine temporäre Auslagerungsdatei erstellt Error.
Dies funktioniert nur, wenn auf Ihrem PC bereits ein AFS-Treiber installiert ist. Wenn Sie die Möglichkeit, Musik von einer CD auf Ihrem Computer zu hören, nicht mehr verwenden können, versuchen Sie diese Methode. Für alle Fälle haben wir die Schritte zu aufgenommenSchalten Sie das Audiodateisystem wieder einwenn Sie Ihre Meinung ändern oder die Methode unwirksam war.
- Verwenden Sie die Suchfunktion in Ihrer Taskleiste und suchen Sie nach Eingabeaufforderung . Sie können die Suchleiste aufrufen, indem Sie auf das entsprechende Symbol klickenoder drücken Sie die Windows und S. Tasten auf Ihrer Tastatur.
- Klicken Sie mit der rechten Maustaste auf das passende Ergebnis und wählen Sie Als Administrator ausführen . Wenn Sie dazu aufgefordert werden, geben Sie Ihr Kontopasswort ein.
- Sobald die Eingabeaufforderung geöffnet ist, geben Sie sie ein oder kopieren Sie sie, fügen Sie den folgenden Befehl ein und drücken Sie Eingeben :: sc config afs start = deaktiviert . Wenn Sie den Befehl manuell eingeben, müssen Sie alle Leerzeichen und Zeichen einschließen.
- Schließen Sie die Eingabeaufforderung und starte deinen Computer neu . Wenn Sie nicht erneut denselben Fehler erhalten, haben Sie das Problem erfolgreich behoben!
So schalten Sie das Audiodateisystem wieder ein
Wenn Sie die Treiber für das Audiodateisystem wieder einschalten möchten, wiederholen Sie den Vorgang Schritt 1. und Schritt 2. von demVorherige Sektioneine erhöhte öffnen Eingabeaufforderung . Geben Sie den folgenden Befehl ein oder fügen Sie ihn ein und drücken Sie Eingeben :: sc config afs start = aktiviert .
Wenn Ihr System eine Meldung zurückgibt, die dies besagt Der angegebene Dienst ist nicht als installiertes Gerät vorhanden Sie hatten keinen AFS-Treiber installiert. Versuchen Sie in diesem Fall eine unserer anderen Methoden.
nvidia-Bedienfeld zum Öffnen
Erzwingen Sie, dass Windows eine neue Kopie von pagefile.sys erstellt
Wenn alle vorherigen Methoden beim Wiederherstellen Ihres PCs fehlgeschlagen sind, können Sie die vorhandenen löschen pagefile.sys Datei und zwingen Sie Windows, einen neuen Ersatz zu erstellen. Sie müssen vorübergehend deaktivieren Virtueller Speicher Löschen Sie die Auslagerungsdatei und lassen Sie Windows eine neue von Grund auf neu erstellen.
Diese Methode ist sicher zu tun, wie das Löschen der pagefile.sys Die Datei wirkt sich nicht schlecht auf Ihren Computer oder Ihr Betriebssystem aus. Wenn es erfolgreich gelöscht wird, kann es sogar Speicherplatz freigeben und Ihr System beschleunigen.
Für diese Methode benötigen Sie ein Administratorkonto.
- Drücken Sie die Windows und R. Tasten gleichzeitig auf Ihrer Tastatur. Dadurch wird ein Hilfsprogramm namens aufgerufen Lauf . Eintippen Systemeigenschaften erweitert und klicken Sie auf die OK Taste.
- Standardmäßig sollten Sie auf der sein Fortgeschrittene Tab. Klick auf das die Einstellungen Schaltfläche in der Performance Abschnitt, um das Fenster Leistungseinstellungen aufzurufen.
- Wechseln Sie zu Fortgeschrittene Klicken Sie auf die Registerkarte und dann auf Veränderung Schaltfläche unter Virtueller Speicher .
- Entfernen Sie zuerst das Häkchen von Automatische Verwaltung der Größe der Auslagerungsdatei für alle Laufwerke . Wenn Sie dies tun, wählen Sie die jetzt verfügbare Benutzerdefiniertes Format Option und geben Sie für beide eine 0 ein Ursprüngliche Größe und Maximale Größe . Klicke auf einstellen .
- Jetzt kann Windows den virtuellen Speicher nicht mehr verwenden. Nachdem Sie die Änderungen bestätigt haben, starte deinen Computer neu und melden Sie sich bei demselben Administratorkonto an, das Sie gerade verwendet haben.
- Öffnen Sie Ihren Datei-Explorer und klicken Sie auf Festplatte (C :) unter Dieser PC . Suchen und löschen Sie die pagefile.sys Datei, indem Sie mit der rechten Maustaste darauf klicken und auswählen Löschen .
Hinweis : Es besteht die Möglichkeit, dass Sie pagefile.sys nicht sofort sehen. In diesem Fall müssen Sie aktivieren Versteckte Dateien, Ordner und Laufwerke anzeigen in deinem Ordneroptionen . Wenn Sie nicht wissen, wie das geht, schauen Sie sich dieses Video von Sydkrieg (Windows 7) oder dieses Video von TechZain (Windows 10) an. - Wiederholen Schritt 1. bis Schritt 3. um zu navigieren Virtueller Speicher Fenster wieder. Setzen Sie diesmal ein Häkchen neben Automatische Verwaltung der Größe der Auslagerungsdatei für alle Laufwerke und klicken Sie auf OK Taste.
- Starte deinen Computer neu . Windows sollte automatisch eine neue erstellen pagefile.sys Beheben von Beschädigungen mit der alten, die Sie gelöscht haben.
Wir hoffen, dass Sie durch Befolgen unserer Methoden in der Lage waren, das loszuwerden Windows hat eine temporäre Auslagerungsdatei erstellt Fehler unter Windows 7 und Windows 10. Wenn es in Zukunft jemals wieder auftritt, können Sie unsere Lösungen wiederholen!