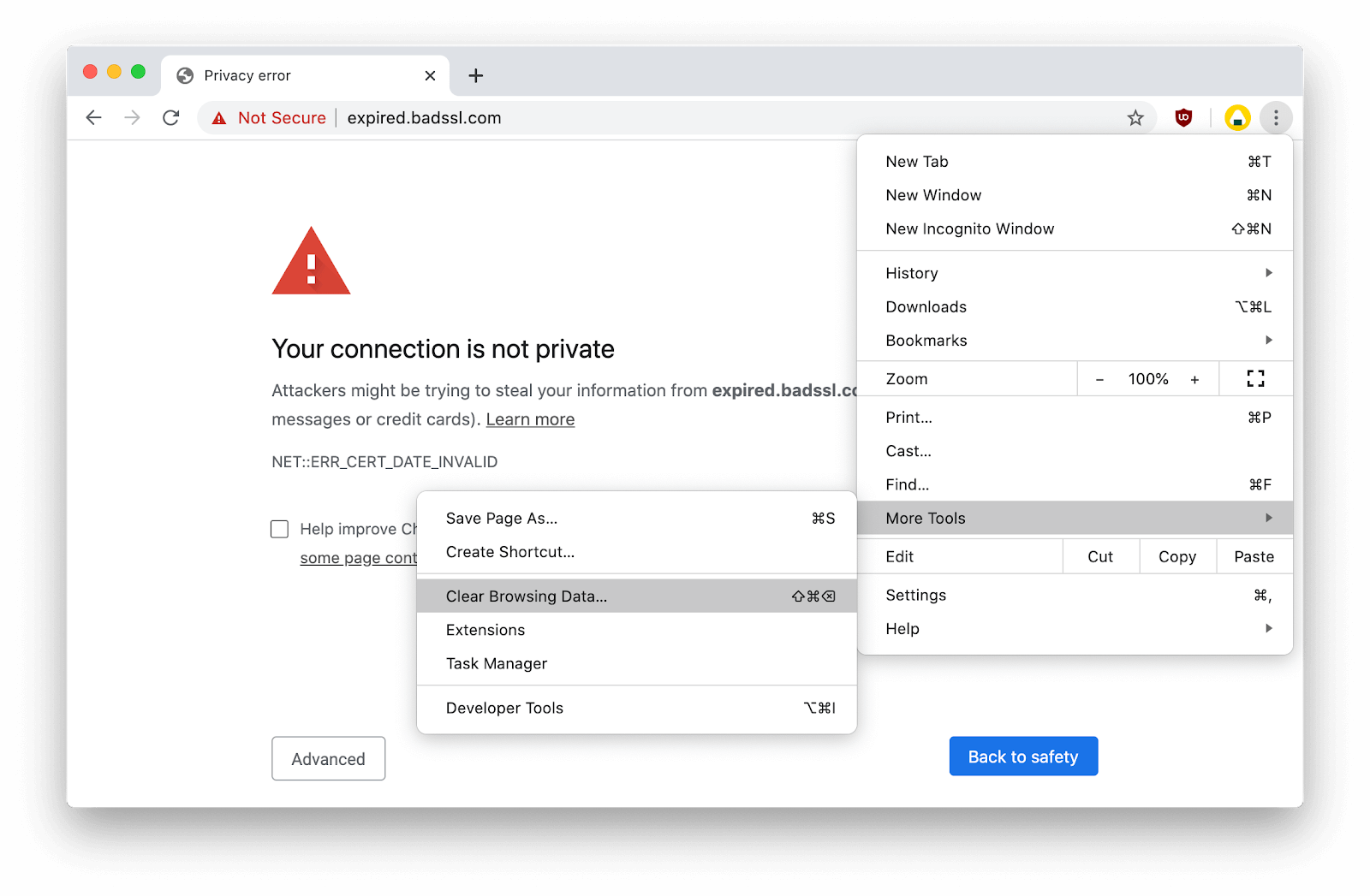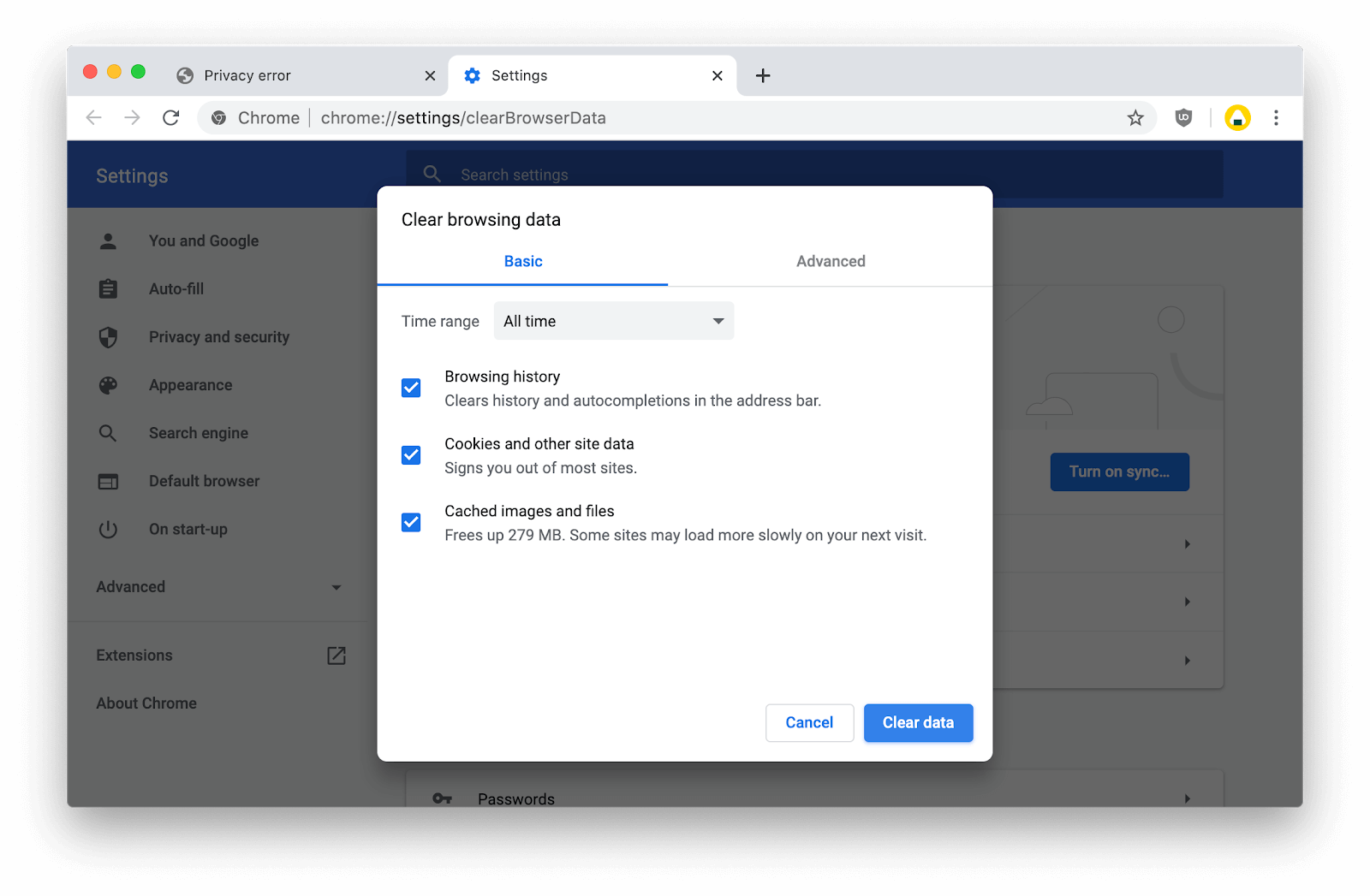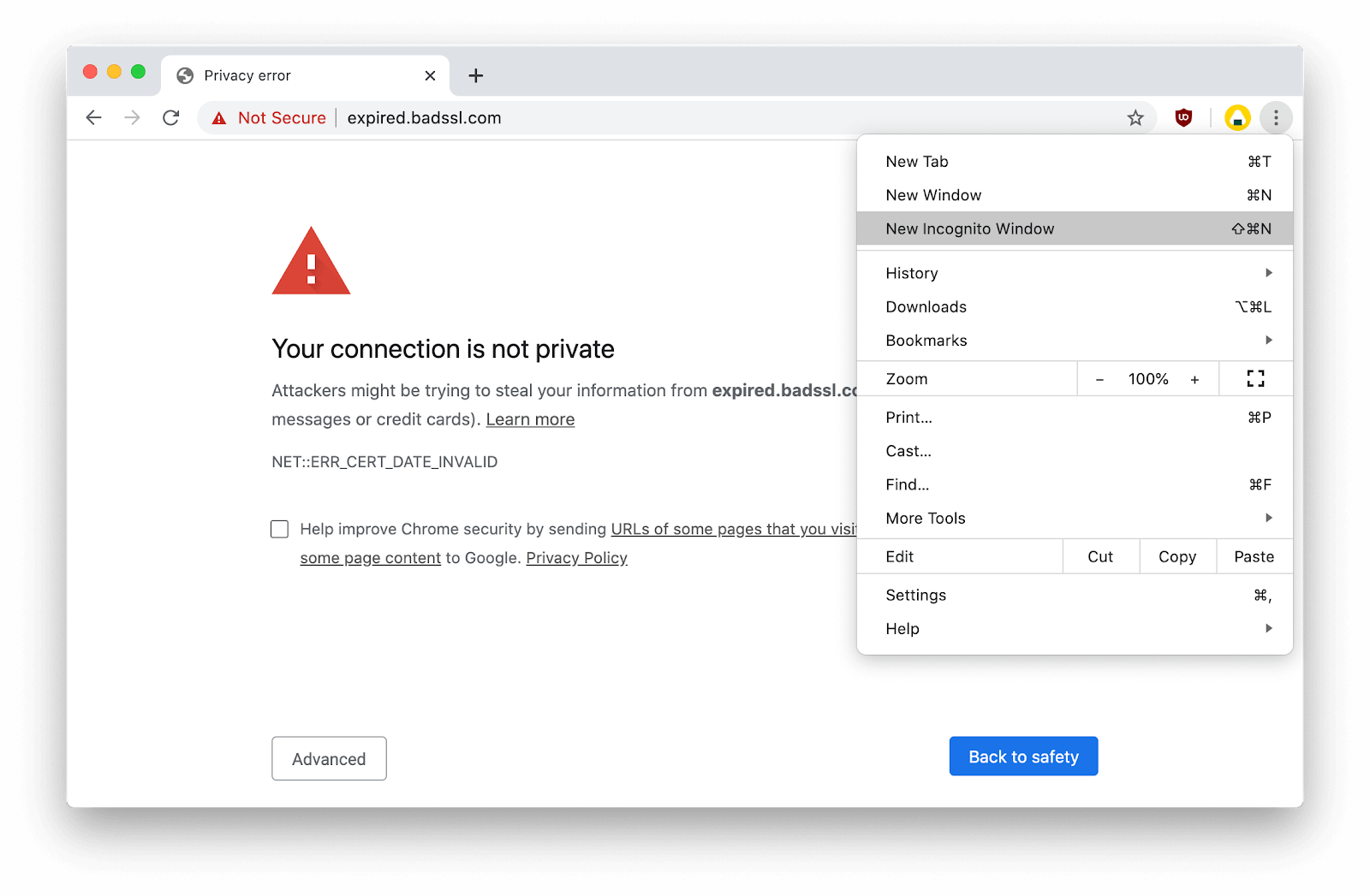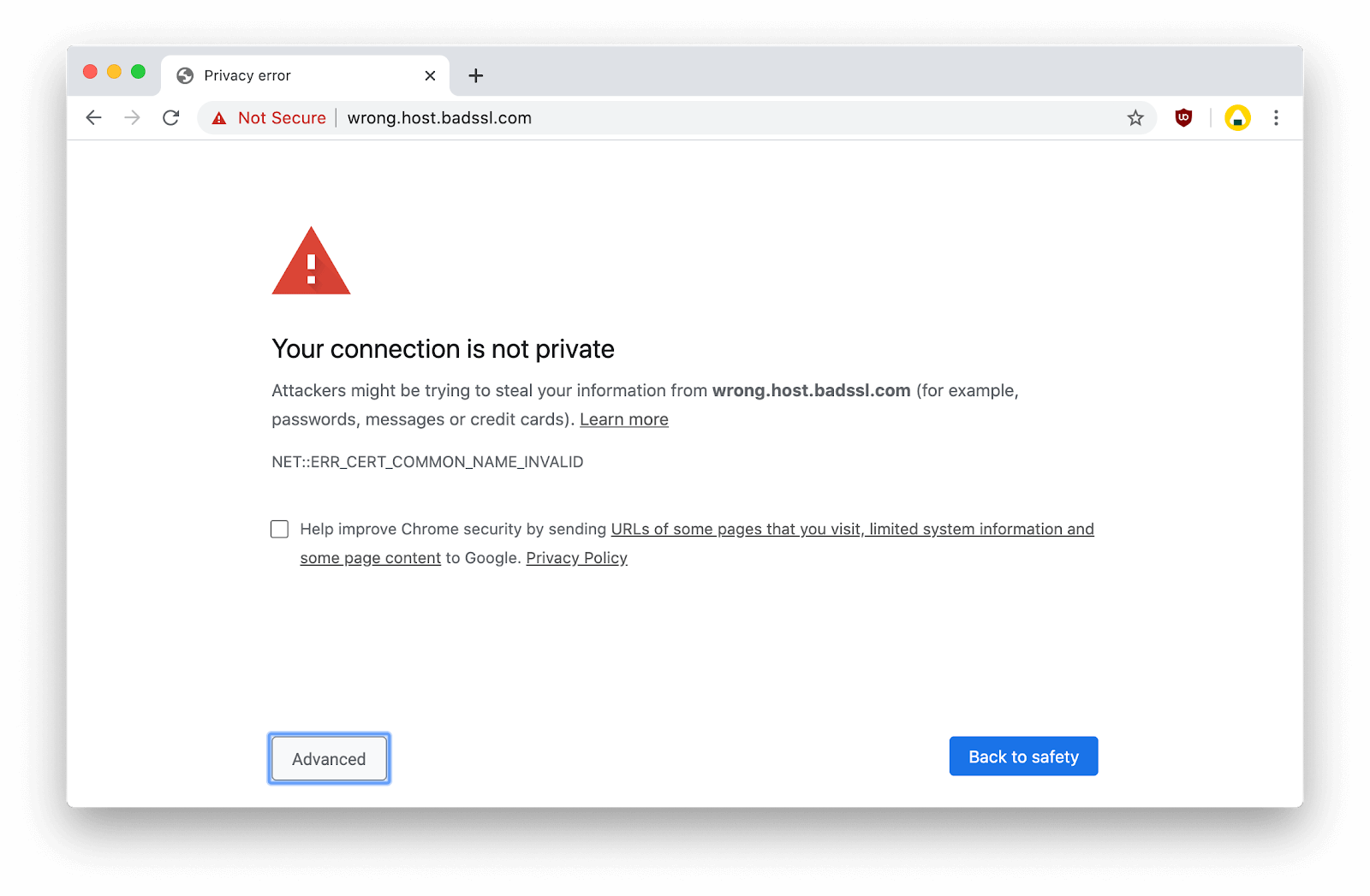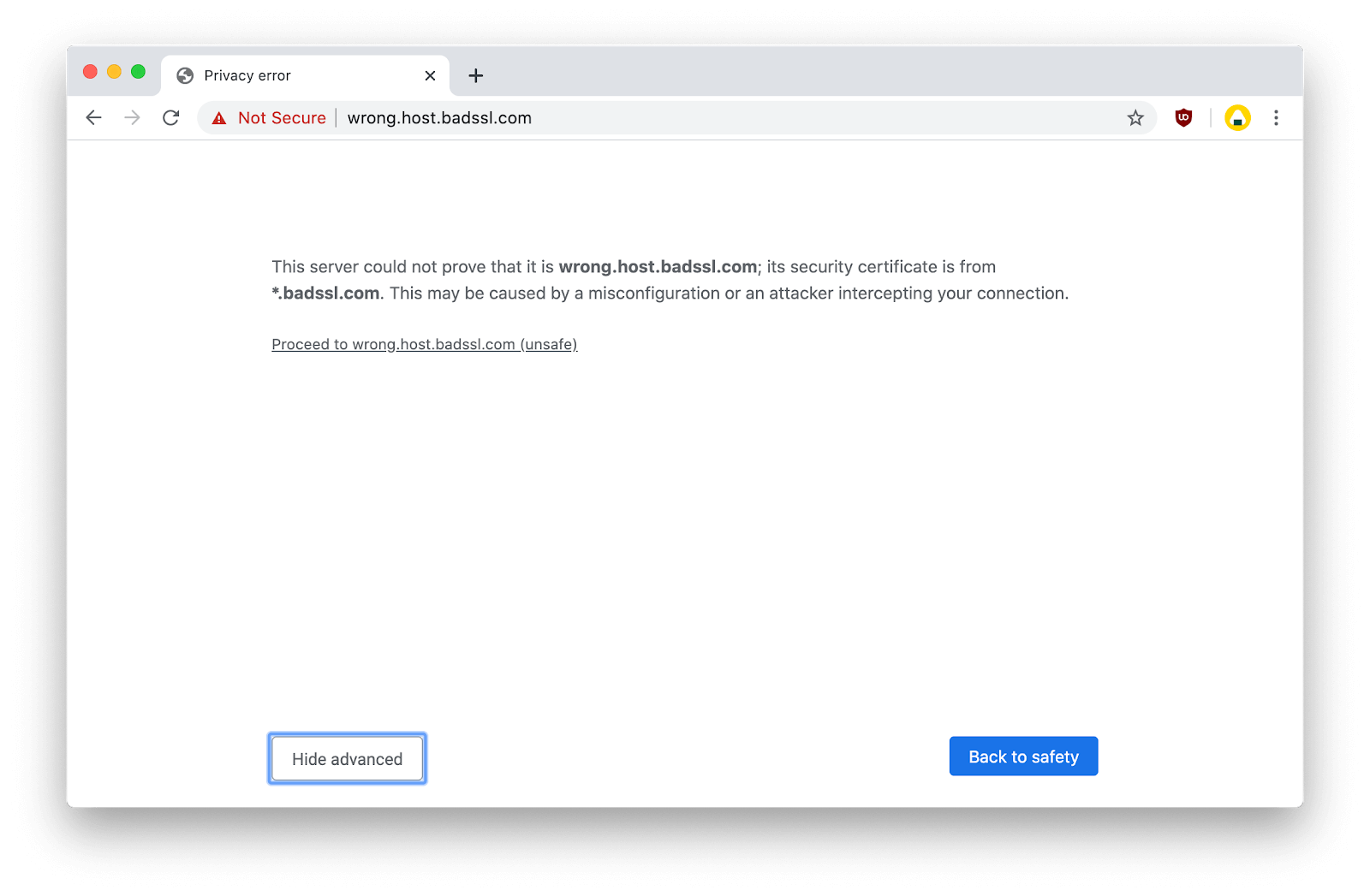Beim Surfen im Internet stoßen Sie möglicherweise auf verschiedene Webseiten, auf denen eine Warnmeldung angezeigt wird Ihre Verbindung ist nicht privat. Dies ist an sich kein Fehler. Sie können ihn jedoch leicht beheben und weiter surfen, als wäre nichts passiert.

Was ist die Ihre Verbindung ist keine private Nachricht?
Diese Warnmeldung wird in Google Chrome angezeigt, um zu verhindern, dass Sie potenziell gefährliche Websites besuchen. Dies bezieht sich auf die SSL-Verbindung (Secure Socket Layer) oder das SSL-Zertifikat der Website. Seiten mit korrekter SSL-Verschlüsselung werden als vertrauenswürdig eingestuft, um Ihre Daten zu schützen. Das Fehlen geeigneter SSL-Maßnahmen kann jedoch dazu führen, dass Sie ein unzuverlässiges Ziel besuchen.
Standardmäßig verhindert Google Chrome sofort, dass Sie potenziell gefährliche Websites aufrufen, wenn deren SSL-Zertifikat fehlt. Deshalb stoßen Sie auf die Ihre Verbindung ist nicht privat Fehler von Zeit zu Zeit.
Einige andere Gründe, warum die Warnung möglicherweise angezeigt wird, sind die folgenden Szenarien
- Das SSL-Zertifikat der Website ist vorhanden, aber bereits abgelaufen . Die meisten SSL-Zertifikate haben eine Laufzeit von etwa einem Jahr. Dies bedeutet, dass Websitebesitzer ihre Zertifikate ständig erneuern müssen, um sicherzustellen, dass eine Website immer sicher ist.
- Das SSL-Zertifikat ist schlecht konfiguriert . Selbst wenn eine Website über ein aktives SSL-Zertifikat verfügt, ist diese möglicherweise schlecht konfiguriert, was zur Anzeige der Warnmeldung führt.
- Sie besuchen eine Website einer nicht vertrauenswürdigen Organisation . Selbst wenn die Website über ein SSL-Zertifikat verfügt, können die meisten modernen Browser feststellen, ob die Website zuverlässig ist oder nicht.
- Verschiedene Probleme mit Ihrem Computer beeinträchtigen die Website . Falsche Uhrzeit und falsches Datum, Ihr Antivirenprogramm und andere Dinge können dazu führen, dass diese Warnmeldung angezeigt wird.
Obwohl in den meisten Fällen das oben erwähnte SSL-Zertifikat den Fehler verursacht, können Sie einige Maßnahmen ergreifen, um ihn selbst zu beheben. Wir haben die besten Methoden zur Behebung zusammengestellt Ihre Verbindung ist nicht privat Die Meldung wird angezeigt, wenn Sie versuchen, eine Seite im Internet zu besuchen.
Methode 1. Laden Sie die Seite neu
Die naheliegendste Lösung, die Sie versuchen sollten, besteht darin, die Webseite einfach zu aktualisieren und festzustellen, ob die Warnmeldung nicht mehr angezeigt wird. In einigen Fällen wird der Fehler angezeigt, weil Ihr Browser die richtige Anforderung nicht an den SSL-Server gesendet hat. Wenn Sie eine Aktualisierung durchführen, erhalten Sie eine weitere Möglichkeit, die Echtheit der Website zu überprüfen, sodass Sie problemlos und sicher fortfahren können.
Das Wiedergabegerät Microsoft Sound Mapper existiert nicht

Sie können die Schaltfläche 'Aktualisieren' in Ihrer Google Chrome-Symbolleiste verwenden oder einfach die Taste drücken F5 Taste auf Ihrer Tastatur, um die Seite unter Windows zu aktualisieren. Mac-Benutzer können durch Drücken der Taste aktualisieren ⌘ + Verschiebung + R. Tasten gleichzeitig.
Methode 2. Löschen Sie den Cache, die Cookies und den Browserverlauf von Google Chrome
Manchmal kann das Problem durch einfaches Löschen Ihrer Browserdaten behoben werden Ihre Verbindung ist nicht privat Error. Sie können dies tun, indem Sie die folgenden Schritte ausführen.
- Öffnen Sie Google Chrome und klicken Sie auf Mehr Symbol (angezeigt durch drei vertikal angeordnete Punkte) und bewegen Sie den Mauszeiger darüber Mehr Werkzeuge . Hier klicken Sie auf Browserdaten löschen .
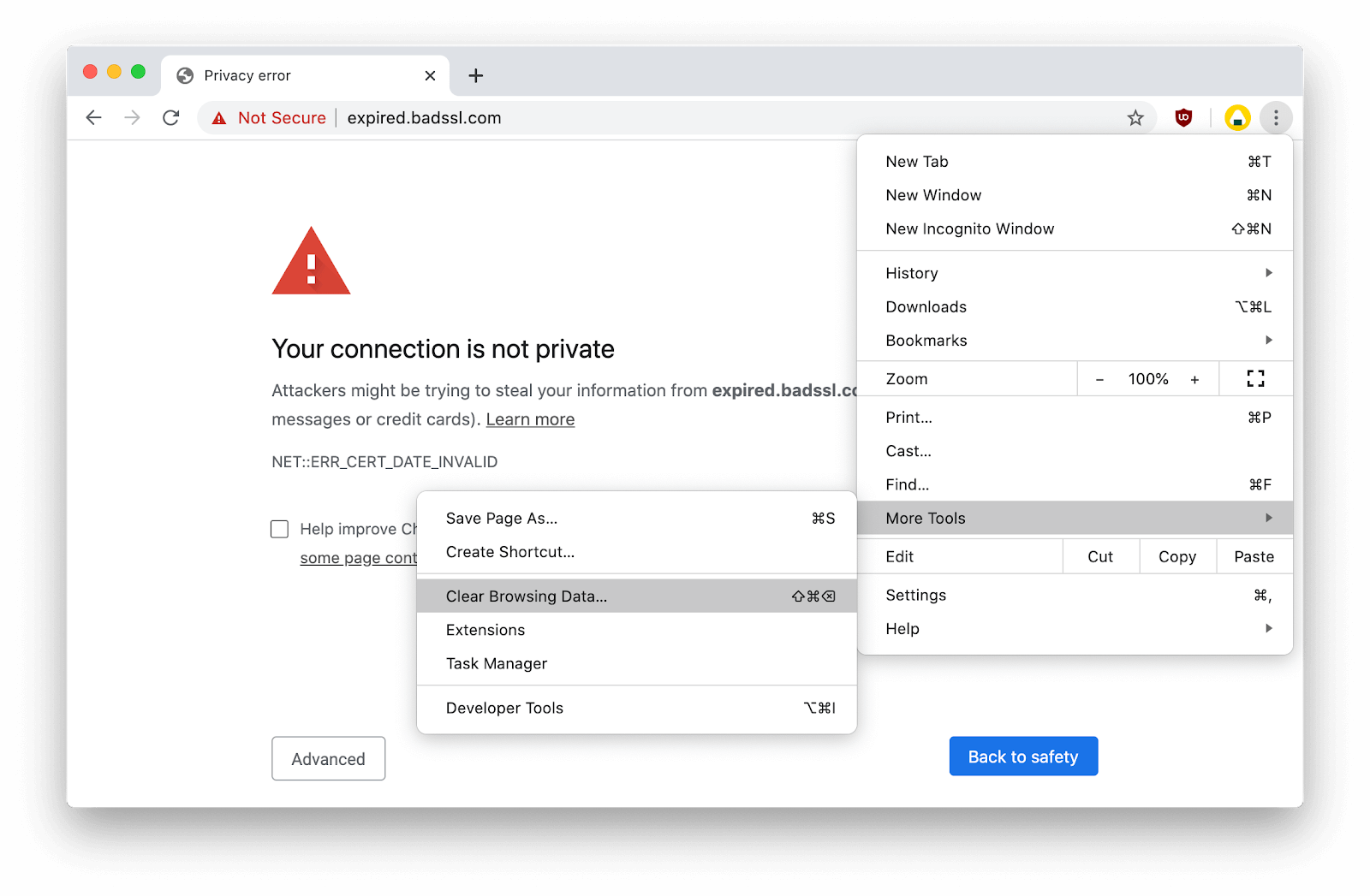
- Stellen Sie sicher, dass der Zeitbereich auf eingestellt ist Alle Zeit .
- Stellen Sie sicher, dass alle diese Optionen aktiviert sind: Browser-Verlauf , Cookies und andere Site-Daten , und Zwischengespeicherte Bilder und Dateien .
- Klick auf das Daten löschen Taste.
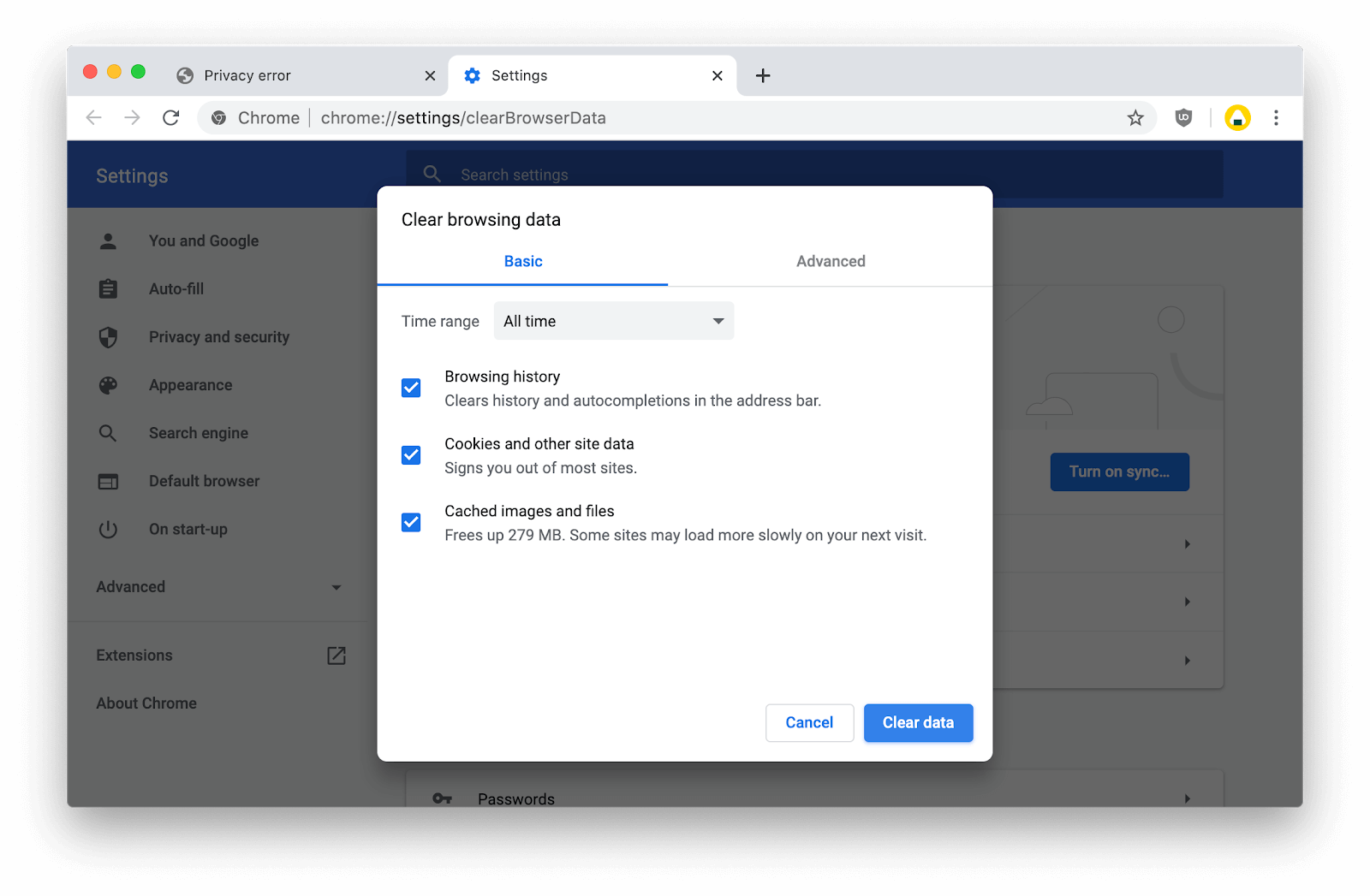
- Starten Sie Google Chrome nach Abschluss des Vorgangs neu und prüfen Sie, ob die Meldung weiterhin angezeigt wird, wenn Sie den Browser verwenden.
Methode 3. Wechseln Sie in den Inkognito-Modus
Wenn Sie den in Google Chrome integrierten Inkognito-Modus verwenden, surfen Sie, ohne dass Cache, Cookies oder Browserverlauf gespeichert werden. Dies kann Ihnen helfen, das zu vermeiden Ihre Verbindung ist nicht privat Warnmeldung beim Besuch verschiedener Websites.
Hier sind die Schritte, die Sie ausführen müssen, um im Inkognito-Modus zu surfen.
- Öffnen Sie Google Chrome und klicken Sie auf Mehr Symbol (angezeigt durch drei vertikal angeordnete Punkte).
- Klick auf das Neues Inkognito-Fenster Option aus dem Kontextmenü. Ein neues Fenster wird angezeigt, in dem Sie darüber informiert werden, dass Sie inkognito surfen.
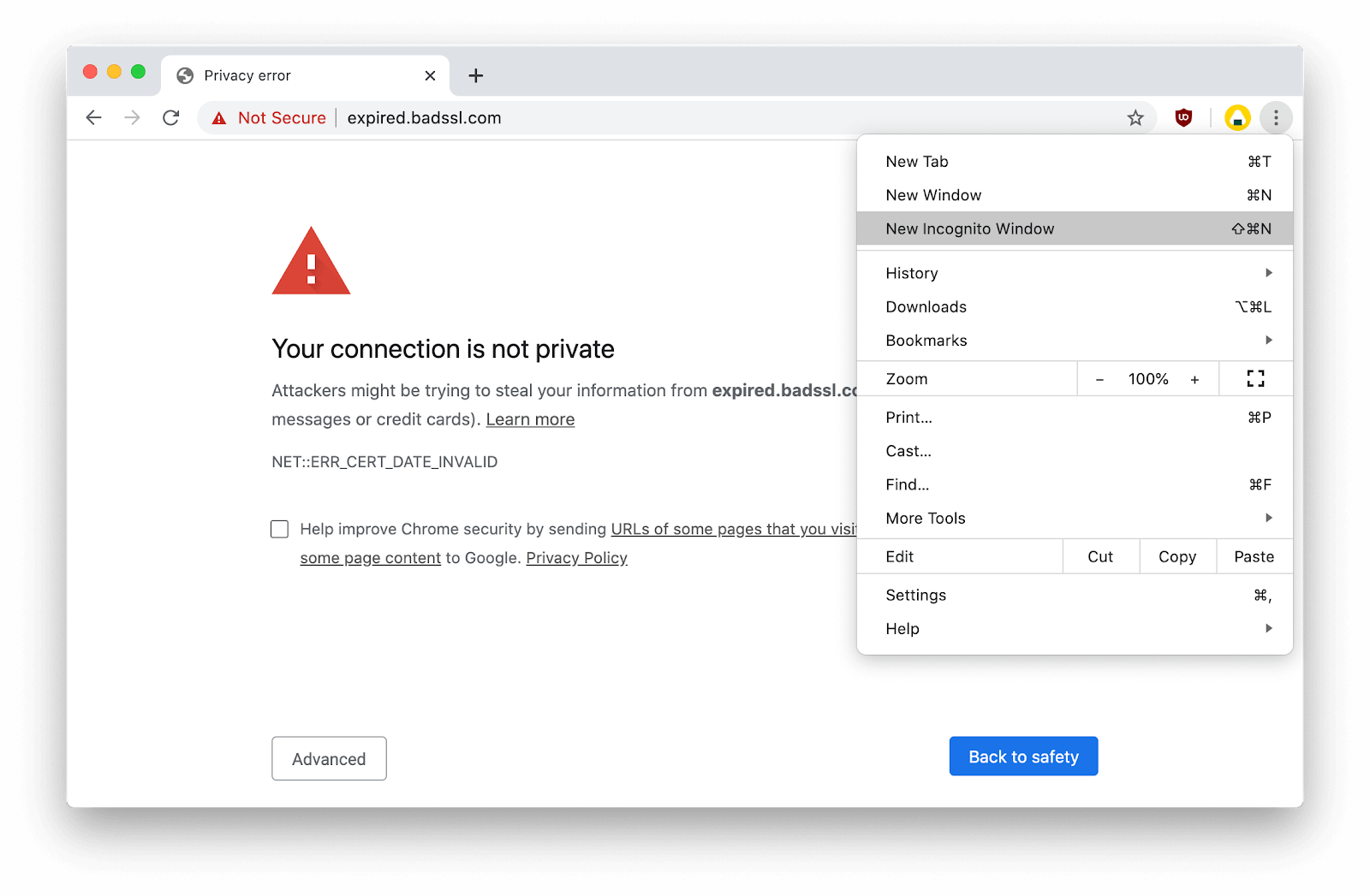
- Geben Sie die Website ein, auf der Sie die Adressleiste besuchen möchten, und prüfen Sie, ob Sie darauf zugreifen können, ohne dass die Warnmeldung angezeigt wird.
Methode 4. Stellen Sie sicher, dass Uhrzeit und Datum Ihres Computers korrekt sind

Google Chrome zählt das Datum und die Uhrzeit Ihres Computers, um die Gültigkeit des SSL-Zertifikats einer Website zu überprüfen. Wenn Ihre Uhrzeit und Ihr Datum nicht synchron sind, kann es sein, dass Sie falsch sind Ihre Verbindung ist nicht privat Warnmeldungen.
Korrigieren Sie Ihre Uhrzeit und Ihr Datum unter Windows
- Öffnen Sie die App Einstellungen mithilfe von Windows + I. Tastaturkürzel. Sie können dies auch von der erreichen Start Menü durch Klicken auf das Zahnradsymbol.
- Ein neues Fenster sollte sich öffnen. Wählen Sie hier die Zeit & Sprache Registerkarte, dann wählen Sie Terminzeit aus dem Seitenleistenmenü.
- Drehen Sie diese beiden Optionen auf ::
- Zeit automatisch einstellen
- Wählen Sie die Zeitzone automatisch aus
- Als nächstes wählen Sie Region & Sprache aus dem gleichen Panel. Unter Land oder Region Wählen Sie den Ort aus, an dem Sie sich gerade befinden. Dadurch werden Uhrzeit und Datum automatisch korrekt eingestellt, sofern Sie zum Zeitpunkt der Änderung mit dem Internet verbunden sind.
- Starten Sie Ihren Computer neu und versuchen Sie erneut, den Windows Store zu öffnen.
Korrigieren Sie Ihre Uhrzeit und Ihr Datum auf dem Mac
- Klick auf das Apfel Menü (angezeigt als Apple-Logo in der oberen linken Ecke Ihres Bildschirms) und wählen Sie Systemeinstellungen .
- Klicke auf Terminzeit .
- Stellen Sie sicher, dass die Datum und Uhrzeit automatisch einstellen Option ist aktiviert.
- Wählen Sie Ihre richtige Zeitzone und schließen Sie das Fenster.
Methode 5. Deaktivieren Sie Ihr Antivirenprogramm vorübergehend (unsicher)

Es ist bekannt, dass Antiviren-Anwendungen Probleme auf Computern verursachen, indem sie Verbindungen und dergleichen stören. Sie können leicht testen, ob Ihre Antivirensoftware das verursacht oder nicht Ihre Verbindung ist nicht privat Warnmeldung durch vorübergehende Deaktivierung.
So installieren Sie Windows 10 von einem USB-Laufwerk
Beachten Sie, dass diese Methode nicht empfohlen wird, da das Surfen ohne Schutz nicht sicher ist. Fahren Sie nur fort, wenn Sie sich der möglichen Risiken bewusst sind und eine Sicherungskopie Ihres Systems haben, um eventuell auftretende Schäden zu beheben.
- Klicken Sie mit der rechten Maustaste auf eine leere Stelle in Ihrer Taskleiste und wählen Sie Taskmanager .
- Wenn der Task-Manager im Kompaktmodus gestartet wurde, stellen Sie sicher, dass Sie die Details erweitern, indem Sie auf klicken Modendetails Taste.
- Wechseln Sie zu Anlaufen Registerkarte über das Kopfzeilenmenü oben im Fenster.
- Suchen Sie Ihre Antiviren-Anwendung aus der Liste und wählen Sie sie aus, indem Sie einmal darauf klicken.
- Klick auf das Deaktivieren Schaltfläche jetzt unten rechts im Fenster sichtbar. Dadurch wird der Start der Anwendung deaktiviert, wenn Sie Ihr Gerät starten.
- Starte deinen Computer neu und versuchen Sie, die Website zu besuchen, auf der die Warnmeldung angezeigt wurde. Wenn Sie problemlos darauf zugreifen können, war Ihr Antivirenprogramm der Schuldige.
Methode 6. Manuell mit einer unsicheren Verbindung fortfahren (Unsicher)
Eine vorübergehende, aber unsichere Methode zum Umgehen dieser Warnung wird manuell fortgesetzt, obwohl Google Chrome die Website blockiert.
Beachten Sie, dass diese Methode nicht empfohlen wird, da das Surfen ohne Schutz nicht sicher ist. Fahren Sie nur fort, wenn Sie sich der möglichen Risiken bewusst sind und eine Sicherungskopie Ihres Systems haben, um eventuell auftretende Schäden zu beheben.
- Drücke den Fortgeschrittene Schaltfläche auf der Warnseite.
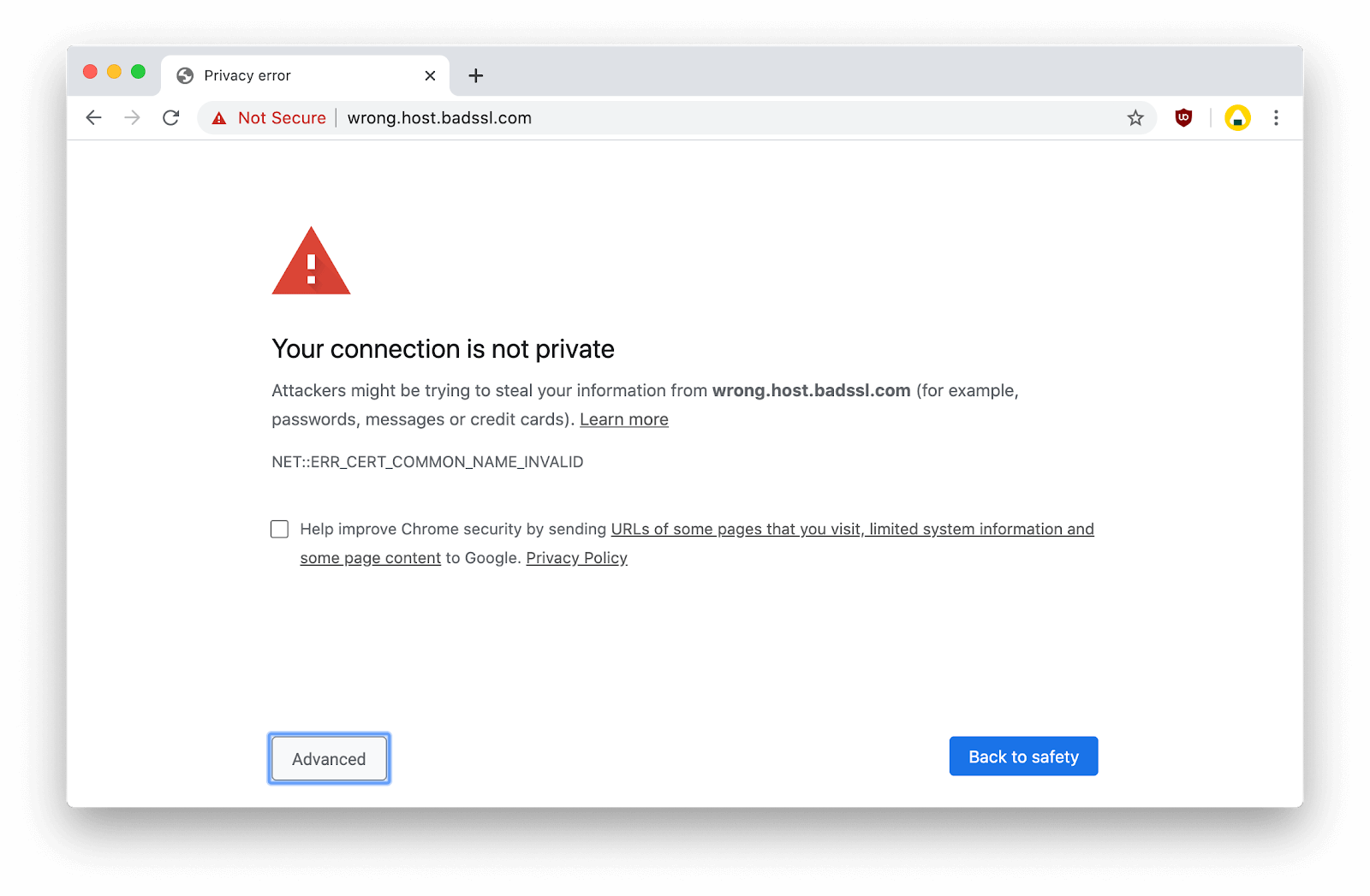
- Klick auf das Weiter zur Website (unsicher) Verknüpfung.
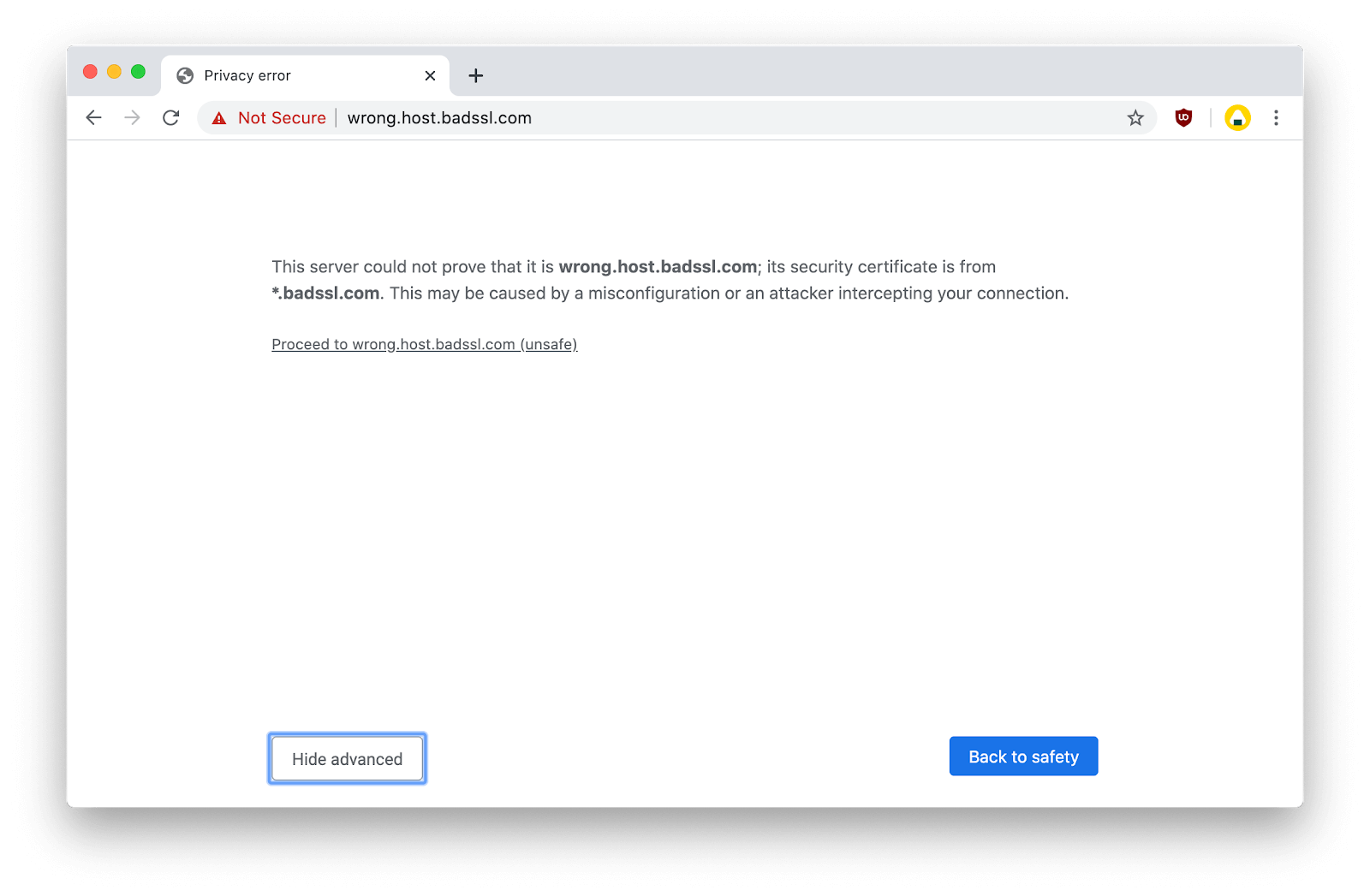
- Sie sollten in der Lage sein, die Website zu besuchen, ohne dass dieselbe Warnung angezeigt wird, bis Ihre Google Chrome-Sitzung neu gestartet wird.
Methode 7. Ignorieren Sie den SSL-Zertifikatfehler (Unsicher).
Um das zu vermeiden Ihre Verbindung ist nicht privat Insgesamt können Sie Ihrer Google Chrome-Verknüpfung eine Zeile hinzufügen, die verhindert, dass die Seite angezeigt wird.
Beachten Sie, dass diese Methode nicht empfohlen wird, da das Surfen ohne Schutz nicht sicher ist. Fahren Sie nur fort, wenn Sie sich der möglichen Risiken bewusst sind und eine Sicherungskopie Ihres Systems haben, um eventuell auftretende Schäden zu beheben.
- Klicken Sie mit der rechten Maustaste auf Google Chrome-Verknüpfung auf Ihrem Desktop.
- Klicken Eigenschaften aus dem Kontextmenü.
- In dem Ziel Feld hinzufügen –Aignore-Zertifikat-Fehler .
- Klicken OK . Sie sollten in der Lage sein, Websites zu besuchen, ohne dass die Warnseite angezeigt wird.
Wir hoffen, dass dieser Artikel Ihnen bei der Lösung des Problems geholfen hat Ihre Verbindung ist nicht privat Nachricht, die in Google Chrome angezeigt wird. Viel Spaß beim ununterbrochenen Surfen im Internet!