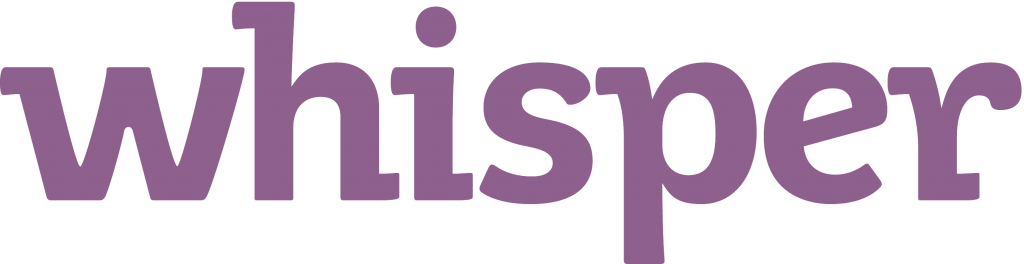Wenn sich Ihr Windows 10 in einem Zustand befindet, in dem es nicht aktiviert ist, wird in der unteren rechten Ecke Ihres Bildschirms immer ein Wasserzeichen angezeigt. Das Windows aktivieren, Gehen Sie zu Einstellungen, um Windows zu aktivieren Das Wasserzeichen wird über allen geöffneten Fenstern oder Apps angezeigt.

Windows Stop Code unerwartete Speicherausnahme
Infolgedessen kann es Ihre Erfahrung bei der Verwendung ruinieren Windows 10 ohne es zuerst zu aktivieren. Da es über allem angezeigt wird, was Sie geöffnet haben, können Sie keine Filme, Videospiele oder sogar einfaches Surfen im Internet genießen. Es zeigt sich am Screenshots und auch Videoaufnahmen.
Es gibt einige Möglichkeiten, wie Sie dieses Wasserzeichen vorübergehend ausblenden oder Windows 10 aktivieren können, um es zu entfernen permanent . In einigen Fällen verschwindet das Wasserzeichen auch nach erfolgreicher Aktivierung nicht - wir haben auch eine Lösung dafür.
So deaktivieren Sie vorübergehend 'Windows 10-Wasserzeichen aktivieren'
Zum Zeitpunkt des Schreibens ist eine Methode bekannt, um das vorübergehend zu entfernen Windows aktivieren, Gehen Sie zu Einstellungen, um Windows zu aktivieren Wasserzeichen, ohne Windows 10 aktivieren zu müssen.
Hinweis: Diese Methode aktiviert keine Funktionen, auf die Sie nicht zugreifen können, ohne Windows 10 zu aktivieren. Wenn Sie auf Funktionen wie die Personalisierung Ihres PCs zugreifen möchten, müssen Sie Windows 10 erwerben.
Für diese Methode verwenden wir die Windows-Registrierungseditor . Wenn Sie mit Computern unerfahren sind, empfehlen wir, zuvor einen Wiederherstellungspunkt einzurichten oder Ihre Registrierung zu sichern.
- Halten Sie die Taste gedrückt Windows Taste auf Ihrer Tastatur drücken und dann drücken R. . Diese Verknüpfung öffnet die Lauf Anwendung.
- Geben Sie das Wort ein Regedit und klicken Sie auf OK Klicken Sie auf die Schaltfläche, um den Registrierungseditor zu öffnen.

- Im Registrierungseditor können Sie navigieren, indem Sie auf das Pfeilsymbol klickenneben dem Namen eines Ordners, um ihn zu erweitern. Navigieren Sie auf diese Weise zu folgendem Speicherort: HKEY_LOCAL_MACHINE → SOFTWARE → Microsoft → WindowsNT → Aktuelle Version → SoftwareProtectionPlatform → Aktivierung .
- Doppelklicken Sie auf die Handbuch Eintrag.

- Ändere das Messwert von 0 zu 1 . Drücken Sie OK und beenden Sie den Registrierungseditor.

- Starte deinen Computer neu.
Sie sollten sofort sehen, dass die Aktivieren Sie das Windows-Wasserzeichen ist weg. Dies ist keine dauerhafte Lösung, das Wasserzeichen kehrt nach kurzer Zeit zurück.
Glücklicherweise ist die obige Methode wiederholbar. Jedes Mal, wenn das Wasserzeichen zurückkehrt, können Sie dieselben Schritte wiederholen, um es wieder zu entfernen.
So entfernen Sie das Windows 10-Wasserzeichen dauerhaft
Es gibt eine Möglichkeit, das zu entfernen Windows aktivieren, Gehen Sie zu Einstellungen, um Windows zu aktivieren ohne Windows 10 überhaupt zu aktivieren. Benutzer haben a entdeckt einfacher Notizblock-Trick Dadurch wird der Text von Ihrem Bildschirm entfernt.
Hinweis: Mit dieser Methode werden keine Funktionen aktiviert, auf die Sie ohne Aktivierung von Windows 10 nicht zugreifen können. Wenn Sie auf Funktionen wie die Personalisierung Ihres PCs zugreifen möchten, müssen Sie Windows 10 erwerben.
Für diese Methode benötigen Sie einen lokalen Benutzer mit administrative Berechtigungen. Führen Sie die folgenden Schritte aus, um das Wasserzeichen unter Windows 10 dauerhaft zu entfernen, ohne Ihr System zu aktivieren:
- Öffne das Notizblock Anwendung. Sie können dies tun, indem Sie auf das entsprechende Symbol klicken oder einfach in Ihrer Suchleiste nach Notepad suchen.

- Fügen Sie den folgenden Text in einen leeren Notizblock ein:
@echo aus
taskkill / F / IM explorer.exe
explorer.exe
Ausfahrt
- Klicke auf Datei , dann wählen Sie Speichern als . Alternativ können Sie die Taste drücken Steuerung , Verschiebung und S. Tasten gleichzeitig, um die gleiche Option zu öffnen.
- Benennen Sie Ihre Datei remove.bat , dann ändern Sie die Dateityp zu Alle Dateien (*.*) .

- Speichern Sie die Datei an einem Ort, an dem Sie problemlos darauf zugreifen können, z. B. auf dem Desktop oder im Ordner 'Dokumente'.
- Navigieren Sie zu dem Speicherort der Datei, klicken Sie mit der rechten Maustaste darauf und wählen Sie Als Administrator ausführen .
- Sie sehen eine Eingabeaufforderung, die geöffnet und automatisch geschlossen wird. Starten Sie den Computer nach dem Schließen neu.
Möglicherweise sind Sie hier, um andere Informationen als das Entfernen oder Deaktivieren des Wasserzeichens ohne aktiviertes Windows 10 zu erhalten. Dieser Abschnitt dieses Artikels richtet sich an Personen, die ein echtes, aktiviertes Windows 10 haben oder haben möchten.
So aktivieren Sie Windows 10, um das Aktivieren des Windows 10-Wasserzeichens zu entfernen
Durch Aktivieren Ihrer Windows-Kopie können Sie das Wasserzeichen auf Ihrem Bildschirm entfernen. Darüber hinaus können Sie auch auf gesperrte Funktionen zugreifen, Ihren PC personalisieren und auf häufige Updates von Microsoft zugreifen.
Je nachdem, wie Sie Windows 10 gekauft haben, verfügen Sie entweder über einen 25-stelligen Produktschlüssel oder eine digitale Lizenz. Hier ist eine Liste von Microsoft-Support-Seite Um festzustellen, welche Aktivierungsmethode Sie verwenden müssen:
- Digitale Lizenz ::
- Kostenloses Upgrade auf Windows 10 von einem geeigneten Gerät.
- Kauf eines Windows 10 Pro-Upgrades im Microsoft Store.
- Ein Windows Insider sein.
- Produktschlüssel ::
- Kauf einer Kopie von Windows 10 bei einem autorisierten Händler.
- Kauf einer digitalen Kopie von Windows 10 bei einem autorisierten Händler.
- Eine Volumenlizenzvereinbarung für Windows 10-Abonnements haben.
- Kauf eines neuen oder überholten Geräts unter Windows 10.
- Entweder einer ::
- Kauf von echtem Windows 10 im Microsoft Store. Checken Sie die Bestätigungs-E-Mail ein, die Sie nach dem Kauf von Windows 10 erhalten haben.
Nachdem Sie festgelegt haben, welche Methode verwendet werden muss, können Sie eine dieser beiden Anleitungen befolgen, um Windows 10 zu aktivieren. Beachten Sie, dass ein Produktschlüssel oder eine digitale Lizenz nicht durch andere ersetzt werden können.
So aktivieren Sie Windows mit einer digitalen Lizenz
Eine digitale Lizenz wird für Ihren Computer ausgestellt, wenn Sie entweder von einem geeigneten Gerät auf Windows 10 aktualisiert oder eine Originalkopie von Windows 10 oder Windows 10 Pro erworben haben.
- Öffne das Start Menü und klicken Sie auf die Einstellungen (Zahnradsymbol über dem Power-Symbol). Alternativ können Sie die verwenden Windows + I. Verknüpfung zum Öffnen der App.
- Klicke auf Update & Sicherheit .

- Wechseln Sie zu Aktivierung Registerkarte aus dem Menü auf der linken Seite.

- Wähle aus Gehen Sie zum Microsoft Store Möglichkeit. Wenn Sie es nicht sehen können, versuchen Sie, den Microsoft Store in Ihrer Suchleiste zu durchsuchen.
- Sie sollten das sehen Windows 10 Seite. Wenn es nicht automatisch geöffnet wird, verwenden Sie die Suchfunktion des Windows Store, um es zu finden.
- Auf dieser Seite wird eine von zwei Nachrichten angezeigt:
- Wenn du siehst Installieren Klicken Sie auf die Schaltfläche, um Windows 10 oder Windows 10 Pro mit aktivierter digitaler Lizenz auf Ihrem Computer zu installieren.
- Wenn du siehst Kaufen Möglicherweise müssen Sie Windows 10 oder Windows 10 Pro erneut kaufen. Versuchen Sie, sich bei Ihrem Microsoft-Konto anzumelden, mit dem Windows 10 ursprünglich gekauft wurde.
- Nach Abschluss der Installation Ihrer bevorzugten Windows 10-Version wird Ihr System aktiviert.
So aktivieren Sie Windows mit einem Produktschlüssel
Ein Produktschlüssel ist ein 25-stelliger Code, der zum Aktivieren von Windows 10 verwendet wird. Hier ein Beispiel, wie ein Produktschlüssel aussieht:
XXXXX-XXXXX-XXXXX-XXXXX-XXXXX
(Der Produktschlüssel enthält nur alphanumerische Zeichen.)
Abhängig von der Art und Weise, wie Sie Windows 10 erhalten haben, finden Sie den Produktschlüssel:
- In deinem E-Mail-Posteingang .
- Auf der Website des Händlers, auf der Sie gekauft haben Windows 10 von.
- Auf einem physischen Stück Papier oder Aufkleber.
Führen Sie die folgenden Schritte aus, um Windows zu aktivieren, nachdem Sie Ihren Produktschlüssel gefunden haben. Beachten Sie, dass Sie zum Zeitpunkt der Aktivierung eine aktive Verbindung zum Internet benötigen.
- Öffne das Start Menü und klicken Sie auf die Einstellungen (Zahnradsymbol über dem Power-Symbol). Alternativ können Sie die verwenden Windows + I. Verknüpfung zum Öffnen der App.
- Klicke auf Update & Sicherheit .

- Wechseln Sie zu Aktivierung Registerkarte aus dem Menü auf der linken Seite.

- Klick auf das Produkt ändern Schlüssellink.

- Geben Sie Ihren Produktschlüssel ein und klicken Sie auf Nächster Taste.
- Klicken aktivieren Sie und warten Sie, bis der Vorgang abgeschlossen ist. Sobald Sie die sehen Windows ist aktiviert Text können Sie auf die Schaltfläche Schließen klicken und Ihr Betriebssystem genießen.
Wir hoffen, dass Sie das loswerden konnten Windows aktivieren, Gehen Sie zu Einstellungen, um Windows zu aktivieren Wasserzeichen.
Treiber irql nicht weniger oder gleich netio.sys
Wenn Sie nach einem Softwareunternehmen suchen, dem Sie aufgrund seiner Integrität und ehrlichen Geschäftspraktiken vertrauen können, sind Sie bei genau richtig. Wir sind ein Microsoft Certified Partner und ein von BBB akkreditiertes Unternehmen, das sich darum kümmert, unseren Kunden eine zuverlässige und zufriedenstellende Erfahrung mit den von ihnen benötigten Softwareprodukten zu bieten. Wir werden vor, während und nach allen Verkäufen bei Ihnen sein.
Dies ist unsere 360-Grad-Software-Garantie. Also, worauf wartest Du? Rufen Sie uns noch heute unter +1 877 315 1713 an oder senden Sie eine E-Mail an sales@softwarekeep.com. Sie können uns auch über den Live-Chat erreichen.