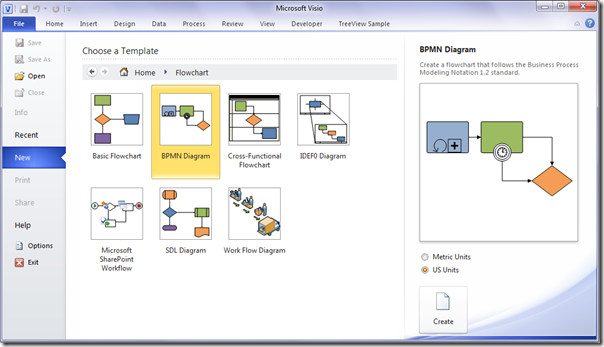Während Windows 10 Home an und für sich ein großartiges Betriebssystem ist, suchen einige Leute nach den erweiterten Funktionen der Pro Edition. Der heutige Artikel konzentriert sich darauf, wie Sie Ihre Kopie von Windows 10 Home mit einem von Microsoft bereitgestellten Dummy-Schlüssel und einem echten Produktschlüssel auf Windows 10 Pro aktualisieren können.
Warum sollten Sie von Windows 10 Home auf Pro aktualisieren?
Der größte Unterschied zwischen den beiden Systemen ist die Sicherheit. Die Pro-Version bietet einen weitaus besseren Schutz gegen Cyberthreats, sodass Sie auch empfindliche Materialien bequem auf Ihrem Computer aufbewahren können. Einige weitere zusätzliche Funktionen umfassen die Domänenverknüpfung und einen Remotedesktop.
Wenn Sie erfahren möchten, wie Sie mit dem Befehl SLMGR von einem Windows 10 Home-System auf Windows 10 Pro aktualisieren können, sind Sie hier richtig. Mit dieser Methode können Sie ein Upgrade durchführen, ohne Ihr gesamtes Gerät neu installieren oder stundenlange Upgrade-Bildschirme durchlaufen zu müssen.
Hinweis : Möglicherweise müssen Sie Zugriff auf ein Administratorkonto haben, um alle unten beschriebenen Schritte ausführen zu können. Wenn das Konto, das Sie derzeit verwenden, keine Administratorrechte besitzt, ändern Sie dies in Ihren Einstellungen oder wenden Sie sich an Ihren IT-Experten.
Verschwenden Sie keine Zeit mehr und gehen Sie direkt zum Leitfaden. Stellen Sie sicher, dass Sie die unten beschriebenen Schritte genau ausführen, um sicherzustellen, dass während des Aktualisierungsvorgangs keine Fehler auftreten.
- Stellen Sie sicher, dass Sie Ihre haben Windows 10 Pro-Produktschlüssel bereit. Sie können Produktschlüssel bei verschiedenen Online-Händlern oder auf der offiziellen Microsoft-Website erwerben. Sie sollten einen 25 Zeichen langen Schlüssel erhalten, mit dem Sie Windows 10 Pro nach dem Upgrade aktivieren können.
- Damit diese Methode funktioniert, müssen Sie Ihr Internet vollständig ausschalten. Die folgenden Schritte hängen davon ab, welche Art von Verbindung Sie verwenden:
- Zum drahtlos (Wi-Fi) folge diesen Schritten:
- Klick auf das Netzwerk Symbol in Ihrem Taskleisten-Benachrichtigungsbereich. Dies sollte eine verschiebbare Registerkarte mit einer Liste der erkannten drahtlosen Netzwerke öffnen.
- Klick auf das W-lan Schaltfläche, um Ihr WLAN vorübergehend zu deaktivieren.
- Zum verkabelt (Ethernet) folge diesen Schritten:
- Klicken Sie mit der rechten Maustaste auf Netzwerk Symbol in Ihrem Taskleisten-Benachrichtigungsbereich, dann wählen Sie Öffnen Sie die Netzwerk- und Interneteinstellungen .
- Klicken Sie auf den Link Adapteroptionen ändern. Ein neues Fenster sollte erscheinen.
- Klicken Sie mit der rechten Maustaste auf Ihre Kabelverbindung und wählen Sie Deaktivieren aus dem Kontextmenü.
- Nachdem Sie Ihre Verbindung zum Internet vorübergehend deaktiviert haben, öffnen Sie die Anwendung 'Einstellungen' mit Windows + ich Tastaturkürzel.
- Klick auf das Update & Sicherheit Registerkarte, dann wählen Sie Aktivierung aus dem Seitenleistenmenü.
- Scrollen Sie nach unten, bis Sie das sehen Jetzt Windows aktivieren Sektion. Hier müssen Sie auf klicken Ändere den Produkt Schlüssel Verknüpfung. Ein neues Fenster sollte erscheinen.
- Geben Sie den folgenden von Microsoft bereitgestellten Windows 10 Pro-Dummy-Schlüssel ein: VK7JG-NPHTM-C97JM-9MPGT-3V66T
- Wenn das Internet deaktiviert ist, können Sie Windows 10 Home in Windows 10 Pro konvertieren. Warten Sie, bis der Vorgang abgeschlossen ist, und lassen Sie Ihren Computer neu starten.
- Nach dem automatischen Neustart befindet sich Ihr Computer unter Windows 10 Pro. Sie müssen ihn jedoch noch mit Ihrem eigenen Produktschlüssel aktivieren, um die Lizenz zu validieren.
- Starten Sie Ihr System und öffnen Sie das Eingabeaufforderung auf eine der folgenden Arten:
- Suchen Sie mithilfe der Suchfunktion in Ihrer Taskleiste nach Eingabeaufforderung . Wenn Sie es in den Ergebnissen sehen, klicken Sie mit der rechten Maustaste darauf und wählen Sie Als Administrator ausführen .
- Drücken Sie die Windows + R. Tasten auf Ihrer Tastatur, um die aufzurufen Lauf Nützlichkeit. Eintippen cmd und drücken Sie die Strg + Verschiebung + Eingeben Tasten auf Ihrer Tastatur. Auf diese Weise starten Sie die Eingabeaufforderung mit Administratorrechten.
- Drücken Sie die Windows + X. Tastaturkürzel, dann wählen Sie Eingabeaufforderung (Admin) .
- Wenn Sie dazu aufgefordert werden, klicken Sie auf Ja Damit die Eingabeaufforderung Änderungen an Ihrem Gerät vornehmen kann. Möglicherweise müssen Sie auch das Administratorkennwort eingeben.
- Geben Sie den folgenden Befehl ein und geben Sie Ihren 25-stelligen Produktschlüssel ein, der auf diese Weise formatiert wurde: SLMGR / ipk xxxxx-xxxxx-xxxxx-xxxxx-xxxxx
- Schlagen Sie die Eingeben Taste auf Ihrer Tastatur. Auf Ihrem Bildschirm sollte ein Dialogfeld angezeigt werden, das Sie über die Aktivierung Ihres Produktschlüssels informiert.
So überprüfen Sie, ob Sie Windows 10 Home erfolgreich auf Windows 10 Pro konvertiert haben
Nachdem Sie die Schritte im obigen Abschnitt ausgeführt haben, sollte Ihr System mit der Windows 10 Pro-Version erfolgreich aktiviert werden. Sie können dies überprüfen, indem Sie dieser Kurzanleitung folgen:
Windows 10 Reset-Taste funktioniert nicht
- Öffne das Dateimanager .
- Klicken Sie mit der rechten Maustaste auf Dieser PC und wähle Eigenschaften .
- Überprüf den Windows Edition Sektion. Es sollte Windows 10 Pro mit der Architektur Ihres Systems anzeigen.
Wir hoffen, dass unser Artikel Ihnen dabei helfen konnte, problemlos von Windows 10 Home auf Windows 10 Pro zu aktualisieren. Genießen Sie den erweiterten Schutz und die neuen, einzigartigen Funktionen Ihres Betriebssystem-Upgrades!