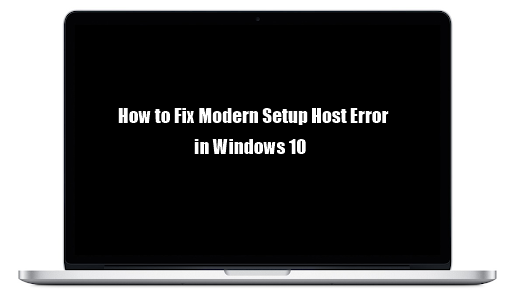Das Überlagerung der Taskleiste Neben Spielen sind YouTube-Videos und Webbrowser wie Chrome und Firefox ein häufiges Problem in Windows. Diese Fehler existiert seit langer Zeit und geht auf Windows 7 zurück.
Ihre Taskleiste ist der Streifen, der standardmäßig am unteren Bildschirmrand angezeigt wird. Es enthält wichtige Funktionen wie die Windows-Menü, die Systemuhr, Ihr Volume-Manager, und Netzwerkeinstellungen . Außerdem wird angezeigt, welche Anwendungen derzeit geöffnet sind und ausgeführt werden.
Die Taskleiste sollte ausblenden wenn Sie a Video, ein Spiel ausführen, ein Dokument öffnen, oder eine Website im Vollbildmodus .
Es kann sein irritierend und ablenkend damit es angezeigt wird, während Sie versuchen, auf etwas zu achten. Oft kann es auch wichtige Elemente blockieren, da es über dem Video, dem Spiel oder anderen Dokumenten liegt, die Sie im Vollbildmodus anzeigen möchten.

So reduzieren Sie die Größe eines Powerpoints
Wenn Sie unserem Leitfaden folgen, können Sie dies verhindern. Das Fehlerbehebung ist einfach, auch wenn Sie noch nie versucht haben, Computerprobleme zu lösen.
Taskleiste im Vollbildmodus sichtbar? Schnellkorrekturen
Leute haben einige gemeldet schnelle Lösungen für die Taskleiste im Vollbildmodus.
- Während die Taskleiste im Vollbildmodus angezeigt wird, Rechtsklick Klicken Sie auf ein Taskleistensymbol (Anwendung, Netzwerkstatus, Lautstärke usw.) zurück in das Video, das Spiel oder den Webbrowser, das Sie gerade anzeigen.
In einigen Fällen, hauptsächlich bei Spielen, kann das Problem dadurch behoben werden. - Unter Windows 7 können Sie dies auch versuchen Force-Hide die Taskleiste.
Dies können Sie tun, indem Sie den Vollbildmodus beenden und dann zweimal in der Taskleiste auf die Schaltfläche Desktop anzeigen klicken. Auf diese Weise minimieren und maximieren Sie alle Fenster.Versuchen Sie erneut, den Vollbildmodus aufzurufen, um zu überprüfen, ob das Problem behoben ist.
Wenn Sie Windows 10 verwenden, sollte dieser schnelle Trick für Sie funktionieren:
- Verwenden Sie auf Ihrer Tastatur die Tasten Strg + Umschalt + Esc zu öffnen Taskmanager .
- Auf der ' Prozesse 'Tab, scrollen Sie nach unten zu' Windows Explorer 'und markieren Sie es.
- Drücke den ' Subtrahieren t 'Schaltfläche in der unteren rechten Ecke des Task-Managers.
Wenn die Schnellkorrekturen bei Ihnen nicht funktioniert haben, lesen Sie die folgende Anleitung weiter, um zu erfahren, warum die Taskleiste im Vollbildmodus angezeigt wird und wie Sie sie beheben können.
Windows Explorer
Für die meisten Benutzer scheint der Windows Explorer ein Teil des Windows-Betriebssystems selbst zu sein. Dies ist jedoch nicht der Fall, da es sich um eine Anwendung handelt, die im System eigenständig ausgeführt wird.
Wann immer Sie Ihre öffnen Dateien um auf den Inhalt Ihres Festplatte verwenden Sie den Windows Explorer. Kurz gesagt, es ist die grafische Oberfläche für Ihre Dateien.

Das Die Taskleiste ist im Wesentlichen eine Erweiterung des Windows Explorer.
Wenn Sie Windows aktualisieren, friert der Explorer häufig ein, blockiert und verursacht verschiedene Probleme. Dies führt zu einem Fehler, der dazu führt, dass sich Ihre Taskleiste nicht versteckt im Vollbildmodus, auch beim Spielen, Ansehen von YouTube-Videos oder Surfen im Internet.
Starten Sie den Windows Explorer neu
Durch einen Neustart des Windows Explorers wird die App zurückgesetzt und kann Beheben Sie Probleme in der Taskleiste .
So starten Sie den Windows Explorer in Windows 10 neu
- Starte den Taskmanager auf eine von zwei Arten:
- Rechtsklick Klicken Sie in Ihrer Taskleiste auf Task-Manager.
- Schlagen Sie die Strg, Alt, und Von Tasten gleichzeitig auf Ihrer Tastatur, dann wählen Sie Taskmanager auf dem Bildschirm Sicherheitsoptionen.
- Sie sollten in der Lage sein, alle laufenden Apps und Prozesse auf Ihrem Computer anzuzeigen. Schlagen Sie die Mehr Details Knopf, wenn Ihr Taskmanager im Kompaktansichtsmodus gestartet.

- Finden Windows Explorer von dem Anwendungen Liste und wähle es aus, indem du darauf klickst.

- Starten Sie den Windows Explorer auf zwei Arten neu:
- Klick auf das Neu starten Schaltfläche unten rechts im Fenster.

- Rechtsklick im Windows Explorer-Prozess und wählen Sie Neu starten .

Nachdem Sie diese Schritte ausgeführt haben, werden Ihre Taskleiste und das Windows Explorer-Fenster für einige Sekunden ausgeblendet. Dies liegt daran, dass das System die App zurücksetzt, indem es heruntergefahren und erneut geöffnet wird.
So starten Sie den Windows Explorer unter Windows 7 neu
Der Prozess des Neustarts der Taskmanager In Windows 7 sind einige zusätzliche Schritte erforderlich.
- Starte den Taskmanager auf eine von zwei Arten:
- Rechtsklick auf Ihrer Taskleiste und wählen Sie Task-Manager starten .
- Schlagen Sie die Strg, Alt, und Von Tasten gleichzeitig auf Ihrer Tastatur.
- Wechseln Sie zu Prozesse Tab.
- Finden explorer.exe aus der Liste und klicken Sie mit der rechten Maustaste darauf.
- Wählen Prozess beenden .
- Klicken Prozess beenden erneut zur Bestätigung. Ihre Taskleisten- und Desktopsymbole werden vorübergehend ausgeblendet, Sie müssen jedoch den Task-Manager geöffnet lassen.
- Klicke auf Datei , dann Neue Aufgabe (Ausführen…) .
- Art explorer.exe in das Feld und klicken Sie auf OK .
Sie können diese Vorgänge bei Bedarf wiederholen. Neustart Der Windows Explorer verursacht keinen Schaden in Ihrem System und kann viele Probleme im Zusammenhang mit Ihrer Taskleiste in jeder Windows-Version beheben.
Meine Maus liegt hinter Windows 10 zurück
Überprüfen Sie nach dem Neustart des Windows-Explorers, ob Ihre Vollbildprobleme mit der Taskleiste behoben sind oder nicht. Wenn sich die Taskleiste im Vollbildmodus immer noch nicht versteckt, lesen Sie weiter und versuchen Sie es mit einem anderen Ansatz.
Taskleisteneinstellungen und automatisches Ausblenden
Windows ist ohne Zweifel eines der komplexesten Betriebssysteme für Computer. Dies bedeutet, dass Sie viele Einstellungen anpassen können.
Manchmal können diese Einstellungen durcheinander geraten. Wenn sich Ihre Taskleiste seltsam verhält, wird empfohlen, Ihre zu überprüfen die Einstellungen .
Du kannst das schaffen visuelle Veränderungen zu Ihrer Taskleiste. Dies bedeutet, dass Sie es auf anderen Teilen Ihres Bildschirms anzeigen oder seine Farbe und Größe ändern können.
Darüber hinaus mehr technische Einstellungen kann über dasselbe Fenster geändert werden. Die Wahrscheinlichkeit versehentlicher Änderungen am Verhalten Ihrer Taskleiste ist hoch.
Beide in Windows 7 und Windows 10 können Sie eine Option mit dem Namen aktivieren AutoHide . Dadurch wird Ihre Taskleiste bei Bedarf automatisch ausgeblendet.
Möchten Sie wissen, wie Sie die Einstellungen in der Taskleiste anpassen und AutoHide aktivieren können?
Führen Sie je nach Betriebssystem die folgenden Schritte aus.
So blenden Sie die Taskleiste unter Windows 10 automatisch aus
- Öffnen Sie die Einstellungen-App auf zwei Arten:
- Klick auf das Windows Logo unten links auf dem Bildschirm und wählen Sie die Einstellungen , angezeigt mit einem Zahnradsymbol.

- Drücken Sie die Taste Windows und ich Tasten gleichzeitig auf Ihrer Tastatur.
2. Klicken Sie auf Personalisierung Taste.
3. Klicken Sie im Menü auf der linken Seite des Fensters auf Taskleiste.
In Windows 10 gibt es zwei Einstellungen, mit denen Sie Ihre Taskleiste automatisch ausblenden können. Diese Einstellungen werden aufgerufen Blendet die Taskleiste im Desktop-Modus automatisch aus und Blendet die Taskleiste im Tablet-Modus automatisch aus .
Versuchen Sie, beide Funktionen zu aktivieren, indem Sie auf klicken Schieberegler. Im Allgemeinen können dadurch alle Probleme im Zusammenhang mit der Taskleiste in Windows 10 behoben werden, die beim Aufrufen des Vollbildmodus nicht ausgeblendet werden.
Bei Bedarf können Sie andere Einstellungen in der Taskleiste auf dieser Registerkarte anpassen. Wenn das Problem weiterhin besteht oder in Zukunft erneut auftritt, versuchen Sie, zu diesen Einstellungen zurückzukehren, und prüfen Sie, ob sie noch intakt sind.
So verstecken Sie die Taskleiste unter Windows 7 automatisch
Folgen Sie den unteren Schrittenum die Taskleisteneinstellungen in Windows 7 zu öffnen.
- Klicken Sie mit der rechten Maustaste auf eine leere Stelle in der Taskleiste.
- Klicke auf Eigenschaften .
- Wähle aus Taskleiste Tab.
Sie können finden Taskleiste automatisch ausblenden unter Erscheinungsbild der Taskleiste . Standardmäßig ist es in Windows 7 nicht aktiviert.
Sie können es einschalten, indem Sie auf das leere Feld daneben klicken. Sobald das Häkchen angezeigt wird, klicken Sie auf Anwenden Schließen Sie dann das Fenster.
Bei Bedarf können Sie jede andere Taskleiste optimieren die Einstellungen in dieser Registerkarte. Wenn das Problem weiterhin besteht oder in Zukunft erneut auftritt, versuchen Sie, zu diesen Einstellungen zurückzukehren, und prüfen Sie, ob sie immer noch so sind, wie Sie sie verlassen haben.
Was tun, wenn das automatische Ausblenden nicht funktioniert?
Wenn dein Die Taskleiste wird nicht ausgeblendet Selbst wenn die Funktion zum automatischen Ausblenden aktiviert ist, liegt höchstwahrscheinlich ein Fehler einer Anwendung vor.Das Taskleiste bleibt sichtbar, wenn ein Programm oder ein Dienst, der auf Ihrem Computer ausgeführt wird, dies 'benachrichtigt'.
Ein Beispiel ist, wenn eine App anders ist Symbolbilder für verschiedene Veranstaltungen. Jedes Mal, wenn sich das Symbolbild ändert, wird eine Benachrichtigung an Ihre Taskleiste gesendet. Wenn sich der Status der App häufig ändert, bleibt Ihre Taskleiste geöffnet.
Wie installiere ich Windows 10 von USB neu
Wenn Sie Probleme mit Vollbildanwendungen, Videos oder Dokumenten haben, überprüfen Sie Ihre laufenden Apps und schließen Sie sie nacheinander. Während Sie dies tun, können Sie herausfinden, welche App das Problem verursacht.
Wir hoffen, dass Ihnen diese Tipps dabei geholfen haben, die im Vollbildmodus angezeigte Taskleiste zu korrigieren, wenn Sie Videos ansehen, Spiele spielen oder Webbrowser verwenden.Weitere hilfreiche Anleitungen zu Windows und seinen Funktionen finden Sie in unseren anderen Artikeln Hier .