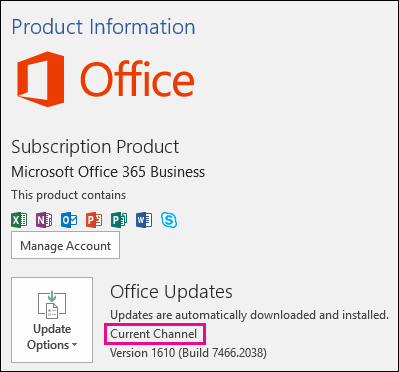Windows Spotlight ist eine Funktion in Windows 10 Das wird erst dann genug gewürdigt, wenn Sie feststellen, dass es nicht mehr funktioniert. Windows 10-Benutzer melden immer noch Probleme mit ihrem System, obwohl es bis heute eines der beliebtesten Betriebssysteme ist. Eines dieser häufigen Probleme ist, dass Windows Spotlight nicht funktioniert.
In diesem Artikel erfahren Sie mehr darüber, was Windows Spotlight ist, wie es funktioniert und wie Sie es wiederherstellen können. Lass uns anfangen!

Festplatte in der Festplattenverwaltung nicht erkannt
Was ist das Windows Spotlight?
Windows 10 hat bei seiner Einführung viele neue Funktionen eingeführt und verbessert sich auch heute noch. Eine der ursprünglichen Neuerungen war Windows Spotlight , die standardmäßig in allen Versionen des Betriebssystems enthalten ist.
Wenn Sie Ihren Computer starten, sich von Ihrem Benutzerkonto abmelden oder Ihren Computer sperren, wird automatisch der Sperrbildschirm angezeigt. Hier arbeitet Windows Spotlight. Es greift eine zufällige Naturlandschaft aus einer Sammlung hochwertiger Bilder von auf Bing , macht den Sperrbildschirm lebendig und angenehm.
Im Jahr 2017 Microsoft Es wurde begonnen, Bildern Standortinformationen hinzuzufügen, damit Benutzer mehr über das, was sie sehen, erfahren können. Die in Windows Spotlight verwendeten Bilder stammen aus der ganzen WeltPerce Rock in Quebec, KanadazumDeogyusan Berge von Südkorea. Sie können sogar gelegentlich Tierbilder fangen!
Warum zeigt mein Akkusymbol Windows 10 nicht an?
Trinkgeld : Um eine erweiterte Liste der Speicherorte von Windows Spotlight-Bildern anzuzeigen, empfehlen wir den Besuch der Wikipedia-Seite . Sie können auch nach Windows Spotlight-Bildern suchen und diese herunterladenWindows 10 SpotLight-Bilder. Möglicherweise finden Sie sogar ein in Ihrem Land aufgenommenes Bild!
So beheben Sie Windows Spotlight
Benutzer genießen Windows Spotlight Dies verleiht ihrem Computer ein professionelleres und ansprechenderes Aussehen im Gegensatz zu einem Standard-Windows 10-Hintergrund. Dies bedeutet, dass viele Benutzer nach einer Lösung suchen, wenn Windows Spotlight plötzlich nicht mehr funktioniert.
Wenn Sie auch versuchen, Ihren Sperrbildschirm wieder funktionsfähig zu machen, sind Sie hier richtig.
Im Folgenden finden Sie verschiedene Methoden, mit denen Sie die Windows Spotlight-Funktion wiederherstellen können. Nein Windows 10 Der Benutzer sollte keine schönen Bilder mehr sehen können, wenn er seinen Computer einschaltet.
Methode 1: Starten Sie Windows Spotlight neu
Viele Benutzer haben das einfach gemeldet Windows Spotlight neu starten Die Funktion hat die aufgetretenen Probleme behoben. Sie können dies tun, indem Sie einfach den Dienst ausschalten, Ihr Gerät neu starten und dann wieder einschalten.
Befolgen Sie für detaillierte Schritte diese Anleitung:
- Klick auf das Windows Symbol in Ihrer Taskleiste, um das Startmenü zu öffnen, und wählen Sie dann die Einstellungen . Alternativ können Sie die verwenden Windows + I. Tastaturkürzel.

- Klick auf das Personalisierung Fliese.

- Stellen Sie sicher, dass Sie die Standardeinstellung beibehalten Sperrbildschirm Speisekarte.

- Unter dem Hintergrund Abschnitt, wählen Sie entweder Bild oder Diashow . Diese Optionen verwenden lokal auf Ihrem Computer gespeicherte Bilder, ohne dass Sie eine Verbindung zu der Windows Spotlight-Funktion herstellen und diese verwenden müssen.

- Schließen Sie die App Einstellungen und starte deinen Computer neu .
- Wiederholen Schritt 1. bis Schritt 3. dann wählen Sie die Windows-Scheinwerfer Option aus dem Hintergrund Dropdown-Menü. Dadurch wird sichergestellt, dass Sie die Funktion wieder aktiviert haben.

- Schließen Sie die App Einstellungen und Starten Sie Ihren Computer erneut . Wenn Ihr Computer hochfährt, sollte auf dem Sperrbildschirm ein zufällig gezogenes Spotlight-Bild angezeigt werden.
Methode 2: Manuelles Zurücksetzen von Windows Spotlight durch Bereinigen von Spotlight-Assets (Voraussetzung: Spotlight deaktivieren)
Wenn ein einfacher Neustart nicht ausreicht, müssen wir tiefer graben und etwas Fortgeschritteneres ausprobieren. Durch Löschen aller vorgespeicherten Spotlight-Assets können Sie die Funktion zurücksetzen und möglicherweise wieder zum Laufen bringen.
Upgrade nach Hause auf Pro Windows 10
Folgendes müssen Sie tun, um Windows Spotlight manuell zurückzusetzen:
- Klick auf das Windows Symbol in Ihrer Taskleiste, um das Startmenü zu öffnen, und wählen Sie dann die Einstellungen . Alternativ können Sie die verwenden Windows + I. Tastaturkürzel.

- Klick auf das Personalisierung Fliese.

- Stellen Sie sicher, dass Sie die Standardeinstellung beibehalten Sperrbildschirm Speisekarte.

- Unter dem Hintergrund Abschnitt, wählen Sie entweder Bild oder Diashow . Diese Optionen verwenden lokal auf Ihrem Computer gespeicherte Bilder, ohne dass Sie eine Verbindung zu der Windows Spotlight-Funktion herstellen und diese verwenden müssen.

- Drücken Sie anschließend die Taste Windows + R. Tasten auf Ihrer Tastatur, um das Dienstprogramm Ausführen aufzurufen. Sie müssen den folgenden Pfad kopieren und in das Eingabefeld einfügen und dann die Taste drücken OK Taste: % USERPROFILE% / AppData Local Packages Microsoft.Windows.ContentDeliveryManager_cw5n1h2txyewy LocalState Assets
- Wählen Sie alles in der Vermögenswerte Ordner, der gerade auf Ihrem Bildschirm geöffnet wurde (Sie können den verwenden Strg + A. Verknüpfung,) dann mit der rechten Maustaste klicken und auswählen Löschen .
- Drücken Sie die Windows + R. Tasten auf Ihrer Tastatur, um das Dienstprogramm Ausführen erneut aufzurufen. Kopieren Sie den folgenden Pfad und fügen Sie ihn in das Eingabefeld ein. Drücken Sie dann die Taste OK Taste: % USERPROFILE% / AppData Local Packages Microsoft.Windows.ContentDeliveryManager_cw5n1h2txyewy Settings
- Sie sollten eine sehen die Einstellungen Ordner auf Ihrem Computer öffnen. Klicken Sie hier mit der rechten Maustaste auf die folgenden beiden Dateien und wählen Sie Umbenennen . Veränderung:
- settings.dat in settings.dat.bak
- roaming.lock in roaming.lock.bak
- Neu starten dein Computer.
- Wiederholen Schritt 1. bis Schritt 3. dann wählen Sie die Windows-Scheinwerfer Option aus dem Hintergrund Dropdown-Menü. Dadurch wird sichergestellt, dass Sie die Funktion wieder aktiviert haben.
Methode 3: Registrieren Sie die Spotlight-Anwendung erneut mit PowerShell
Wir haben die komplizierteste Methode für die letzte verlassen - die Neuregistrierung von Windows Spotlight mithilfe einer Reihe von Befehlen in Power Shell . Wir wissen, das klingt einschüchternd. Viele Benutzer haben dies jedoch gemeldet behoben ihr Problem .
Hinweis : Um diese Methode ausführen zu können, benötigen Sie ein Administratorkonto.
Wenn Sie sich nicht sicher sind, wie Sie dies tun sollen, befolgen Sie die folgenden Anweisungen sorgfältig:
- Klick auf das Windows Symbol in Ihrer Taskleiste, um das Startmenü zu öffnen, und wählen Sie dann die Einstellungen . Alternativ können Sie die verwenden Windows + I. Tastaturkürzel.

- Klick auf das Personalisierung Fliese.

- Stellen Sie sicher, dass Sie die Standardeinstellung beibehalten Sperrbildschirm Speisekarte.

- Unter dem Hintergrund Abschnitt, wählen Sie entweder Bild oder Diashow . Diese Optionen verwenden lokal auf Ihrem Computer gespeicherte Bilder, ohne dass Sie eine Verbindung zu der Windows Spotlight-Funktion herstellen und diese verwenden müssen.

- Drücken Sie anschließend die Taste Windows + X. Tasten gleichzeitig auf Ihrer Tastatur, dann wählen Sie Windows PowerShell (Admin) aus dem Menü.

- Wenn Sie dazu aufgefordert werden, lassen Sie PowerShell Änderungen an Ihrem Computer vornehmen, indem Sie auf drücken Ja Taste.
- Kopieren Sie den folgenden Befehl, fügen Sie ihn in PowerShell ein und drücken Sie die Taste Eingeben Taste auf Ihrer Tastatur: Get-AppxPackage -allusers * ContentDeliveryManager * | foreach {Add-AppxPackage '$ ($ _. InstallLocation) appxmanifest.xml' -DisableDevelopmentMode -register}
- Nachdem die erneute Registrierung abgeschlossen ist, neu starten dein Computer.
- Wiederholen Schritt 1. bis Schritt 3. dann wählen Sie die Windows-Scheinwerfer Option aus dem Hintergrund Dropdown-Menü. Dadurch wird sichergestellt, dass Sie die Funktion wieder aktiviert haben.

Wenn Sie eine der oben beschriebenen Methoden befolgen, sollten Sie Windows Spotlight wiederherstellen können.
Wir hoffen, dass die oben genannten Schritte Ihnen dabei helfen konnten, den Windows Spotlight-Sperrbildschirm wiederherzustellen. Genießen Sie die schönen Bilder auf Ihrem Computersperrbildschirm, um Ihre Umgebung schöner und lebendiger zu machen!
Fenster ausschalten Tinte Fenster 10
Möchten Sie mehr über Windows 10 erfahren? Sie können unsere Widmung durchsuchen Hilfezentrum Abschnitt für Zum Thema passende Artikel .
Wenn Sie nach einem Softwareunternehmen suchen, dem Sie aufgrund seiner Integrität und ehrlichen Geschäftspraktiken vertrauen können, sind Sie bei genau richtig. Wir sind ein Microsoft Certified Partner und ein von BBB akkreditiertes Unternehmen, das sich darum kümmert, unseren Kunden eine zuverlässige und zufriedenstellende Erfahrung mit den von ihnen benötigten Softwareprodukten zu bieten. Wir werden vor, während und nach allen Verkäufen bei Ihnen sein.
Dies ist unsere 360-Grad-Software-Garantie. Also, worauf wartest Du? Rufen Sie uns noch heute an +1 877 315 1713 oder senden Sie eine E-Mail an sales@softwarekeep.com. Sie können uns auch über erreichen Live-Chat .