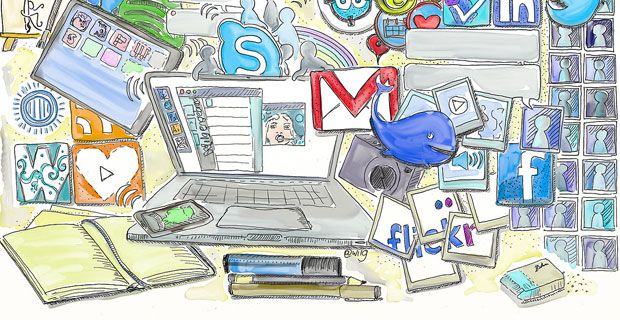Google Chrome ist in letzter Zeit vielleicht der beliebteste Webbrowser. Es ist schnell, zuverlässig und passt in jedes moderne Betriebssystem. Bei einigen Benutzern unter Windows 10 treten jedoch Probleme bei der Installation von Google Chrome auf. In diesem Artikel erfahren Sie, wie Sie den Fehler 'Google Chrome-Installation fehlgeschlagen' beheben können.

Warum Sie Google Chrome unter Windows 10 nicht installieren können
Auf Ihrem Computer können mehrere Probleme auftreten, die Sie daran hindern, Google Chrome zu installieren. Einige der häufigsten Szenarien finden Sie im folgenden Abschnitt.
- Die Installation von Google Chrome ist aufgrund nicht angegebener Fehler fehlgeschlagen - Es gibt eine Reihe allgemeiner Google Chrome-Fehler, die während des Installationsvorgangs auftreten können. Diese können einfach anhand unserer nachstehenden Anleitungen behoben werden.
- Fehlercode 0xa043 - Einer der häufigsten Fehler, die während des Chrome-Installationsprozesses auftreten können. Befolgen Sie unsere nachstehenden Anleitungen, um diesen Fehler zu beheben und mit der Installation von Google Chrome fortzufahren.
- Ihr Antivirenprogramm stört das Installationsprogramm - Einige Antiviren-Anwendungen neigen dazu, die Installation von Google Chrome zu stoppen, da sie der Meinung sind, dass es sich um schädliche Software handelt. Sie können Ihr Antivirenprogramm vorübergehend deaktivieren, um zu testen, ob das Installationsprogramm fehlschlägt.
- Das Google Chrome-Setup wird nicht geöffnet - Wenn der Setup-Assistent für Google Chrome nicht einmal gestartet wird, liegt das Problem definitiv tief in Ihrer Registrierung oder in den lokalen App-Daten. Befolgen Sie unsere Anleitungen, um dies zu klären und Google Chrome zu installieren.
- Konflikt mit früheren Versionen - Haben Sie Google Chrome in der Vergangenheit installiert? Übrig gebliebene Restdateien können Probleme mit der neuen Instanz von Chrome verursachen und dazu führen, dass der Installationsprozess fehlschlägt.
Andere Probleme können auf Ihrem Gerät vorhanden sein. Unser Handbuch zielt jedoch darauf ab, nahezu alle Probleme zu beheben, die dazu führen können, dass Google Chrome nicht installiert wird. Wenn Sie der Meinung sind, dass Ihr Fall außerordentlich einzigartig ist, bitten wir Sie, sich an die Google Chrome-Supportteam .
Das Beheben der Google Chrome-Installation ist in Windows 10 fehlgeschlagen
Nachdem Sie einige der häufigsten Ursachen für den fehlgeschlagenen Installationsprozess kennengelernt haben, ist es an der Zeit, eine Fehlerbehebung durchzuführen. Wir empfehlen, die Liste durchzugehen und jede Methode selbst auszuprobieren, bis Sie die richtige Lösung für die Installation von Chrome unter Windows 10 gefunden haben:
Methode 1. Führen Sie das Installationsprogramm als Administrator aus
Ein häufiges Problem, das Benutzer häufig haben, ist das Ausführen des Installationsprogramms ohne Administratorrechte. Dies kann dazu führen, dass das Installationsprogramm die erforderlichen Chrome-Dateien nicht mehr herunterladen und auf Ihrem Computer ablegen kann. Sie können dies einfach beheben, indem Sie die Installation als Administrator ausführen.
- Melden Sie sich bei einem lokalen Konto mit Administratorrechten an. Wenn Ihr Gerät über einen dedizierten Administrator verfügt, wenden Sie sich an diesen, um Sie bei der Fehlerbehebung zu unterstützen.
- Brauchen Sie Hilfe? Schauen Sie sich unsere an So machen Sie einen lokalen Benutzer in Windows 10 zum Administrator leiten.
- Gehen Sie mit einem anderen Browser wie Microsoft Edge zum Google Chrome Download Seite.
- Es ist äußerst wichtig, dass Sie den Browser nur von der offiziellen Quelle herunterladen. Viele Hacker versuchen, die offizielle Chrome-Website zu replizieren, damit Sie Betrugssoftware oder Malware herunterladen können.
- Klick auf das Laden Sie Chrome herunter Schaltfläche in Windows 10.

- Warten Sie, bis das Installationsprogramm heruntergeladen ist, und suchen Sie es dann auf Ihrem Gerät. In den meisten Fällen finden Sie es in Ihrem Download-Ordner, es sei denn, Sie haben es an einem anderen Ort gespeichert.

- Klicken Sie mit der rechten Maustaste auf das Installationsprogramm und wählen Sie Als Administrator ausführen aus dem Kontextmenü. Dadurch wird sichergestellt, dass das Installationsprogramm über die vollständige Berechtigung verfügt, Änderungen an Ihrem Gerät vorzunehmen und die erforderlichen Dateien zu installieren.
- Klicken Sie auf, wenn Sie von der Benutzerkontensteuerung (User Account Control, UAC) dazu aufgefordert werden Ja damit das Installationsprogramm gestartet werden kann.
- Warten Sie auf den Installationsvorgang und prüfen Sie, ob Google Chrome erfolgreich installiert wurde.
Methode 2. Deaktivieren Sie Ihre Antivirensoftware vorübergehend

Es ist bekannt, dass Antiviren-Anwendungen Probleme auf Computern verursachen, indem sie Ihre Internetverbindung stören oder die ordnungsgemäße Ausführung von Apps und Diensten blockieren. Sie können testen, ob das derzeit verwendete Antivirenprogramm den Fehler 'Google Chrome-Installation fehlgeschlagen' verursacht, indem Sie es vorübergehend deaktivieren.
Beachten Sie, dass diese Methode nicht empfohlen wird, da es unsicher ist, Ihren Computer ohne Schutz zu verwenden. Fahren Sie nur fort, wenn Sie sich der möglichen Risiken bewusst sind und eine Sicherungskopie Ihres Systems haben, um eventuell auftretende Schäden zu beheben.
- Klicken Sie mit der rechten Maustaste auf eine leere Stelle in Ihrer Taskleiste und wählen Sie Taskmanager .
- Wenn der Task-Manager im Kompaktmodus gestartet wurde, stellen Sie sicher, dass Sie die Details erweitern, indem Sie auf klicken Modendetails Taste.
- Wechseln Sie zu Anlaufen Registerkarte über das Kopfzeilenmenü oben im Fenster.
- Suchen Sie Ihre Antiviren-Anwendung aus der Liste und wählen Sie sie aus, indem Sie einmal darauf klicken.
- Klick auf das Deaktivieren Schaltfläche jetzt unten rechts im Fenster sichtbar. Dadurch wird der Start der Anwendung deaktiviert, wenn Sie Ihr Gerät starten.
- Starte deinen Computer neu und versuchen Sie, Google Chrome zu installieren, um festzustellen, ob der Fehler erneut angezeigt wird. Wenn die Installation erfolgreich ist, war Ihr Antivirenprogramm der wahrscheinlichste Schuldige. Sie können es anschließend nach derselben Anleitung wieder aktivieren.
Methode 3. Löschen Sie den Ordner 'Google' und 'Google Update Directory'
Diese Methode funktioniert, wenn Sie Google Chrome bereits auf Ihrem Gerät installiert haben. Um sicherzustellen, dass keine Restdateien mit dem neuen Installationsprogramm in Konflikt stehen, müssen Sie zwei Ordner aus Ihren lokalen App-Daten löschen, bevor das Installationsprogramm ordnungsgemäß funktioniert.
- Drücken Sie die Windows und R. Tasten auf Ihrer Tastatur, um die Anwendung Ausführen zu starten.

- Eintippen % localappdata% Google und traf die OK Taste. Der Datei-Explorer sollte in einem neuen Fenster geöffnet werden, das sich bereits an der richtigen Stelle befindet.

- Überprüfen Sie, ob Sie einen Ordner mit dem Namen sehen können Aktualisieren . Wenn ja, klicken Sie mit der rechten Maustaste darauf und wählen Sie Löschen aus dem Kontextmenü. Möglicherweise müssen Sie über Administratorrechte verfügen, um diese Aktion ausführen zu können.
- Überprüfen Sie nach dem Löschen des Update-Ordners, ob Sie Google Chrome installieren können. Wenn die Installation fehlschlägt oder Sie keinen Update-Ordner hatten, führen Sie die nächsten Schritte aus.
- Drücken Sie Windows + R. erneut auf Ihrer Tastatur und geben Sie ein % localappdata% Klicken Sie dann auf OK, um im Datei-Explorer dorthin zu gelangen.

- Suchen Sie die Google Ordner und klicken Sie mit der rechten Maustaste darauf, dann wählen Sie Löschen aus dem Kontextmenü. Auch hier sind Administratorrechte erforderlich.
- Versuchen Sie erneut, Google Chrome zu installieren.
Methode 4. Entfernen Sie den Google-Schlüssel aus Ihrer Registrierung
Durch geringfügige Änderungen an Ihrer Registrierung wird möglicherweise der Fehler 'Google Chrome-Installation fehlgeschlagen' behoben. Stellen Sie sicher, dass Sie eine haben, bevor Sie mit der folgenden Methode fortfahren Sicherung Ihrer Registrierung falls etwas schief geht.
- Das erste, was wir tun müssen, ist das zu öffnen Registierungseditor . Sie können dies tun, indem Sie die Taste drücken Windows und R. Tasten gleichzeitig auf Ihrer Tastatur. Diese Verknüpfung startet ein Dienstprogramm namens Lauf .
- Geben Sie das Wort ein regedit und traf die OK Taste. Der Registrierungseditor sollte innerhalb weniger Sekunden geöffnet sein.
- Sie können in der Registrierung navigieren, indem Sie auf den Pfeil klickenSymbol neben dem Namen eines Ordners, offiziell a genannt Registrierungsschlüssel . Navigieren Sie damit zur folgenden Taste: HKEY_CURRENT_USER Software Google Update ClientState
- Klicken Sie mit der rechten Maustaste auf {4DC8B4CA-1BDA-483e-B5FA-D3C12E15B62D} Ordner, dann wählen Sie Löschen aus dem Kontextmenü.
- Klicken Ja um das Entfernen des Registrierungsschlüssels zu bestätigen.
- Überprüfen Sie nach dem Löschen des Ordners, ob Sie Google Chrome installieren können. Wenn die Installation fehlschlägt, führen Sie die nächsten Schritte aus.

- Löschen Sie im Registrierungseditor die folgenden 3 Schlüssel:

HKEY_CURRENT_USER Software Google
HKEY_LOCAL_MACHINE Software Google
HKEY_LOCAL_MACHINE Software Wow6432Node Google - Versuchen Sie nach dem Entfernen der zusätzlichen Schlüssel erneut, Google Chrome zu installieren, um festzustellen, ob das Installationsprogramm fortfahren kann.
Methode 5. Führen Sie die Problembehandlung zur Programminstallation und -installation aus
Windows 7 Update Standalone-Installationsprogramm stecken
Microsoft ist sich der Probleme mit Windows 10 bewusst, bei denen Benutzer keine andere Software installieren können. Es wurde eine offizielle Fehlerbehebung veröffentlicht, mit der versucht wird, Probleme im Zusammenhang mit der App-Installation zu beheben, die Ihnen bei der Behebung von Google Chrome helfen können.Laden Sie die Fehlerbehebung bei der Installation und Deinstallation von Microsoft-Programmen von der Microsoft-Website.

- Klicken Sie nach Abschluss des Downloads auf die Datei, um sie zu starten. Möglicherweise benötigen Sie Administratorrechte, um diese Aktion auszuführen.

- Wenn sich das Fenster öffnet, klicken Sie auf Nächster Schaltfläche, um die Fehlerbehebung zu starten.

- Die Fehlerbehebung beginnt mit der Analyse Ihres Computers und der Suche nach Problemen. Wenn Sie dazu aufgefordert werden, wählen Sie Installieren aus den beiden vorgestellten Optionen.

- Wenn Google Chrome im nächsten Bildschirm aufgeführt ist, wählen Sie es aus. Andernfalls klicken Sie auf Nicht aufgeführt Möglichkeit.

- Wenn ein Problem gefunden wurde, befolgen Sie die Anweisungen auf dem Bildschirm, um es zu beheben. Überprüfen Sie nach dem Anwenden des Fixes, ob Sie Google Chrome installieren können.
Methode 6. Stellen Sie sicher, dass der intelligente Hintergrundübertragungsdienst ausgeführt wird
Für die Installation einiger Anwendungen wird möglicherweise der BITS (Background Intelligent Transfer Service) benötigt. Wenn der Dienst von Ihnen, einer anderen Person oder einer Anwendung auf Ihrem Gerät deaktiviert wird, kann die Google Chrome-Installation nicht fortgesetzt werden. So können Sie sicherstellen, dass der Dienst aktiviert ist.
- Drücken Sie die Windows und R. Tasten gleichzeitig auf Ihrer Tastatur. Diese Verknüpfung startet ein Dienstprogramm namens Lauf .

- Eintippen services.msc und traf die OK Taste. Es wird ein neues Fenster mit dem Namen 'Dienste' geöffnet, in dem alle aktuellen Dienste aufgelistet sind, die auf Ihrem Computer vorhanden sind.

- Scrollen Sie nach unten, bis Sie die finden Intelligenter Hintergrund Transfer Service . Wenn Sie es gefunden haben, klicken Sie mit der rechten Maustaste darauf und wählen Sie Eigenschaften .
- Stellen Sie zuerst die ein Starttyp zu Automatisch . Dadurch wird sichergestellt, dass der Dienst immer auf Ihrem Gerät ausgeführt wird.
- Wenn der Dienst deaktiviert wurde, klicken Sie auf Start Klicken Sie auf die Schaltfläche, um es wieder zu aktivieren, und klicken Sie dann auf OK, um das Fenster zu schließen.
- Beenden Sie das Fenster 'Dienste' und versuchen Sie erneut, Google Chrome zu installieren.
Methode 7. Laden Sie die Beta-Version oder die kanarische Version von Chrome herunter

Wenn die reguläre Google Chrome-Version nicht gestartet werden kann, müssen Sie sich möglicherweise für die Option entscheiden Beta oder Kanarienvogel Versionen, um mit Chrome surfen zu können.
Beachten Sie, dass sowohl die Beta-Version als auch die Canary-Version instabil sind. Dies bedeutet, dass bei der Verwendung der Software Probleme auftreten können. Mithilfe von Betatests können die Chrome-Entwickler jedoch Fehler finden und beheben, bevor neue Funktionen für den stabilen Build verfügbar sind.
Einige Benutzer fanden, dass die Beta-Version und die kanarische Version von Chrome dank der neuen Fehlerkorrekturen und Funktionen in den Builds erfolgreich installiert werden konnten.
Abschließende Gedanken
Wenn Sie weitere Hilfe benötigen, wenden Sie sich an unser Kundendienstteam, das Ihnen rund um die Uhr zur Verfügung steht. Kehren Sie zu uns zurück, um weitere informative Artikel zu erhalten, die sich auf Produktivität und moderne Technologie beziehen!
Möchten Sie Sonderangebote, Angebote und Rabatte erhalten, um unsere Produkte zum besten Preis zu erhalten? Vergessen Sie nicht, unseren Newsletter zu abonnieren, indem Sie unten Ihre E-Mail-Adresse eingeben! Erhalten Sie die neuesten Technologie-News in Ihrem Posteingang und lesen Sie als Erster unsere Tipps, um produktiver zu werden.
Zum Thema passende Artikel
> Behoben: Google Chrome wartet unter Windows 10 auf ein Cache-Problem
> So beheben Sie den ERR_CONNECTION_REFUSED-Fehler in Google Chrome
> So beheben Sie den Err_Cache_Miss-Fehler in Google Chrome
> So beheben Sie Google Chrome stürzt unter Windows 10 immer wieder ab