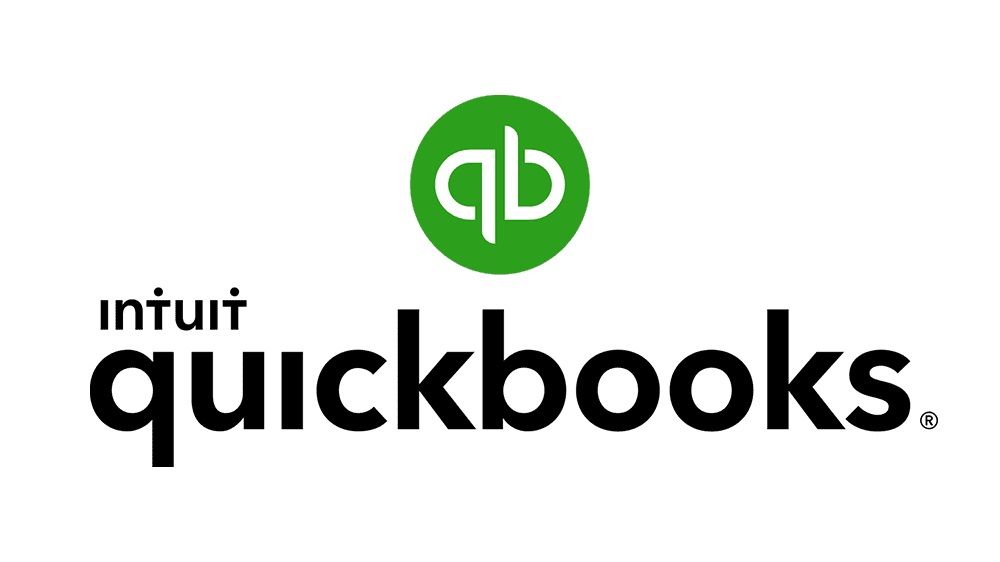Beheben Sie, dass Discord Screen Share Audio nicht funktioniert
Was ist Discord? Sie haben vielleicht noch nie davon gehört, aber das bedeutet nicht so etwas Einfaches, und eine unterhaltsame Kommunikationsplattform ist Ihre Zeit nicht wert. Stellen Sie sich vor, Sie könnten sich effizient mit Freunden verbinden, die weit entfernt wohnen oder in verschiedenen Städten arbeiten – es ist, als hätten Sie einen sofortigen Party-Chatraum direkt auf Ihrem Desktop!
Discord ist reich an Funktionen und die Bildschirmfreigabe ist heute eine der beliebtesten. Es ist eine Möglichkeit, die Anzeige Ihres Computers zu übertragen, damit andere in Echtzeit sehen können, was Sie tun. Es kann für Bildungszwecke, Arbeitspräsentationen oder einfach nur zum Spaß haben mit Freunden verwendet werden!
Chrom deinstallieren, das sich nicht im Bedienfeld befindet
Viele Discord-Benutzer haben Probleme mit Audio auf ihrer Bildschirmfreigabe. Selbst wenn Sie beispielsweise den Ton auf Ihrer Seite hören, ist es möglich, dass die Zuschauer nichts hören können. Wenn Sie auch Schwierigkeiten haben, Discord-Bildschirmfreigabe-Audio zum Laufen zu bringen, helfen Ihnen die folgenden Tipps, das Problem schnell zu lösen.
Lass uns anfangen!
Bildschirmfreigabe-Audio funktioniert bei Discord nicht: 5 Ursachen
Wir haben verschiedene Situationen untersucht und festgestellt, dass mehrere Gründe das Problem mit Discords Bildschirmfreigabe-Audio verursachen können. Denken Sie daran, dass sich jede Computerkonfiguration erheblich von der nächsten unterscheidet; keiner dieser Fälle trifft möglicherweise auf Sie zu.
- Beta-Funktionen . Wenn Sie den Discord Public Test Build verwenden ( Zwietracht PTB ) oder die weniger bekannten Discord Kanarienvogel build haben Sie möglicherweise frühzeitig Zugriff auf einige instabile Funktionen. Es ist möglich, dass ein neues Update behoben werden muss, bevor Sie den Bildschirm mit Audio teilen können.
- Problem mit Audiotreibern . Das Problem kann lokal auf Ihrem Computer auftreten. Wenn Ihre Audiotreiber veraltet oder beschädigt sind oder fehlen, können Sie den Bildschirm möglicherweise nicht mit Audio auf Discord teilen.
- Administrative Berechtigungen . Auf einigen Computern müssen Sie Discord mit Administratorrechten starten, um die Bildschirmfreigabe mit Audio zu verwenden.
- Schlechte Einstellungen . Um Audio zu teilen, müssen Ihre Discord-Audioeinstellungen korrekt eingerichtet sein, wenn Sie mit der Bildschirmfreigabe beginnen. Überprüfen Sie nochmals, ob Ihre Einstellungen korrekt sind!
- Kompatibilitätsproblem . Einige Anwendungen haben Kompatibilitätsprobleme mit Discord, was zu Problemen beim Teilen Ihres Bildschirms führen kann. Wenn Sie das Audio einer bestimmten Anwendung nicht übertragen können, ist diese Anwendung möglicherweise noch nicht mit der Bildschirmfreigabefunktion von Discord kompatibel.
Gelöst: Discord-Bildschirmfreigabe, kein Ton
Bevor wir beginnen, stellen Sie sicher, dass Sie Ihre Discord-Anmeldeinformationen haben, die für die Anmeldung erforderlich sind. Möglicherweise werden Sie aufgefordert, sich bei der Anwendung an- und abzumelden, damit einige Lösungen funktionieren.
Schnelle Lösung
Stellen Sie sicher, dass Sie auswählen, dass Sie Ihr Audio teilen möchten, wenn Sie die Bildschirmfreigabe in Discord einrichten. Viele Leute überfliegen diese Option und nehmen an, dass etwas kaputt ist – Sie müssen diese Option aktivieren, um die Audiofreigabe zu aktivieren!
Der Ton ist möglicherweise nicht verfügbar, wenn Sie einen Bildschirm auf Ihrem Gerät teilen.
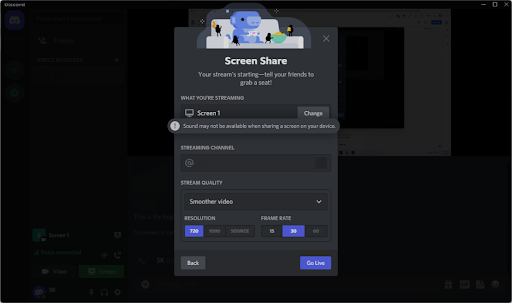
In neueren Versionen von Discord können Sie die Audiofreigabe möglicherweise nicht mehr manuell auswählen, da dies die Standardmethode ist. Wenn Sie jedoch versuchen, Ihren Bildschirm freizugeben, wird möglicherweise eine Warnung angezeigt, die darauf hinweist, dass Audioprobleme auftreten. Beachten Sie dies und wählen Sie einen Bildschirm oder eine Anwendung aus, auf dem/der keine Warnung angezeigt wird.
Methode 1. Öffnen Sie Discord als Administrator
Wenn Sie Ihr Audio nicht mit der Bildschirmfreigabefunktion von Discord teilen können, sollten Sie zunächst versuchen, Discord als lokaler Administrator zu öffnen. Die Bildschirmfreigabefunktion funktioniert möglicherweise nicht richtig, wenn ein Standardbenutzer Discord ausführt.
Folgendes müssen Sie tun:
- Verlassen Sie Discord vollständig, indem Sie die Anwendung schließen. Öffnen Sie Ihr Tray-Menü in der Taskleiste und klicken Sie mit der rechten Maustaste auf das Discord-Symbol. Wählen ' Beenden Sie Discord ', um die Ausführung des Programms im Hintergrund zu stoppen.
- Finden Sie Ihren Discord-Launcher. Klicken Sie einmal mit der rechten Maustaste darauf und wählen Sie dann Als Administrator ausführen aus dem Kontextmenü.
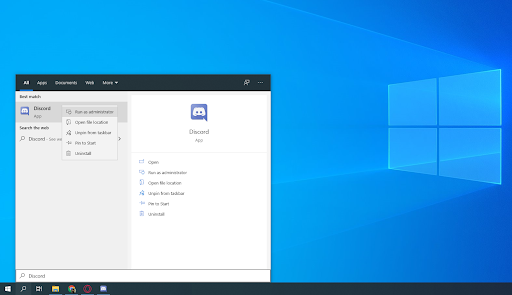
- Klicken ' Ja ', wenn Sie vom Bildschirm Benutzerkontensteuerung (UAC) dazu aufgefordert werden. Dadurch kann Discord mit erhöhten Berechtigungen ausgeführt werden, die möglicherweise für die Bildschirmfreigabe erforderlich sind.
- Möglicherweise müssen Sie das Administratorkennwort des Computers eingeben. Wenn Sie es nicht wissen, wenden Sie sich an die Person, der der PC gehört, oder lernen Sie, wie es geht Konvertieren Sie Ihr Benutzerkonto in ein Administratorkonto.
- Testen Sie, ob Sie den Bildschirm mit Audio teilen können.
Methode 2. Starten Sie Ihren Computer neu
Hier ist eine schnelle Lösung für die häufigsten Computerprobleme: Starten Sie einfach Ihr System neu. Ein Neustart löscht viele temporäre Dateien und ermöglicht es jeder Anwendung, mit einem sauberen Blatt zu starten, einschließlich Discord. Hier sind einfache Schritte, um dies unter Windows 10 zu tun:
- Klick auf das Windows Symbol unten links auf Ihrem Bildschirm, um das Startmenü aufzurufen.
- Klick auf das Leistung Option, und wählen Sie dann aus Neu starten . Dadurch werden alle Ihre geöffneten Anwendungen geschlossen und Ihr Computer vollständig neu gestartet.
- Starten Sie nach dem Neustart Ihres Computers Discord (vorzugsweise mit Administratorrechten) und prüfen Sie, ob Sie die Bildschirmfreigabe mit Audio ausführen können.
Methode 3. Experimentelle Einstellung umschalten
Es gibt einige experimentelle Einstellungen, mit denen Sie selbst auf dem stabilen Release-Build von Discord herumspielen können. Eine davon ist Audio während einer Bildschirmfreigabe. Ja, selbst im Oktober 2021 befindet sich das Feature noch in der Beta-Phase (was erklärt, warum es so fehlerhaft ist!) und wird derzeit vom Discord-Team entwickelt.
Einige Benutzer haben mitgeteilt, dass das Ausschalten der Audio-Bildschirmfreigabefunktion und das erneute Einschalten kurz nach der Behebung der Probleme mit dem Audio, das nicht auf die andere Seite gelangt, wieder aktiviert wurden. So finden Sie die Einstellung für die experimentelle Audio-Bildschirmfreigabe in Discord:
- Discord öffnen.
- Klick auf das Benutzereinstellungen Symbol, das sich unten links auf der Benutzeroberfläche befindet, direkt neben Ihrem Avatar und Benutzernamen.
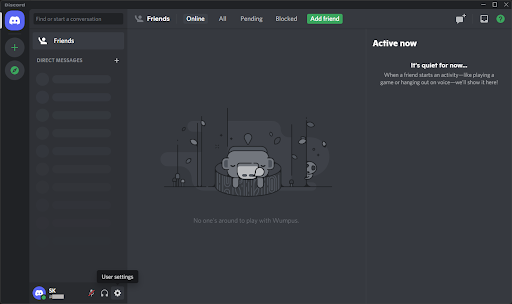
- Auswählen Video & Audio aus der Kategorie App-Einstellungen, um in den Einstellungen auf die entsprechende Registerkarte zu wechseln. Scrollen Sie nach unten, bis Sie den Abschnitt 'Bildschirmfreigabe' finden, und schalten Sie dann das ' Verwenden Sie eine experimentelle Methode, um Audio von Anwendungen zu erfassen „Anfahren und wieder einsteigen.
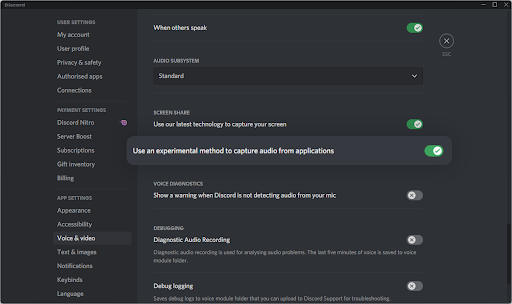
- Drücken Sie Esc oder schließen Einstellungen mit dem X Schaltfläche oben rechts und versuchen Sie es erneut mit der Bildschirmfreigabe mit Audio. Wenn Sie immer noch Probleme haben, kann Ihnen die folgende Methode helfen, sie zu lösen!
Methode 4. Setzen Sie Ihre Discord-Spracheinstellungen zurück
Möglicherweise möchten Sie Ihre Discord-Audioeinstellungen zurücksetzen, wenn Sie Probleme mit der Bildschirmfreigabe haben. Notieren Sie sich unbedingt Ihre aktuelle Konfiguration, falls Sie die Funktionsweise von Discord später neu konfigurieren müssen.
- Öffnen Sie Discord und navigieren Sie zu Benutzereinstellungen > Stimme & Audio .
- Scrollen Sie zum Ende der Seite und klicken Sie auf das rote Spracheinstellungen zurücksetzen Taste.
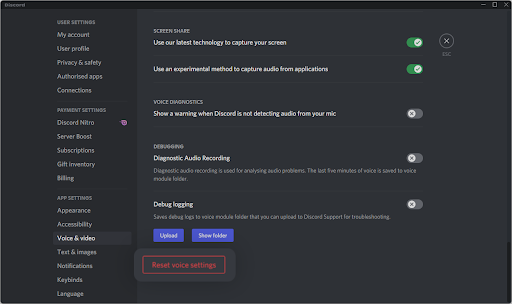
- Sobald Sie das Warn-Popup gelesen haben, klicken Sie auf OK wenn Sie mit der Operation fortfahren möchten. Um sicherzustellen, dass Ihre Spracheinstellungen nicht verloren gehen, notieren Sie sich alle wichtigen Einstellungen, bevor Sie fortfahren!
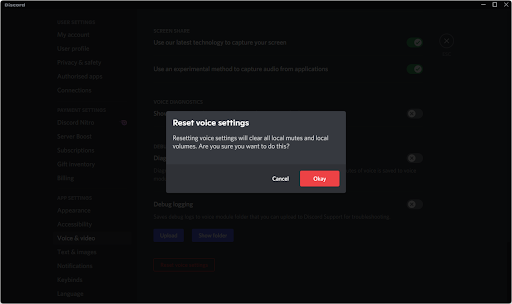
- Nachdem Sie Ihre Spracheinstellungen auf die Standardeinstellungen zurückgesetzt haben, kann die Bildschirmfreigabe von Discord möglicherweise Ihr Audio teilen. Testen Sie die Funktion mit den Standardeinstellungen, bevor Sie Ihre Spracheinstellungen neu konfigurieren.
Methode 5. Verwenden Sie das Legacy-Audiosubsystem
Discord ist eine ziemlich einfache Anwendung, aber es gibt viele Dinge unter der Haube, die Sie anpassen können. Wussten Sie, dass Sie in einem Voice-Chat auswählen können, welches Audio-Subsystem Sie verwenden möchten? Wenn nicht, ist es an der Zeit, heute etwas Neues zu lernen!
Verschiedene Benutzer, die nach Lösungen für das gefürchtete Problem der Audio-Bildschirmfreigabe suchen, haben festgestellt, dass das Legacy-Audio-Subsystem dieses Problem am wenigsten erlebt. Um Ihre Chancen zu maximieren, Audio auf einer Discord-Bildschirmfreigabe erfolgreich zu teilen, empfehlen wir Ihnen, zu dieser Einstellung zu wechseln.
HP Neid keine Sound Windows 10
- Öffnen Sie Discord und navigieren Sie zu Benutzereinstellungen > Stimme & Audio .
- Scrollen Sie nach unten, bis Sie die sehen Audio-Subsystem Kategorie. Öffnen Sie hier das Dropdown-Menü und wählen Sie aus Erbe aus der Optionsliste.
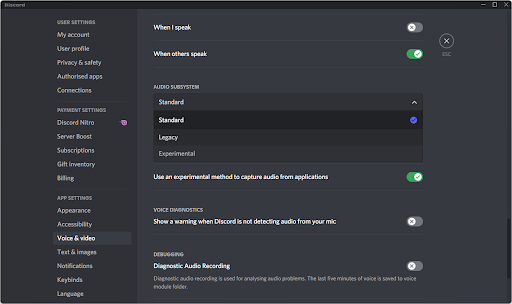
- Auf Ihrem Bildschirm wird eine Popup-Warnung angezeigt. Lesen Sie die Nachricht und klicken Sie OK wenn Sie mit den Schritten fortfahren möchten.
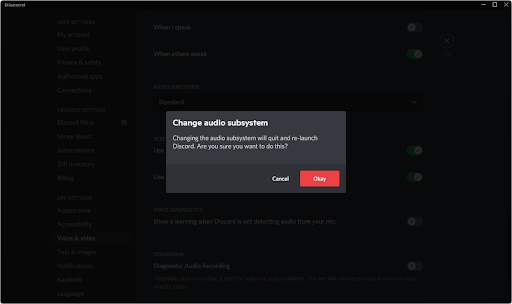
- Versuchen Sie nach dem Ändern des Audio-Subsystems, den Bildschirm mit Audio zu teilen, um zu sehen, ob diese Methode Ihr Problem gelöst hat. Wenn nicht, haben wir noch viel mehr Dinge zum Ausprobieren!
Methode 6. Fügen Sie die Anwendung Ihrem Aktivitätsstatus hinzu
Einige Anwendungen (insbesondere solche, die keine Videospiele sind) werden von Discord nicht automatisch abgeholt. Wenn Sie versuchen, Audio von einer bestimmten App zu teilen, müssen Sie es möglicherweise manuell zu Ihrem Aktivitätsstatus hinzufügen.
- Öffnen Sie Discord und klicken Sie auf Benutzereinstellungen .
- Scrollen Sie im Menü auf der linken Seite des Bereichs Einstellungen nach unten und klicken Sie dann auf Aktivitätseinstellungen Tab. Klicken Sie hier auf die Fügen Sie es hinzu! Link unter dem Kästchen 'Kein Spiel erkannt'.
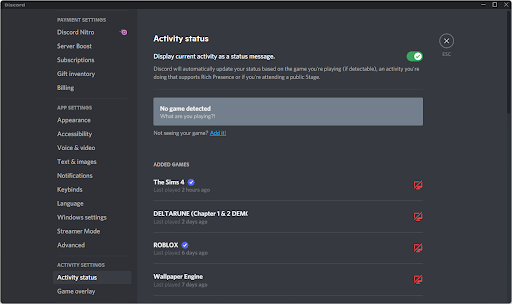
- Sie sollten eine Liste der derzeit geöffneten Anwendungen sehen. Wählen Sie diejenige aus, die Sie mit Audio teilen möchten, und klicken Sie auf die Spiel hinzufügen Taste.
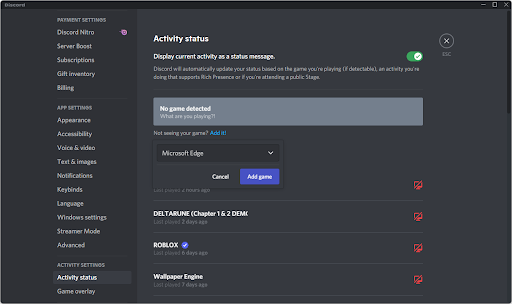
- Sie sollten die Anwendung so sehen. Jetzt können Sie testen, ob die Bildschirmfreigabe das Audio davon freigibt oder nicht.
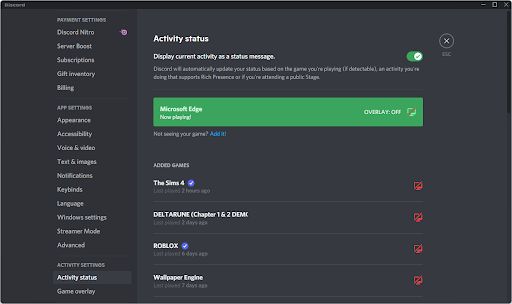
Methode 7. Löschen Sie die Roaming-Daten von Discord
Discord enthält viele temporäre Dateien, die dazu führen können, dass bei Ihrer Installation Fehler auftreten. Sie können diesen Ordner einfach löschen und die Dateien ersetzen, indem Sie dieser Methode folgen.
- Navigieren Sie zu Ihrer Anwendungsdaten Mappe:
- Drücken Sie die Windows + R Tasten auf Ihrer Tastatur, um das Run-Dienstprogramm aufzurufen. Eintippen ' C:\Benutzer\Ihr Benutzername\AppData ' ohne die Anführungszeichen und drücken Sie die Eingabetaste. Stellen Sie sicher, dass Sie 'Ihr Benutzername' durch Ihren lokalen Kontonamen ersetzen.
- Alternativ öffnen Sie die Dateimanager mit dem Windows + UND Tastenkombination, und navigieren Sie dann zu Dieser PC > C: > Benutzer > Dein Benutzername > Anwendungsdaten .
- Öffne das Wandernd Mappe.
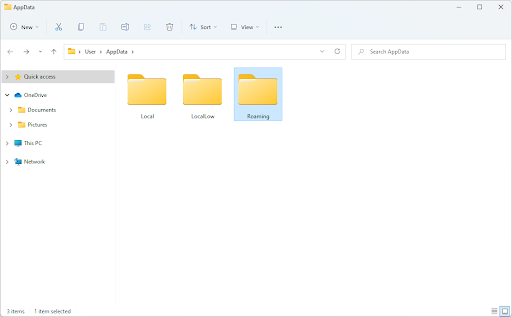
- Scrollen Sie nach unten, bis Sie einen Ordner sehen, der wie Ihre Discord-Installation heißt, und wählen Sie ihn dann aus. Wenn Sie beispielsweise den Discord Canary-Build verwenden, würden Sie den Ordner mit dem Namen „ diskordant .' Wählen Sie andernfalls die Standardeinstellung ' Zwietracht ' Mappe.
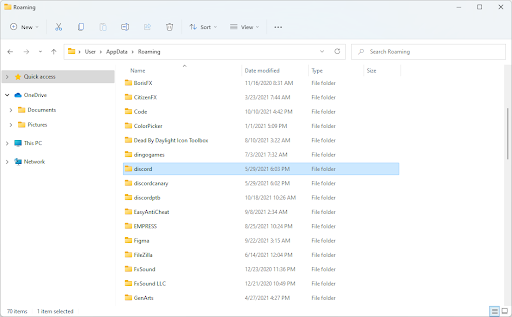
- Klicken Sie mit der rechten Maustaste auf den Ordner und wählen Sie Löschen aus dem Kontextmenü. Sie können auch die Entf-Taste auf Ihrer Tastatur drücken, um den Vorgang schneller zu erledigen!
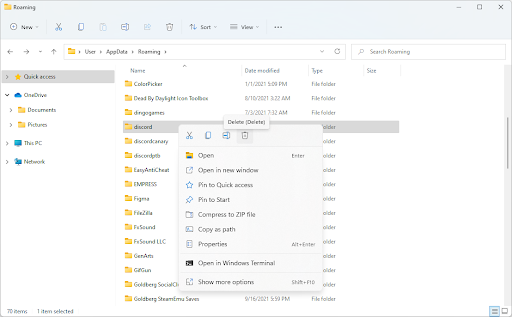
- Nachdem Sie den Ordner erfolgreich gelöscht haben, starten Sie Ihr System neu. Starten Sie nach dem Neustart des Systems und prüfen Sie, ob Sie während der Freigabe Audio von Ihrem Bildschirm hören können.
Denken Sie daran, dass Discord nach Durchführung dieser Methode möglicherweise länger als gewöhnlich zum Starten benötigt. Dies ist vorübergehend, da einige wichtige Dateien erneut heruntergeladen werden müssen! Ihr nächster Start wird genauso schnell sein wie je zuvor – wenn nicht sogar noch schneller!
Methode 8. Aktualisieren Sie Ihre Audiotreiber
Eine bewährte Methode zur Lösung von Audioproblemen auf jedem Computer besteht darin, einfach Ihre Audiotreiber zu aktualisieren. Auch wenn Sie der Meinung sind, dass sie auf dem neuesten Stand sind, wurde möglicherweise kürzlich ein neues Update veröffentlicht, oder Ihre Treiberdateien könnten seit Ihrer letzten Installation beschädigt worden sein.
Das Aktualisieren der Audiotreiber auf Ihrem PC ist einfach, und Sie können die Discord-Bildschirmfreigabe mit Audio testen, nachdem Sie die neueste Version erworben haben:
- Drücken Sie die Windows + X Tasten auf Ihrer Tastatur gleichzeitig drücken und dann auf Geräte-Manager klicken.
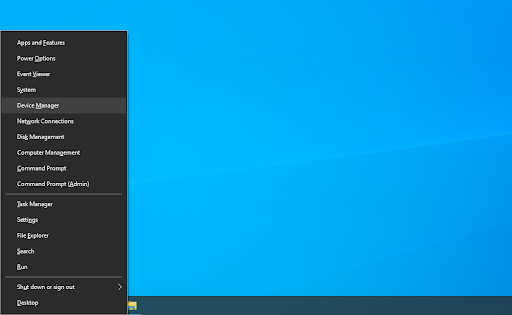
- Erweitere das Sound-, Video- und Gamecontroller Abschnitt, indem Sie auf das Pfeilsymbol davor klicken. Klicken Sie mit der rechten Maustaste auf das von Ihnen verwendete Audiogerät (z. B. Realtek, Intel usw.) und wählen Sie es aus Treiber aktualisieren .
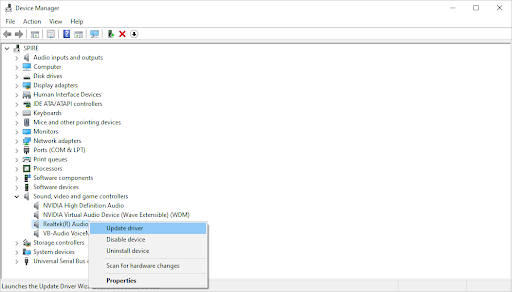
- Wähle aus ' Automatische Suche nach aktualisierter Treibersoftware ', damit Windows nach den neuesten Treibern sucht, die mit Ihrem Gerät kompatibel sind. Beachten Sie, dass Sie für diesen Schritt eine Internetverbindung benötigen.
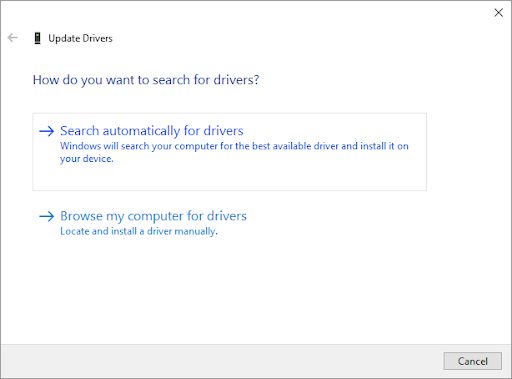
- Nachdem der neue Treiber heruntergeladen und installiert wurde, starten Sie Ihren Computer neu. Überprüfen Sie, ob Ihr Problem mit der Discord-Bildschirmfreigabe ohne Audio behoben wurde, nachdem die neuen Treiber installiert wurden.
Methode 9. Discord neu installieren
Wenn sich Ihr Audio während der Bildschirmfreigabe nach Abschluss der obigen Methode nicht verbessert hat, empfehlen wir als letztes, Discord neu zu installieren. Sie können versuchen, denselben Discord-Client zu verwenden, den Sie gerade ausführen, oder zu einem anderen wechseln.
- Zuerst müssen Sie Ihre Discord-Version deinstallieren. Öffne das Einstellungen Anwendung mit der Windows + ich Tastaturkürzel oder das Zahnradsymbol aus Ihrem Startmenü.
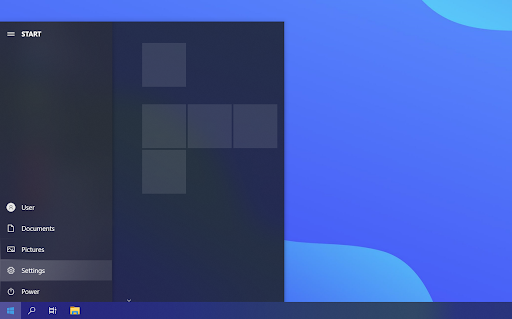
- Klick auf das Anwendungen Tab.
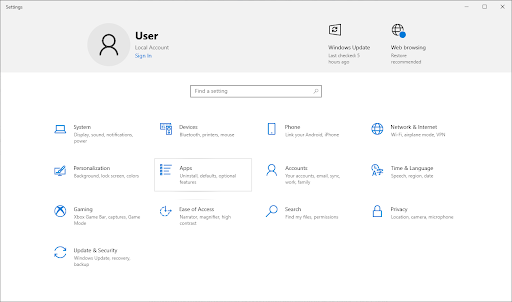
- Suchen Sie Ihre Discord-Version in der Programmliste. Klicken Deinstallieren > Deinstallieren um Windows Discord von Ihrem Gerät entfernen zu lassen. Jetzt müssen Sie Restdateien in Ihrem App-Datenordner löschen.
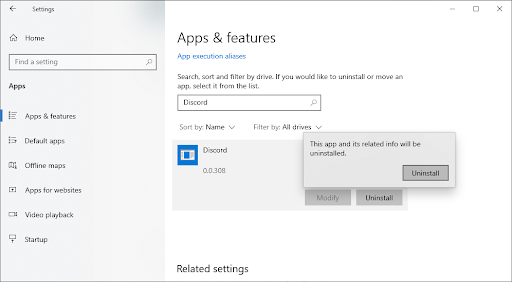
- Drücken Sie die Windows + R Tasten auf Ihrer Tastatur. Dadurch wird das Run-Dienstprogramm aufgerufen. Eintippen ' %Anwendungsdaten% ' ohne die Anführungszeichen und klicken Sie auf OK. Dadurch werden Sie sofort zu weitergeleitet AppData-Ordner im Datei-Explorer.
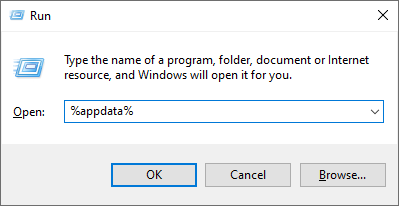
LESEN : Was ist der AppData-Ordner („%appdata%“) in Windows 10?
- Suchen Sie die Zwietracht Ordner mit dem Namen Ihrer vorherigen Installation, klicken Sie dann mit der rechten Maustaste darauf und wählen Sie Löschen . Dadurch werden alle restlichen Dateien entfernt, die nach Abschluss der Deinstallation übrig geblieben sind.
- Wählen Sie, welche Version von Discord Sie herunterladen möchten, und installieren Sie die neueste Version, um das beste Erlebnis zu erhalten:
- Zwietracht
- Öffentlicher Discord-Testaufbau (Zwietracht PTB)
- Discord Kanarienvogel
Folgen Sie nach dem Herunterladen des Installationsprogramms für Windows den Anweisungen des Installationsassistenten und warten Sie, bis Discord auf Ihrem Computer installiert ist. Nachdem es abgeschlossen ist, starten Sie es und testen Sie, ob die Bildschirmfreigabe mit Audio funktioniert.
Bevor du gehst...
Das Problem mit der Discord-Bildschirmfreigabe ohne Audio kann frustrierend sein, aber wir hoffen, dass unser Artikel Ihnen bei der Fehlerbehebung und Behebung Ihres Problems geholfen hat. Wenn es etwas gibt, das geklärt werden muss oder bei einem anderen Discord-Fehler hilft, können Sie sich wie immer gerne an uns wenden! Wir beraten Sie gerne.
Wenn dies geholfen hat, Ihre Probleme mit dem Discord-Bildschirmfreigabeproblem ohne Audio zu lösen, lesen Sie einige unserer anderen Artikel zur Verwendung von Discord oder erhalten Sie weitere Informationen darüber, was Discord ist:
Sie können auch mögen
» So beheben Sie das Abschneiden von Discord-Audio während eines Sprachanrufs
» So beheben Sie den Fehler „Discord-Update fehlgeschlagen“ [Aktualisiert]
» Discord steckt fest und lässt sich unter Windows nicht öffnen? So beheben Sie das Problem
Windows 10 trennt sich zufällig vom Internet
Abonnieren Sie unten unseren Newsletter, wenn Sie frühzeitig Zugang zu unseren neuesten Blog-Beiträgen, Werbeaktionen und Rabattcodes erhalten möchten! Sie erhalten den besten Preis auf alle Produkte, die wir anbieten .
Das ist alles für heute. Danke, dass Sie den heutigen Artikel gelesen haben – bis zum nächsten Mal!