Die offizielle Windows-Lösung zum Vorbereiten der automatischen Reparatur ist um den PC direkt zu aktualisieren oder zurückzusetzen . So funktioniert die Reparatur: Drücken Sie im Fenster „Automatische Reparatur wird vorbereitet“ dreimal auf den Netzschalter, um das Herunterfahren des Computers zu erzwingen. Das System fordert nach dem Neustart eine Reparatur an.

Viele Benutzer von Windows 10 wurden durch das Problem der automatischen Windows-Reparaturschleife verwirrt. Das Problem ist, dass Windows-Systemdateien beschädigt sind und Windows nicht richtig booten kann. Dies versetzt den Computer in eine ständige Schleife von Neustarts und Hängenbleiben.
In diesem Artikel sprechen wir über die Ursache des Problems und wie es behoben werden kann, sowie darüber, was Sie tun können, wenn Sie Windows überhaupt nicht booten können. Lass uns anfangen.
Was verursacht die Schleife „Automatische Reparatur wird vorbereitet“ unter Windows 10?
Das ' Vorbereiten der automatischen Reparatur Fenster 10 gesteckt “ wird normalerweise auf Ihrem Computer angezeigt, nachdem ein Fehler dazu geführt hat, dass das System unerwartet heruntergefahren wurde. Wenn Ihr System beispielsweise auf einen Fehler gestoßen ist, der zum Absturz geführt hat, versucht Windows 10 beim nächsten Start, die beschädigten Dateien automatisch zu reparieren.
In einigen Fällen ist diese Reparatur einfach nicht möglich. Wenn Ihr Computer nicht in den automatischen Reparaturmodus wechseln kann, bleibt er auf dem Bildschirm hängen, ohne dass Fortschritte oder Reparaturen am System durchgeführt werden. Sie können den Computer herunterfahren und neu starten, aber er kommt nie über den Bildschirm „Automatische Reparatur wird vorbereitet“ hinaus.
Trotz seiner Schwere ist dies ein häufiger Windows-Fehler, der auch unter Windows 10 auftritt Windows11 , 8.1, 8 und sogar 7. Einige mögliche Ursachen für diesen Fehler sind die folgenden Probleme, Fehler und Szenarien:
- Probleme mit der Windows-Registrierung (falsche Schlüssel, fehlende Schlüssel usw.)
- Dateibeschädigung im Windows Boot Manager (BOOTMGR)
- Fehlende oder beschädigte Systemdateien, oft das Nebenprodukt von Malware-Infektionen
- Probleme mit Hardwaretreibern, z. B. fehlende oder veraltete Treiber
- Andere unbekannte Systemgründe
Unabhängig davon, was das Problem verursacht, finden Sie unten eine Lösung, indem Sie unseren Schritt-für-Schritt-Anleitungen folgen. Werfen wir einen Blick auf jeden von ihnen.
Gelöst: Windows 10 blieb in der Schleife „Vorbereitung der automatischen Reparatur“ hängen
Hier sind einige Möglichkeiten, um die automatische Reparaturschleife von Windows 10 zu beheben:
Methode 1. Führen Sie einen harten Neustart durch
Bevor Sie mit fortgeschritteneren Methoden zur Fehlerbehebung übergehen, versuchen Sie, Ihren Computer zum Herunterfahren zu zwingen, und versuchen Sie, ihn aus- und wieder einzuschalten. Hier ist wie:
- Schalten Sie Ihren Computer vollständig aus, indem Sie auf drücken Leistung Taste. Ein guter Indikator dafür, wann es heruntergefahren ist, ist, dass der Bildschirm vollständig schwarz wird und sich die Computerlüfter nicht mehr drehen.
- Trennen Sie alle Peripheriegeräte wie USB-Sticks, externe Festplatten, Ohrhörer usw. Entfernen Sie auch das Stromkabel oder den Adapter von Ihrem Computer.
- Entfernen Sie den Akku aus dem Akkufach, wenn Sie einen Laptop mit abnehmbarem Akku verwenden.
- Um die verbleibende Ladung von den Kondensatoren abzulassen, halten Sie gedrückt Leistung Taste auf Ihrem Computer für etwa 30 Sekunden.
- Setzen Sie den Akku in Ihren Laptop ein (falls Sie ihn zuvor entfernt haben) und schließen Sie das Stromkabel wieder an Ihren Computer an. Schließen Sie jedoch noch keines der USB-Geräte wieder an.
- Um Ihren Computer zu starten, drücken Sie die Leistung Taste, bis Sie den Startbildschirm sehen. Sie können jetzt sehen, ob das Problem mit Windows 10 auf dem Bildschirm „Automatische Reparatur wird vorbereitet“ behoben wurde.
Wenn der obige Trick fehlschlägt, versuchen Sie die folgenden Lösungen.
Methode 2. Starten Sie Ihren Computer im abgesicherten Modus
Wenn bei der automatischen Reparatur in Windows 10 Schleifenprobleme aufgetreten sind und Ihr System den Startvorgang nicht abschließen kann, bevor es beim Start abstürzt, kann es hilfreich sein, in den abgesicherten Modus zu wechseln.
Mein Computer erkennt meine Festplatte nicht
Überprüfen Sie zunächst, ob dieses Problem im abgesicherten Modus (im Gegensatz zum normalen Startmodus) auftritt oder nicht. Wenn Sie bei aktiviertem abgesicherten Modus nicht in eine Schleife geraten, können Sie die Fehlerbehebung effizienter durchführen, indem Sie die Tools von Windows 10 verwenden.
- Starten Sie Ihren Computer neu und halten Sie die F8 Taste auf Ihrer Tastatur, während der Startbildschirm sichtbar ist, um die Windows-Wiederherstellungsumgebung (WinRE) aufzurufen. Auf bestimmten Geräten müssen Sie möglicherweise die Taste gedrückt halten Fn (Funktions-)Taste ebenfalls.
- Navigieren Sie durch zu Siehe erweiterte Reparaturoptionen > Fehlerbehebung > Erweiterte Optionen > Starteinstellungen > Neu starten .

- Sie sehen nun eine Auswahl mehrerer Neustartoptionen. Durch Drücken F5 auf Ihrer Tastatur aktivieren Sie Abgesicherten Modus mit Netzwerktreibern . Warten Sie, bis Ihr System neu gestartet wird, und prüfen Sie, ob es erfolgreich gestartet wird.
Wenn Sie Windows 10 im abgesicherten Modus starten können, ohne auf den Bildschirm „Automatische Reparatur wird vorbereitet“ zu stoßen, können Sie weitere Fehler beheben! Beispielsweise ist das Scannen Ihres Computers auf Malware mit dem Windows Defender ein guter erster Schritt.
Methode 3. Erstellen Sie BCD mit der Eingabeaufforderung neu
Einer der häufigsten Gründe, warum Sie in die Schleife „Vorbereitung der automatischen Reparatur“ geraten, ist, wenn Ihre Boot-Dateien fehlen oder beschädigt sind. Infolgedessen werden einige Benutzer wichtige Teile des Systems mithilfe des folgenden Verfahrens neu erstellen.
Notiz : In den folgenden Schritten gehen wir davon aus, dass Sie Ihr System auch im abgesicherten Modus nicht booten können. Wenn Sie jedoch Zugriff auf Ihren Desktop haben, können Sie die Eingabeaufforderung erreichen, indem Sie einfach in der Taskleiste danach suchen.
- Starten Sie Ihren Computer neu und halten Sie die F8 Taste auf Ihrer Tastatur, während der Startbildschirm sichtbar ist, um die Windows-Wiederherstellungsumgebung (WinRE) aufzurufen. Auf bestimmten Geräten müssen Sie möglicherweise die Taste gedrückt halten Fn (Funktions-)Taste ebenfalls.
- Klicken Deinen Computer reparieren und dann auf klicken Fehlerbehebung aus den Optionen.
- Auf dem Bildschirm wird eine Liste mit erweiterten Optionen angezeigt. Einfach auswählen Eingabeaufforderung von hier aus und warten Sie, bis es geladen ist. Auf dem Bildschirm sollte ein schwarzes Popup-Fenster erscheinen.
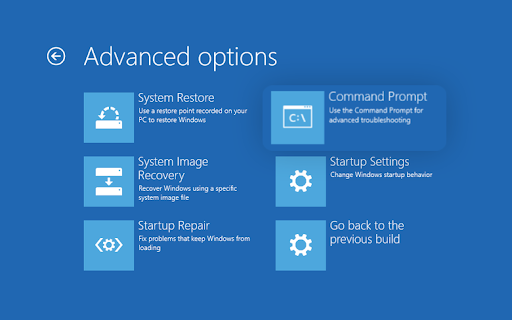
- Geben Sie die folgenden Befehle nacheinander ein und drücken Sie die Eingabetaste auf Ihrer Tastatur, um jede Zeile auszuführen:
- bootrec /fixmbr
- bootrec /fixboot
- bootrec /scanos
- bootrec /rebuildbcd
- Wenn der Reparaturvorgang abgeschlossen ist, wird die Meldung „Erfolgreich gescannte Windows-Installationen“ angezeigt. Typ Ausfahrt und drücke Eintreten um die Eingabeaufforderung zu verlassen.
- Starten Sie Ihren Computer neu und prüfen Sie, ob Sie während des Startvorgangs am Reparaturbildschirm vorbeikommen.
Methode 4. Deaktivieren Sie die automatische Reparatur beim Booten
Sie können versuchen, die automatische Startreparaturfunktion zu deaktivieren, wenn Sie der Meinung sind, dass Ihre Windows 10-Installation funktioniert. Dies sollte es Ihnen ermöglichen, in Windows zu booten, ohne den Reparaturzyklus zu durchlaufen und anschließend daran hängen zu bleiben.
Bitte beachten Sie, dass diese Methode nur funktioniert, wenn Ihr System unter dem Startbildschirm funktioniert. Wenn ein echter Systemfehler auftritt, können Sie mit diesem Teil des Handbuchs keine Fehlerbehebung durchführen!
- Starten Sie Ihren Computer neu und halten Sie die F8 Taste auf Ihrer Tastatur, während der Startbildschirm sichtbar ist, um die Windows-Wiederherstellungsumgebung (WinRE) aufzurufen. Auf bestimmten Geräten müssen Sie möglicherweise die Taste gedrückt halten Fn (Funktions-)Taste ebenfalls.
- Klicken Deinen Computer reparieren und dann auf klicken Fehlerbehebung aus den Optionen.
- Auf dem Bildschirm wird eine Liste mit erweiterten Optionen angezeigt. Einfach auswählen Eingabeaufforderung von hier aus und warten Sie, bis es geladen ist. Auf dem Bildschirm sollte ein schwarzes Popup-Fenster erscheinen.
- Geben Sie den folgenden Befehl ein und drücken Sie Eintreten um es auszuführen:
- bcdedit /set {default} recoveryenabled nein

- bcdedit /set {default} recoveryenabled nein
- Wenn der Befehl nicht erfolgreich ausgeführt wurde, versuchen Sie alternativ den folgenden Befehl und drücken Sie Eintreten um es auszuführen:
- bcdedit /set {aktuell} recoveryenabled no
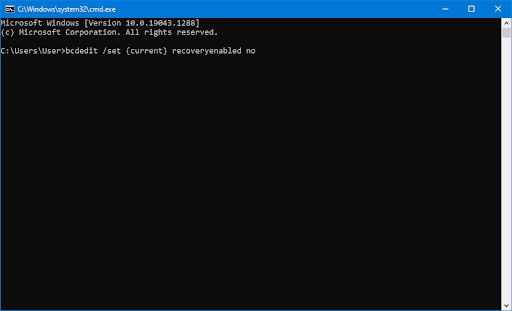
- bcdedit /set {aktuell} recoveryenabled no
- Starten Sie Ihren PC neu und prüfen Sie, ob nach dieser Anpassung dieselbe Boot-Schleife auftritt.
Methode 5. Führen Sie die Befehle Fixboot und Chkdsk aus
Der Befehl fixboot wird verwendet, um Ihren Computer zum Booten zu zwingen und möglicherweise Probleme beim Start zu beheben. Sie können dies verwenden, um zu versuchen, die automatische Reparatur zu umgehen und in Ihr System zu booten.
Wenn der Fixboot-Befehl nicht funktioniert hat, fahren Sie mit den Schritten fort und versuchen Sie, Check Disk auszuführen, um Ihren PC zu reparieren. Der Befehl chkdsk versucht, Festplattenprobleme zu identifizieren und zu beseitigen, was Ihnen bei der Lösung von Problemen mit der vorliegenden Boot-Schleife helfen kann.
- Starten Sie Ihren Computer neu und halten Sie die F8 Taste auf Ihrer Tastatur, während der Startbildschirm sichtbar ist, um die Windows-Wiederherstellungsumgebung (WinRE) aufzurufen. Auf bestimmten Geräten müssen Sie möglicherweise die Taste gedrückt halten Fn (Funktions-)Taste ebenfalls.
- Navigieren Sie auf dem Bildschirm Option auswählen zu Fehlerbehebung > Erweiterte Optionen > Eingabeaufforderung .
- Geben Sie den folgenden Befehl ein und drücken Sie die Eingabetaste, um ihn auszuführen: chkdsk-C: /r
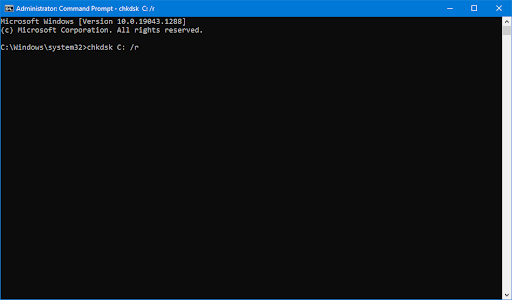
- Warten Sie, bis der Scan abgeschlossen ist. Wenn ein Fehler aufgetreten ist oder der Scan nicht ausgeführt werden kann, versuchen Sie es mit dem folgenden Befehl: Fixboot C:
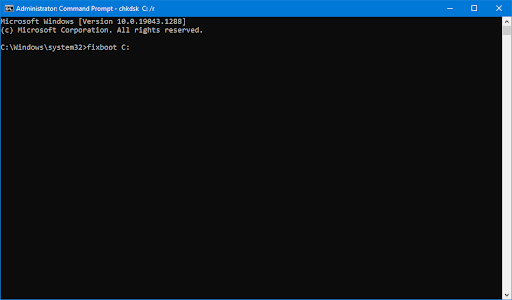
Methode 6. Reparieren Sie beschädigte Systemdateien
Beschädigte Systemdateien können massive Probleme mit Ihrem Betriebssystem verursachen, einschließlich Boot-Loops. Der System File Checker (SFC) ist ein integriertes Tool zur Fehlerbehebung in Windows 10. Es kann beschädigte Dateien erkennen und reparieren.
- Starten Sie Ihren Computer neu und halten Sie die F8 Taste auf Ihrer Tastatur, während der Startbildschirm sichtbar ist, um die Windows-Wiederherstellungsumgebung (WinRE) aufzurufen. Auf bestimmten Geräten müssen Sie möglicherweise die Taste gedrückt halten Fn (Funktions-)Taste ebenfalls.
- Navigieren Sie auf dem Bildschirm Option auswählen zu Fehlerbehebung > Erweiterte Optionen > Eingabeaufforderung .
- Geben Sie den folgenden Befehl ein und drücken Sie die Eingabetaste, um ihn auszuführen: sfc /scannen

- Warten Sie, bis das Systemdatei-Überprüfungsprogramm den Scan Ihres Computers abgeschlossen hat. Im Falle einer Diskrepanz stellt das Dienstprogramm Systemdateien wieder her und behebt alle damit verbundenen Fehler.
Wenn der Scan abgeschlossen ist, starten Sie Ihren Computer neu und prüfen Sie, ob Sie die Reparaturschleife überwinden können. Wenn ja, haben Sie das Problem mit Hilfe des System File Checker erfolgreich gelöst!
Methode 8. Stellen Sie die Windows-Registrierung wieder her
Hauptsächlich durch Malware-Infektionen oder Festplattenprobleme verursacht, kann die Windows-Registrierung beschädigt werden. Dies führt oft zu schwerwiegenden Systemfehlern wie einer Boot-Schleife oder einem Bluescreen-Problem. Glücklicherweise können Sie in der Wiederherstellungsumgebung die Registrierung einfach neu erstellen und fehlende, falsch konfigurierte oder beschädigte Schlüssel reparieren.
Indem Sie die Windows-Registrierung wiederherstellen, setzen Sie sie im Wesentlichen auf ihre Standardeinstellungen zurück. Dies bedeutet, dass alle daran vorgenommenen Änderungen – ob von Ihnen oder einem Dritten – verloren gehen.
- Starten Sie Ihren Computer neu und halten Sie die F8 Taste auf Ihrer Tastatur, während der Startbildschirm sichtbar ist, um die Windows-Wiederherstellungsumgebung (WinRE) aufzurufen. Auf bestimmten Geräten müssen Sie möglicherweise die Taste gedrückt halten Fn (Funktions-)Taste ebenfalls.
- Navigieren Sie auf dem Bildschirm Option auswählen zu Fehlerbehebung > Erweiterte Optionen > Eingabeaufforderung .
- Geben Sie den folgenden Befehl ein und drücken Sie die Eingabetaste, um ihn auszuführen: C:\Windows\System32\config\regback* C:\Windows\System32\config\
- Sie werden aufgefordert, auszuwählen, welche Einträge wiederhergestellt und mit den Standardwerten überschrieben werden sollen. Eintippen ' Alle “ und drücken Sie die Eintreten Schlüssel zum Fortfahren.
- Wenn der Vorgang abgeschlossen ist, starten Sie Ihren Computer neu und prüfen Sie, ob die durch die automatische Reparatur verursachte Boot-Schleife immer noch auftritt.
Methode 9. Windows 10 zurücksetzen oder aktualisieren
Das Zurücksetzen von Windows 10 ist der letzte Ausweg für einen PC, der in einem automatisierten Reparatur-Startzyklus gefangen ist. Sie müssen sich keine Sorgen um den Verlust Ihrer Dateien oder Daten machen, da Sie zwischen zwei Optionen wählen können: einem sauberen Reset (der alles löscht) oder dem Speichern Ihrer persönlichen Dateien und Anwendungen.
Unsere Experten empfehlen, so viel wie möglich zu speichern, bevor Sie sich für das vollständige Zurücksetzen entscheiden – es sei denn, es macht Ihnen nichts aus, Ihre Dateien von vornherein loszuwerden.
Die IP-Adresse des Servers wurde nicht gefunden
- Starten Sie Ihren Computer neu und halten Sie die F8 Taste auf Ihrer Tastatur, während der Startbildschirm sichtbar ist, um die Windows-Wiederherstellungsumgebung (WinRE) aufzurufen. Auf bestimmten Geräten müssen Sie möglicherweise die Taste gedrückt halten Fn (Funktions-)Taste ebenfalls.
- Navigieren Sie auf dem Bildschirm Option auswählen zu Fehlerbehebung > Setzen Sie diesen PC zurück .
- Wählen Sie eine der verfügbaren Optionen aus und befolgen Sie dann die Anweisungen auf dem Bildschirm, um Windows 10 zurückzusetzen oder zu aktualisieren. Nachdem der Vorgang abgeschlossen ist, sollten Sie Ihr System booten können, ohne dass die Schleife auftritt.

Abschließende Gedanken
Schleifen der automatischen Windows-Reparatur können ein frustrierendes Problem sein. In diesem Artikel haben wir die Ursachen und deren Behebung behandelt sowie was Sie tun sollten, wenn Ihr Computer überhaupt nicht in Windows booten kann.
Wenn Sie Fragen haben oder Hilfe bei diesen Tipps benötigen, zögern Sie bitte nicht, uns zu kontaktieren! Wir beantworten gerne jede technische Frage, die sich uns stellt. Kontaktieren Sie uns per E-Mail, Live-Chat und Telefon jeden Tag der Woche!
Erhalten Sie frühen Zugriff auf unsere Blogbeiträge, Werbeaktionen und Rabattcodes, wenn Sie unseren Newsletter abonnieren! Sie erhalten den besten Preis für alle Produkte, die wir anbieten . Du möchtest mehr Artikel von uns? Auf unserer Blog-Seite finden Sie weitere Tech-Artikel, die regelmäßig aktualisiert werden!
empfohlene Artikel
» 9 Möglichkeiten zu beheben, wenn Windows 10 nicht heruntergefahren wird
» So beheben Sie einen langsamen Start unter Windows 10
» So beheben Sie, dass Windows 10 bei „Windows bereit machen“ hängen bleibt
Weitere Artikel finden Sie in unserem Bloggen und Hilfezentrum !


