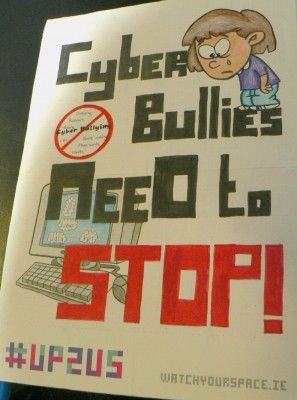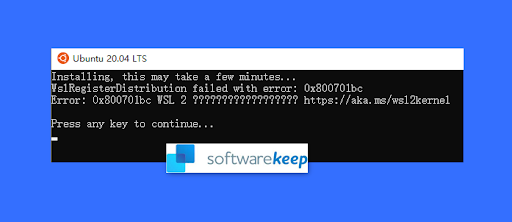Der Flugzeugmodus ist eine Funktion, mit der die gesamte drahtlose Kommunikation auf Ihrem Gerät deaktiviert wird. Dies umfasst WLAN, Mobilfunkdaten, Bluetooth und GPS. Bei einigen Benutzern treten jedoch Probleme auf, bei denen der Flugzeugmodus nicht funktioniert, sodass sie keine drahtlosen Dienste nutzen können.

So beheben Sie Windows 10 Flugzeugmodus stecken
In diesem Artikel erfahren Sie, wie Sie den Flugzeugmodus beheben, der auf Ihrem Windows 10-Computer hängen bleibt. Wir haben die besten Methoden für 2020 zusammengestellt, um dieses Problem zu beheben und drahtlose Verbindungen zu Ihrem PC oder Laptop wiederherzustellen.
Kommen wir zur Fehlerbehebung.
Methode 1. Starten Sie Ihr Gerät neu
In einigen Fällen kann durch einfaches Neustarten des Computers das Problem behoben werden, dass der Flugzeugmodus nicht mehr funktioniert.

- Klick auf das Startmenü in Ihrer Taskleiste. Dies wird durch eine Schaltfläche mit dem Windows-Logo angezeigt.

- Klick auf das Leistung Taste.

- Wählen Neu starten aus dem Kontextmenü. Alternativ können Sie die auswählen Schließen Option und schalten Sie Ihren Computer nach dem Ausschalten manuell ein.
- Überprüfen Sie nach dem Neustart Ihres Computers, ob Sie den Flugzeugmodus verlassen können.
Methode 2. Schalten Sie den Flugzeugmodus über die Systemeinstellungen aus
Einige Benutzer haben festgestellt, dass eine alternative Möglichkeit zum Deaktivieren des Flugzeugmodus über die Systemeinstellungen besteht. Dies kann Ihnen helfen, den Modus zu verlassen, wenn der normale Umschalter nicht funktioniert oder ausgegraut ist.

- Öffne das die Einstellungen App durch Klicken auf das Zahnradsymbol im Startmenü. Alternativ können Sie die App öffnen, indem Sie die Taste drücken Windows und ich Tasten auf Ihrer Tastatur.

- Klick auf das Netzwerk & Internet Tab.

- Wechseln Sie zu Flugzeug-Modus (auch bekannt als Flugmodus in einigen Versionen) Registerkarte über das Menü im linken Bereich.

- Stellen Sie sicher, dass die Aktivieren Sie diese Option, um alle drahtlosen Verbindungen wie WLAN, Mobilgeräte und Bluetooth zu beenden umschalten zu aus .
- Ihr Computer sollte jetzt in den normalen Modus zurückkehren. Wenn es immer noch im Flugzeugmodus steckt, fahren Sie mit der Fehlerbehebung mit den folgenden Methoden fort.
Methode 3. Setzen Sie Ihre Netzwerkeinstellungen zurück
Das vollständige Zurücksetzen Ihrer Netzwerkeinstellungen kann dazu beitragen, Probleme zu beheben, bei denen der Flugzeugmodus hängen bleibt.

So deaktivieren Sie den Schnellzugriff unter Windows 10
Warnung: Durch das Zurücksetzen Ihrer Netzwerkeinstellungen vergisst Ihr Gerät WLAN-Details, VPN-Verbindungen und Ethernet-Netzwerke. Möglicherweise werden auch Ihre Netzwerkadapter zurückgesetzt. Bevor Sie fortfahren, stellen Sie sicher, dass Sie über alle erforderlichen Details verfügen, um Ihre Verbindungen erneut einzurichten.
- Öffne das die Einstellungen App durch Klicken auf das Zahnradsymbol im Startmenü. Alternativ können Sie die App öffnen, indem Sie die Taste drücken Windows und ich Tasten auf Ihrer Tastatur.

- Klick auf das Netzwerk & Internet Tab.

- Bleiben Sie auf der Standardeinstellung Status Tab. Scrollen Sie nach unten, bis Sie einen Link mit der Aufschrift sehen Netzwerk zurücksetzen und klicken Sie darauf.

- Klicken Jetzt zurücksetzen um den Prozess zu starten. Es kann bis zu einigen Minuten dauern, bis Windows Ihre Einstellungen zurückgesetzt hat. Anschließend können Sie überprüfen, ob der Flugzeugmodus noch nicht funktioniert.
Methode 4. Deaktivieren Sie die Funkverwaltungsdienste
In einigen Fällen werden durch Deaktivieren der Funkverwaltungsdienste Probleme mit behoben Windows 10 im Flugzeugmodus stecken bleiben.
- Drücken Sie die Windows und R. Tasten gleichzeitig auf Ihrer Tastatur. Diese Verknüpfung startet ein Dienstprogramm namens Lauf .

- Eintippen services.msc und traf die OK Taste. Es wird ein neues Fenster mit dem Namen 'Dienste' geöffnet, in dem alle aktuellen Dienste aufgelistet sind, die auf Ihrem Computer vorhanden sind.

- Scrollen Sie nach unten, bis Sie die finden Funkverwaltungsdienst . Wenn Sie es gefunden haben, klicken Sie mit der rechten Maustaste darauf und wählen Sie Eigenschaften .

- Stellen Sie zuerst die ein Starttyp zu Deaktiviert . Dadurch wird sichergestellt, dass der Dienst immer auf Ihrem Gerät ausgeführt wird.
- Wenn der Dienst deaktiviert wurde, klicken Sie auf Halt Klicken Sie auf die Schaltfläche, um sie zu deaktivieren, und klicken Sie dann auf OK, um das Fenster zu schließen.
- Verlassen Sie das Fenster Dienste und starten Sie Ihren Computer neu. Sie sollten in der Lage sein zu testen, ob der Flugzeugmodus nach dem Ausführen dieser Aktionen immer noch nicht funktioniert.
Methode 5. Leeren Sie DNS und erneuern Sie Ihre IP-Adresse
Wenn Sie den Flugzeugmodus noch nicht verlassen haben, versuchen Sie, Ihren DNS zu leeren und Ihre IP-Adresse zu erneuern. Stellen Sie sicher, dass Sie die Schritte in Methode 4 ausführen, bevor Sie mit der folgenden Anleitung fortfahren, da es wichtig ist, dass Ihre Funkverwaltungsdienste ausgeschaltet sind!
So leeren Sie DNS unter Windows 10
- Drücken Sie die Windows + R. Tasten auf Ihrer Tastatur. Dadurch wird das Dienstprogramm 'Ausführen' aufgerufen.

- Eintippen cmd ohne die Anführungszeichen und drücken Sie die Eingeben Taste auf Ihrer Tastatur. Dadurch wird die klassische Eingabeaufforderung gestartet.

- Fügen Sie den folgenden Befehl ein und drücken Sie die Taste Eingeben Schlüssel, um es auszuführen: ipconfig / flushdns
- Schließen Sie die Eingabeaufforderung.
So erneuern Sie Ihre IP-Adresse unter Windows 10
- Drücken Sie die Windows + R. Tasten auf Ihrer Tastatur. Dadurch wird das Dienstprogramm 'Ausführen' aufgerufen.

- Eintippen cmd ohne die Anführungszeichen und drücken Sie die Eingeben Taste auf Ihrer Tastatur. Dadurch wird die klassische Eingabeaufforderung gestartet.

- Fügen Sie die folgenden Befehle der Reihe nach ein und drücken Sie die Taste Eingeben Taste nach jeder Zeile:
ipconfig / release
ipconfig / all
ipconfig / flushdns
ipconfig / erneuern
netsh int ip set dns
Netsh Winsock Reset - Schließen Sie die Eingabeaufforderung und prüfen Sie, ob Sie den Flugzeugmodus verlassen können, nachdem Sie die obigen Schritte ausgeführt haben.
Methode 6. Nehmen Sie eine Bearbeitung in der Registrierung vor
Durch eine einfache Bearbeitung in der Registrierung können Sie den Flugzeugmodus verlassen. Stellen Sie sicher, dass Sie eine haben, bevor Sie mit der folgenden Methode fortfahren Sicherung Ihrer Registrierung falls etwas schief geht.
- Das erste, was wir tun müssen, ist das zu öffnen Registierungseditor . Sie können dies tun, indem Sie die Taste drücken Windows und R. Tasten gleichzeitig auf Ihrer Tastatur. Diese Verknüpfung startet ein Dienstprogramm namens Lauf .

- Geben Sie das Wort ein regedit und traf die OK Taste. Der Registrierungseditor sollte innerhalb weniger Sekunden geöffnet sein.
- Sie können in der Registrierung navigieren, indem Sie auf den Pfeil klickenSymbol neben dem Namen eines Ordners, offiziell a genannt Registrierungsschlüssel . Navigieren Sie damit zur folgenden Taste: HKEY_LOCAL_MACHINE System CurrentControlSet Control Class

- Klicken Sie mit der rechten Maustaste auf RadioEnable Schlüssel, dann wählen Ändern .

- Stellen Sie die Messwert zu 1 Klicken Sie dann auf OK. Sie können den Registrierungseditor jetzt beenden und Ihren Computer neu starten. Überprüfen Sie nach dem Neustart, ob Sie den Flugzeugmodus deaktivieren können.
Methode 7. Wechseln Sie zum normalen Start
Berichten zufolge haben Benutzer den Flugzeugmodus verlassen, indem sie den Starttyp ihres Geräts angepasst haben. Dies kann in den nächsten Schritten erfolgen.
- Drücken Sie die Windows und R. Tasten gleichzeitig auf Ihrer Tastatur. Diese Verknüpfung startet ein Dienstprogramm namens Lauf .

- Eintippen msconfig und drücken Sie die OK-Taste.
- Bleiben Sie auf der Standardeinstellung Allgemeines Tab. Sie sollten einen Abschnitt mit dem Namen sehen Startauswahl .

- Stelle sicher das Normaler Start ist ausgewählt. Klicken Anwenden , dann klick OK .
- Starten Sie Ihren Computer neu. Überprüfen Sie nach dem Neustart, ob Sie den Flugzeugmodus deaktivieren können.
Methode 8. Ändern Sie Ihre Energieeinstellungen
Es ist möglich, dass Ihre Energieverwaltungseinstellungen Ihren WLAN-Adapter von Zeit zu Zeit deaktivieren und dadurch vorübergehend die Verbindung trennen oder Konflikte verursachen. Sie können dies leicht beheben, indem Sie eine kleine Einstellung vornehmen.

- Drücken Sie die Windows und X. Tasten auf Ihrer Tastatur und klicken Sie auf Gerätemanager Option aus dem Kontextmenü.

- Erweitern Sie die Netzwerkadapter Menü durch Klicken auf den Pfeil daneben.

- Klicken Sie mit der rechten Maustaste auf Ihren Netzwerkadapter und wählen Sie Eigenschaften .
- Wechseln Sie zu Energieverwaltung Tab.

- Stellen Sie sicher, dass das Kontrollkästchen deaktiviert ist Lassen Sie den Computer dieses Gerät ausschalten, um Strom zu sparen Option, und klicken Sie dann auf OK.
- Starten Sie Ihren Computer neu. Überprüfen Sie nach dem Neustart, ob Sie den Flugzeugmodus deaktivieren können.
Methode 9. Verwenden Sie die Problembehandlung für Internetverbindungen
Windows 10 enthält eine Reihe von Fehlerbehebungen, von denen eine dazu dient, Probleme mit Ihrer Internetverbindung zu erkennen und zu beheben. Dies könnte Ihnen helfen, den Flugzeugmodus auszuschalten.

Taskleiste reagiert in Windows 10 nicht
- Öffne das die Einstellungen App durch Klicken auf das Zahnradsymbol im Startmenü. Alternativ können Sie die App öffnen, indem Sie die Taste drücken Windows und ich Tasten auf Ihrer Tastatur.

- Gehe zum Update & Sicherheit Tab.

- Wechseln Sie zu Fehlerbehebung Registerkarte über das Menü im linken Bereich.

- Wählen Internetverbindungen Klicken Sie dann auf Führen Sie die Fehlerbehebung aus Taste. Befolgen Sie die Anweisungen auf dem Bildschirm, um Probleme mithilfe von Windows 10 zu identifizieren und zu beheben.
Methode 10. Deaktivieren Sie Ihr Antivirenprogramm vorübergehend
Es ist bekannt, dass Antiviren-Anwendungen Probleme auf Computern verursachen, indem sie Ihre Internetverbindung stören oder die ordnungsgemäße Ausführung von Apps und Diensten blockieren. Sie können testen, ob das derzeit verwendete Antivirenprogramm dazu führt, dass der Flugzeugmodus nicht mehr funktioniert, indem Sie ihn vorübergehend deaktivieren.
Beachten Sie, dass diese Methode nicht empfohlen wird, da es unsicher ist, Ihren Computer ohne Schutz zu verwenden. Fahren Sie nur fort, wenn Sie sich der möglichen Risiken bewusst sind und eine Sicherungskopie Ihres Systems haben, um eventuell auftretende Schäden zu beheben.
- Klicken Sie mit der rechten Maustaste auf eine leere Stelle in Ihrer Taskleiste und wählen Sie Taskmanager .
- Wenn der Task-Manager im Kompaktmodus gestartet wurde, stellen Sie sicher, dass Sie die Details erweitern, indem Sie auf klicken Modendetails Taste.

- Wechseln Sie zu Anlaufen Registerkarte über das Kopfzeilenmenü oben im Fenster.
- Finde deinen Antiviren-Anwendung aus der Liste und wählen Sie es aus, indem Sie einmal darauf klicken.

- Klick auf das Deaktivieren Schaltfläche jetzt unten rechts im Fenster sichtbar. Dadurch wird der Start der Anwendung deaktiviert, wenn Sie Ihr Gerät starten.
- Starte deinen Computer neu und versuchen Sie, den Flugzeugmodus zu deaktivieren.
Wenn das Ausführen unserer Methoden Ihnen immer noch nicht hilft, den Flugzeugmodus zu verlassen, leidet Ihr Gerät möglicherweise unter einem einzigartigen Fall, der hier nicht aufgeführt ist. Wenn dies der Fall ist, empfehlen wir Ihnen dringend, die folgenden Methoden auszuprobieren oder sich mit ihnen in Verbindung zu setzen Microsoft-Kundendienst Agenten.
Abschließende Gedanken
Wenn Sie weitere Hilfe benötigen, wenden Sie sich an unser Kundendienstteam, das Ihnen rund um die Uhr zur Verfügung steht. Kehren Sie zu uns zurück, um weitere informative Artikel zu erhalten, die sich auf Produktivität und moderne Technologie beziehen!
Möchten Sie Sonderangebote, Angebote und Rabatte erhalten, um unsere Produkte zum besten Preis zu erhalten? Vergessen Sie nicht, unseren Newsletter zu abonnieren, indem Sie unten Ihre E-Mail-Adresse eingeben! Erhalten Sie die neuesten Technologie-News in Ihrem Posteingang und lesen Sie als Erster unsere Tipps, um produktiver zu werden.
Lesen Sie auch
> So finden Sie Ihren Windows 10-Produktschlüssel
> Zwei-Finger-Schriftrolle funktioniert nicht Windows 10 (behoben)
> So deaktivieren Sie Skype unter Windows 10 (5 Methoden)