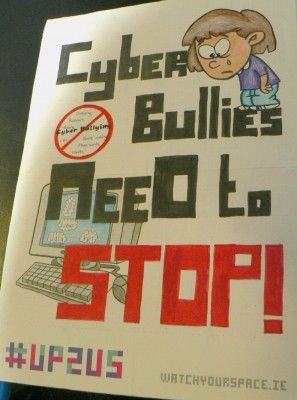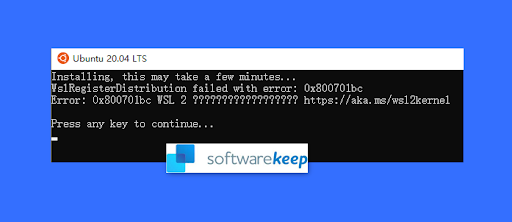Es ist leicht zu erkennen, dass eines der schlimmsten Dinge, die einem Computerbenutzer passieren können, ein Tastaturproblem ist. Tastaturen werden benötigt, um fast alles auf einem PC oder Laptop zu erledigen, da Sie damit Informationen eingeben, kommunizieren und Befehle ausführen können. Sie bieten sogar einen schnelleren Zugriff auf einige Funktionen über Tastaturbefehle.
Wenn Ihre Tastatur nicht mehr funktioniert, müssen Sie Ihren PC im Wesentlichen mit einem Handicap verwenden. Wir sind jedoch hier, um Ihnen zu helfen, Ihre Tastatur mit diesem Handbuch wieder funktionsfähig zu machen.

Warum funktioniert meine Tastatur unter Windows 10 nicht?
Es gibt mehrere mögliche Dinge, die Probleme verursachen können, wenn es um Ihre Peripheriegeräte geht. Möglicherweise haben Sie mit Hardwareproblemen zu tun, oder auf Ihrem System selbst stimmt einfach etwas nicht.
Wir konnten die häufigsten von Windows 10-Benutzern gemeldeten Ursachen erfassen und eine Liste erstellen, die möglicherweise auch für Sie eine Ursache hat.
- Ihre Tastatur ist beschädigt. Physische Schäden können Probleme verursachen, wenn Sie versuchen, Ihre Tastatur zu verwenden. Überprüfen Sie insbesondere bei einer USB-Tastatur sowohl das Gehäuse als auch das Verbindungskabel auf Anzeichen von Beschädigungen.
- Ihre Batterie ist schwach. Wenn Sie eine drahtlose Tastatur verwenden, stellen Sie sicher, dass der Akku aufgeladen ist. Wechseln Sie bei Bedarf die Batterie.
- Ihre Treiber fehlen oder sind veraltet. Treiberaktualisierungen sind erforderlich, um sicherzustellen, dass alle Computerteile wie vorgesehen funktionieren, auch wenn sie von Microsoft nicht nativ unterstützt werden. Wenn die richtigen Tastaturtreiber fehlen oder veraltet sind, funktioniert Ihr Gerät möglicherweise nicht.
- Sie verwenden den falschen USB-Anschluss. Möglicherweise haben Sie Ihre Tastatur an einen USB-Anschluss angeschlossen, mit dem sie nicht kompatibel ist. Möglicherweise haben Sie auch einen beschädigten USB-Anschluss, der ersetzt werden muss.
- Ihre Energieeinstellungen sind schlecht konfiguriert. Windows 10 bietet viele Energiesparoptionen. Mit einer dieser Funktionen kann Ihr Computer inaktive Geräte ausschalten und möglicherweise Ihre Tastatur ausschalten.
- Fehler im Filterschlüssel von Windows 10. Es gibt einen bekannten Fehler in der Filterschlüsselfunktion von Windows 10, der Probleme beim Eingeben auf dem Anmeldebildschirm verursacht. Zum Zeitpunkt des Schreibens scheinen von Microsoft veröffentlichte Windows 10-Updates dies zu beheben.
- Ein neues großes Windows 10-Update. Manchmal können wichtige Windows 10-Updates Probleme auf Ihrem Computer verursachen.
Reparieren Sie Ihre Tastatur in Windows 10
Jetzt haben wir uns das angeschaut mögliche Ursachen Es ist an der Zeit, mit der Fehlerbehebung bei Ihrer Tastatur zu beginnen. Es gibt viele Dinge, die Sie tun können, um dieses Problem zu beheben - stellen Sie sicher, dass Sie alle unsere Methoden ausprobieren, um zu sehen, was für Sie funktioniert!
Voraussetzung: Schalten Sie die Bildschirmtastatur ein
Vor der Fehlerbehebung empfehlen wir, die Bildschirmtastatur in Windows 10 einzuschalten. Auf diese Weise können Sie den Anweisungen folgen, auch wenn Sie etwas eingeben oder Tasten auf der Tastatur drücken müssen.
So aktivieren Sie die Bildschirmtastatur in Windows 10:
Mein Mac-Bildschirm wird immer schwarz
- Klick auf das Windows Symbol in Ihrer Taskleiste und wählen Sie die Einstellungen .

- Wählen Sie das Leichtigkeit des Zugangs Fliese.

- Scrollen Sie im linken Bereich nach unten und klicken Sie dann auf Tastatur aufgeführt unter der Interaktion Sektion.

- Klicken Sie auf den Schalter unter Verwenden Sie die Bildschirmtastatur um die virtuelle Tastatur in Windows 10 einzuschalten.

Methode 1: Verwenden Sie die Tastenkombination Windows + Leertaste
Bevor wir uns mit komplizierten Methoden befassen, möchten wir eine schnelle und einfache Lösung ansprechen, mit der Probleme mit der Tastatur behoben werden können.
Alles was Sie tun müssen, ist einfach die Taste zu drücken Windows + Leertaste Tasten gleichzeitig auf Ihrer Tastatur. Eine beträchtliche Anzahl von Benutzern hat berichtet, dass ihre Tastatur auf diese Weise wieder funktioniert.

Kein Glück? Noch keine Panik! Wir haben viele speziellere Methoden, mit denen Sie Ihre Tastatur wiederherstellen können.
Methode 2: Deaktivieren Sie die Filtertastenfunktion
Wie oben erwähnt, weist die Funktion 'Filtertasten' einen bekannten Fehler auf, der Probleme mit Ihrer Tastatur verursacht. Sie können die Filtertasten einfach deaktivieren, indem Sie die folgenden Schritte ausführen, und möglicherweise Ihre Tastatur innerhalb von Minuten wiederherstellen.
Wie bekomme ich Windows 10 Key kostenlos
- Drücken Sie die Windows + R. Geben Sie die Tasten über die Bildschirmtastatur ein, um das Dienstprogramm 'Ausführen' aufzurufen, und geben Sie dann ein Steuerung und klicken Sie auf die Schaltfläche OK. Dadurch wird die Systemsteuerung geöffnet.

- Stellen Sie sicher, dass Ihr Ansichtsmodus auf eingestellt ist Kategorie .

- Klicken Sie anschließend auf Leichtigkeit des Zugangs Überschrift.

- Klick auf das Ändern Sie die Funktionsweise Ihrer Tastatur Link im Ease of Access Center gefunden.

- Stellen Sie sicher, dass das Kontrollkästchen neben Aktivieren Sie die Filtertasten ist leer . Wenn Sie ein Häkchen sehen, klicken Sie einfach darauf, um es zu entfernen.

- Drücke den Anwenden Klicken Sie auf die Schaltfläche, und klicken Sie dann auf OK . Sie sollten jetzt testen können, ob Ihre Tastatur wie vorgesehen funktioniert.
Methode 3: Deaktivieren Sie die Option Computer darf dieses Gerät ausschalten, um Strom zu sparen
Es ist möglich, dass Ihre Energieverwaltungseinstellungen Ihren WLAN-Adapter von Zeit zu Zeit deaktivieren und ihn vorübergehend trennen. Sie können dies leicht beheben, indem Sie eine kleine Einstellung vornehmen.
- Drücken Sie die Windows + X. Tasten auf Ihrer Tastatur und klicken Sie auf Gerätemanager Option aus dem Menü.

- Erweitern Sie die Universal Serial Bus Controller Menü durch Klicken auf den Pfeil weiterdazu.
- Doppelklicken Sie auf den USB-Anschluss, an den Ihre Tastatur angeschlossen ist (normalerweise auch nicht) Usb Verteiler oder Generischer USB Hub ,) dann auf die umschalten Energieverwaltung Registerkarte im neuen Fenster.

- Deaktivieren Sie das Kontrollkästchen neben Lassen Sie den Computer dieses Gerät ausschalten, um Strom zu sparen Klicken Sie dann auf OK.

- Neu starten Ihr Gerät und prüfen Sie, ob bei der Tastatur immer noch dieselben Probleme auftreten.
Methode 4: Verwenden Sie die Windows 10-Tastatur-Fehlerbehebung
Windows 10 ist mit vielen Fehlerbehebungen vorinstalliert, mit denen Sie dies tun können diagnostizieren und bestimmte Probleme loswerden. Glücklicherweise gibt es eine Fehlerbehebung, die speziell zum Erkennen von Tastaturfehlern entwickelt wurde und von Ihrem System automatisch behoben werden kann.
Hier erfahren Sie, wie Sie die Tastatur-Fehlerbehebung unter Windows 10 ausführen können.
- Klick auf das Windows Symbol in Ihrer Taskleiste und wählen Sie die Einstellungen .

- Suchen nach Tastatur reparieren Verwenden Sie die integrierte Suche in der Anwendung 'Einstellungen' und klicken Sie dann auf Suchen und Beheben von Tastaturproblemen .

- Drücke den Nächster Schaltfläche zum Starten der Fehlerbehebung. Sie sollten sehen, dass Windows Probleme erkennt.

- Wenn Probleme erfolgreich erkannt wurden, können Sie den Anweisungen auf dem Bildschirm folgen, um eine automatische Behebung zu versuchen.
Methode 5: Deaktivieren Sie den Schnellstart
Einige Benutzer schlagen vor, dass die Einstellung für den Schnellstart Probleme mit der Funktionalität Ihres Geräts verursachen kann, insbesondere bei angeschlossenen Peripheriegeräten oder Treibersoftware. Sie können dies testen, indem Sie den Schnellstart mithilfe unserer folgenden Anleitung deaktivieren.
- Drücken Sie die Windows + R. Geben Sie die Tasten über die Bildschirmtastatur ein, um das Dienstprogramm 'Ausführen' aufzurufen, und geben Sie dann ein Steuerung und klicken Sie auf die Schaltfläche OK. Dadurch wird die Systemsteuerung geöffnet.

- Stellen Sie sicher, dass Ihr Ansichtsmodus auf eingestellt ist Kategorie .

- Klicken Sie anschließend auf Hardware und Sound Überschrift.

- Öffne das Energieeinstellungen Speisekarte.

- Klick auf das Wählen Sie, was die Netzschalter tun Link aus dem linken Bereich.

- Hier sollten Optionen angezeigt werden, mit denen Sie die Art und Weise ändern können, wie Ihr Computer hochfährt. Um diese Einstellungen ändern zu können, müssen Sie auf klicken Ändern Sie Einstellungen, die derzeit nicht verfügbar sind Verknüpfung.

- Stellen Sie einfach sicher, dass Schalten Sie den Schnellstart ein Wenn das Kontrollkästchen deaktiviert ist, klicken Sie auf Änderungen speichern Taste.

- Neu starten Ihr Gerät und prüfen Sie, ob Ihre Tastatur ordnungsgemäß funktioniert.
Methode 6: Aktualisieren Sie Ihre Treiber
Veraltete Treiber können eine ganze Reihe von Problemen auf Ihrem System verursachen. Stellen Sie sicher, dass Sie sie aktualisieren, um möglicherweise Probleme mit Ihrer Tastatur unter Windows 10 zu beheben.
- Drücken Sie die Windows + X. Tasten auf Ihrer Tastatur und klicken Sie auf Gerätemanager Option aus dem Menü.

- Erweitern Sie die Tastaturen Menü durch Klicken auf den Pfeil weiterdazu.
- Rechtsklick auf Ihrer Tastatur im Menü aufgeführt und wählen Sie Treiber aktualisieren .
- Ermöglichen Sie Windows 10, auf Ihrem lokalen Computer oder online nach dem neuesten Treiber zu suchen, und befolgen Sie dann die Anweisungen auf dem Bildschirm.

Abschließende Gedanken
Wir hoffen, dass dieser Leitfaden Ihnen bei der Wiederherstellung Ihrer Tastatur helfen konnte. Wenn Ihre Tastatur in Zukunft jederzeit funktioniert, können Sie zu unserem Artikel zurückkehren und einen anderen Fix anwenden!
Wenn Sie weitere Hilfe benötigen, wenden Sie sich bitte an unser Kundendienstteam, das Ihnen rund um die Uhr zur Verfügung steht. Kehren Sie zu uns zurück, um weitere informative Artikel zu erhalten, die sich auf Produktivität und moderne Technologie beziehen!
Möchten Sie Sonderangebote, Angebote und Rabatte erhalten, um unsere Produkte zum besten Preis zu erhalten? Vergessen Sie nicht, unseren Newsletter zu abonnieren, indem Sie unten Ihre E-Mail-Adresse eingeben! Erhalten Sie die neuesten Technologie-News in Ihrem Posteingang und lesen Sie als Erster unsere Tipps, um produktiver zu werden.
Sie können auch mögen:
> So beheben Sie die Eingabe falscher Zeichen durch die Tastatur in Windows 10
> So beheben Sie die Mausverzögerung unter Windows 10
So beheben Sie, dass die Kopfhörerbuchse in Windows 10 nicht funktioniert