Eine Linie der besten Anpassung, auch bekannt als Trendlinie oder Linie der besten Anpassung, ist eine gerade Linie, die verwendet wird, um ein Trendmuster in einem Streudiagramm darzustellen. Um diese Linie von Hand zu erstellen, müssten Sie eine komplexe Formel verwenden. Glücklicherweise, Microsoft Excel hat eine zuverlässige Methode zum Finden und Darstellen einer Trendlinie, indem es die Berechnungen für Sie durchführt.

Best-Fit-Linien haben viele Zwecke und können Ihnen bei der visuellen Darstellung Ihrer Daten erheblich helfen.
Fügen Sie eine Linie der am besten passenden Trendlinie hinzu Excel 2013 und höher
Bei neueren Softwareversionen, wie z Exel 2019 , ist das Hinzufügen der am besten geeigneten Linie zu Ihren Diagrammen ganz einfach. Der Prozess erfordert, dass Sie zuerst ein Diagramm erstellen und dann die Linie hinzufügen und anpassen, um Ihre Daten korrekt zu analysieren. Dadurch entsteht eine Linie mit bester Passform.
- Öffnen Sie das Excel-Dokument, dem Sie die Best-Fit-Linie hinzufügen möchten. Stellen Sie sicher, dass die Arbeitsmappe bereits Daten enthält.
- Markieren die Daten, die Sie mit der Linie der besten Anpassung analysieren möchten. Die ausgewählten Daten werden verwendet, um ein Diagramm zu erstellen.
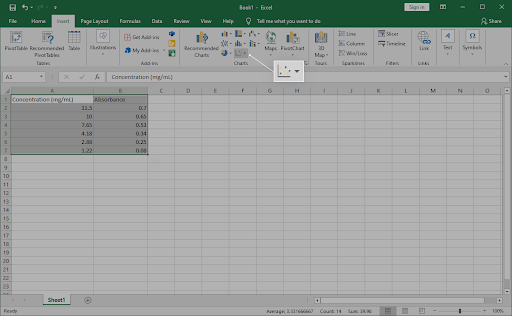
- Verwenden Sie die Ribbon-Oberfläche und wechseln Sie zu Einfügung Tab. Klicken Sie im Diagrammbereich auf die Streudiagramm (X, Y) oder Blasendiagramm einfügen Symbol wie im Bild unten gezeigt.
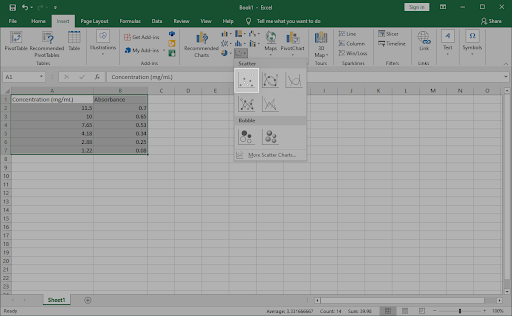
- Wählen Sie die erste aus Streudiagramm Option, wieder sichtbar auf dem Bild unten. Dadurch wird ein Punktdiagramm in Ihr Dokument eingefügt, das die zuvor markierten Daten verwendet.
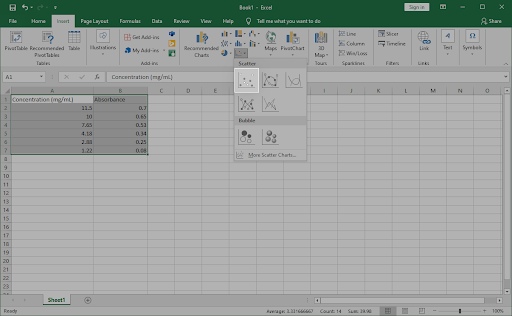
- Nachdem das Diagramm in Ihre Arbeitsmappe eingefügt wurde, Rechtsklick auf einem der Datenpunkte. Wähle aus Trendlinie hinzufügen Option aus dem Kontextmenü.
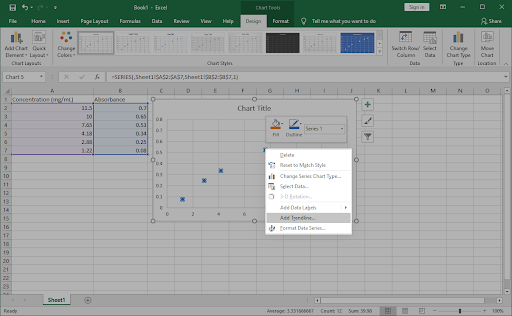
- Auf der rechten Seite des Fensters sollte ein geöffneter Bereich mit dem Namen Trendlinie formatieren . Suchen Sie hier nach der Trendlinienoptionen und wählen Sie dann Linear aus den verfügbaren Optionen aus.
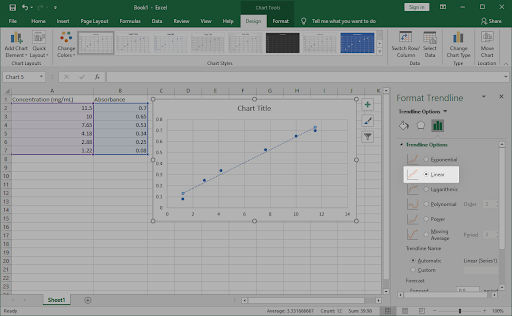
- Stellen Sie sicher, dass unten im Abschnitt Trendlinienoptionen das Kontrollkästchen neben Gleichung im Diagramm anzeigen aktiviert. Dies zeigt die mathematischen Berechnungen an, die zum Erstellen der Best-Fit-Linie verwendet wurden. (Optional)
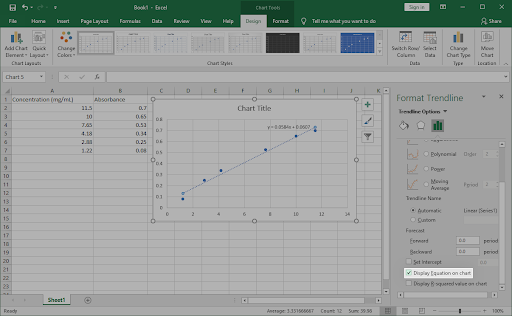
- Um anzupassen, wie die Linie der besten Anpassung im Diagramm angezeigt wird, wechseln Sie zu Füllen & Linie und Auswirkungen Registerkarten im Bereich Trendlinie formatieren. Sie können das Aussehen der Linie vollständig anpassen, sodass Sie sie leicht vom Rest Ihres Diagramms unterscheiden können.
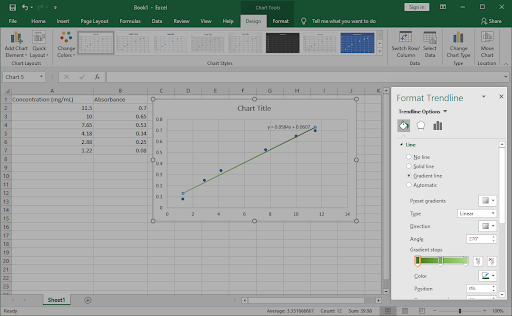
- Drücke den X in der oberen rechten Ecke des Bereichs Trendlinie formatieren, um ihn zu verlassen. Sie sollten in der Lage sein, mit Ihrer in das Diagramm eingefügten Linie der besten Anpassung zu arbeiten.
Tipp : Wenn Ihr Diagramm ausgewählt ist, passen Sie den Stil und die Farben mit an Entwurf Tab. Sie können einzigartige Diagramme erstellen, die genau so formatiert sind, wie Sie es möchten. Kombinieren Sie dies mit den Anpassungsoptionen für Trendlinien, um Ihre Diagramme vollständig zu personalisieren.
Fügen Sie in Excel 2010 und älter eine Linie der am besten passenden Trendlinie hinzu
Für ältere Excel-Versionen, wie z Excel2010 und unten ist der Prozess etwas anders. Keine Sorge – die folgenden Schritte führen Sie durch die Erstellung dieser Diagrammlinie.
- Öffnen Sie das Excel-Dokument, dem Sie die Best-Fit-Linie hinzufügen möchten. Stellen Sie sicher, dass die Arbeitsmappe bereits Daten enthält.
- Markieren die Daten, die Sie mit der Linie der besten Anpassung analysieren möchten. Die ausgewählten Daten werden verwendet, um ein Diagramm zu erstellen.
- Wechseln Sie zu Einfügung Tab. Klicken Sie in der Kategorie Diagramme auf Scatter und wählen Sie dann das erste Scatter-Diagramm in der Liste aus. (Siehe Bild unten)
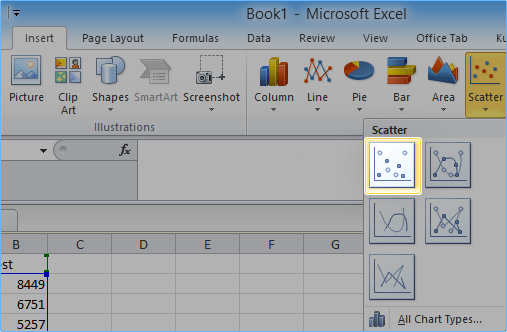
- Wählen Sie das neu erstellte Diagramm aus und wechseln Sie dann zu Layout Registerkarte im Abschnitt Diagrammtools. Erweitern Sie hier die Trendlinie Abschnitt und klicken Sie auf Weitere Trendlinienoptionen .
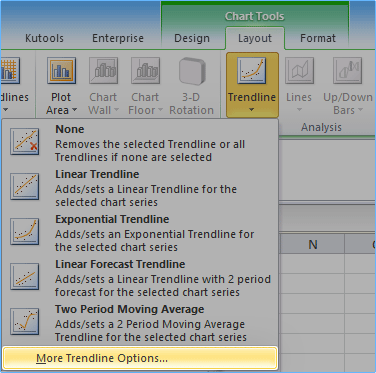
- Das Fenster „Trendlinie formatieren“ wird auf dem Bildschirm angezeigt. Wählen Sie zuerst aus Polynom aus dem Abschnitt Trend-/Regressionstyp. Stellen Sie als Nächstes sicher, dass das Kontrollkästchen neben der Gleichung im Diagramm anzeigen aktiviert.
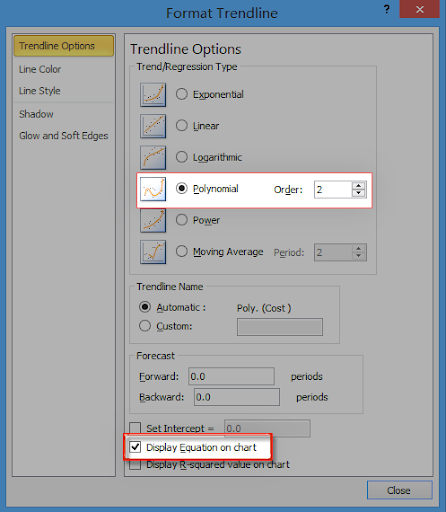
- Klicken Sie auf die Schaltfläche Schließen und überprüfen Sie dann Ihr Diagramm. Die Linie der besten Anpassung sollte jetzt sichtbar erscheinen.
Abschließende Gedanken
Wenn Sie weitere Hilfe zu Excel benötigen, zögern Sie nicht, sich an unser Kundendienstteam zu wenden, das Ihnen rund um die Uhr zur Verfügung steht. Kehren Sie für weitere informative Artikel zu Produktivität und moderner Technologie zu uns zurück!
Möchten Sie Aktionen, Angebote und Rabatte erhalten, um unsere Produkte zum besten Preis zu erhalten? Vergessen Sie nicht, unseren Newsletter zu abonnieren, indem Sie unten Ihre E-Mail-Adresse eingeben! Erhalten Sie die neuesten Technologienachrichten in Ihrem Posteingang und lesen Sie als Erster unsere Tipps, um produktiver zu werden.
Sie können auch mögen
» So teilen Sie eine Spalte in Excel
» So fügen Sie führende Nullen in Excel hinzu und entfernen sie
» 14 Excel-Tricks, die Ihren Chef beeindrucken werden


