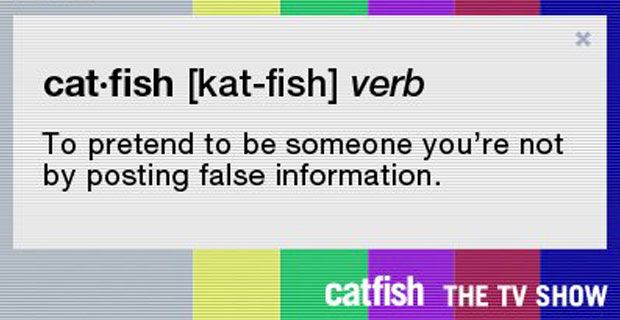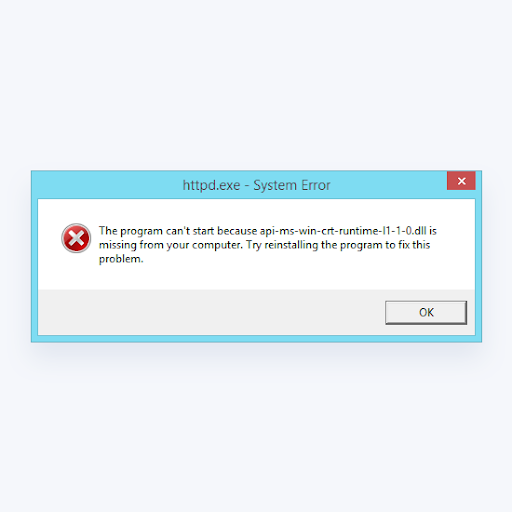Haben Sie Probleme mit TrustedInstaller unter Windows 10? In diesem Artikel erfahren Sie, was TrustedInstaller ist, wie Sie es entfernen und wie Sie TrustedInstaller reparieren hohe CPU-Auslastung Ausgaben.

Windows 10 besteht aus Hunderten von Komponenten, die alle zusammenkommen, um eine gute Benutzererfahrung zu bieten. In einigen Fällen scheinen diese Komponenten jedoch eher Kopfschmerzen als Segen zu sein. Vor kurzem sind viele online gegangen, um ihre Erfahrungen auszutauschen und Probleme mit einer Komponente namens TrustedInstaller zu melden.
Viele Benutzer haben ihre Frustration darüber zum Ausdruck gebracht, dass der TrustedInstaller ihnen nicht erlaubt, Dateien an einigen Systemspeicherorten zu löschen oder zu ändern. In einigen Fällen verwendet TrustedInstaller hohe CPU-Ressourcen und verlangsamt den Computer.
In diesem Beitrag erfahren Sie, was der TrustedInstaller ist und wie Sie den TrustedInstaller in Windows 10 reparieren oder entfernen.
Was ist der TrustedInstaller in Windows 10?
Der TrustedInstaller ist eine Windows Modules Installer-Komponente, die dafür verantwortlich ist, Ihnen beim Installieren, Ändern und Entfernen von Updates und anderen Windows-Komponenten zu helfen. Es ist im Wesentlichen ein integriertes, verstecktes „Benutzerkonto“ in Windows 10 sowie Windows 8 und Windows 7 .
So verringern Sie die Helligkeit von Windows 10

Es „besitzt“ einige Ihrer Systemdateien, wie z. B. verschiedene Dateien in Ihrem Programmordner und Ihrem Windows-Ordner. Dies verursacht an und für sich nicht viele Probleme, aber einige Benutzer haben es satt, dass die Komponente sie daran hindert, einige Ordner und Dateien zu bearbeiten oder zu löschen.
Wenn Sie beispielsweise versuchen, einen Ordner umzubenennen, können Sie auf die folgende Fehlermeldung stoßen: „Sie benötigen die Erlaubnis von TrustedInstaller, um Änderungen an diesem Ordner vorzunehmen“. Sie könnten denken, dass Sie nichts tun können, um dies zu beheben, da TrustedInstaller kein echter Benutzer ist. Wir haben jedoch einige Problemumgehungen und Methoden, die Ihnen helfen können.
Sollte ich TrustedInstaller entfernen?
Nein, Sie sollten TrustedInstaller unter keinen Umständen entfernen. TrustedInstaller ist keine Malware und kann Ihrem Computer keinen Schaden zufügen, außer CPU-Auslastung zu verursachen.
Es ist ein notwendiger Teil Ihres Betriebssystems, der für die Abwicklung komplexer Vorgänge in Windows 10 verantwortlich ist. Ohne es wird Ihr System beschädigt und oft irreparabel. Wenn Ihnen jemand sagt, dass Sie den TrustedInstaller löschen sollen, hören Sie nicht auf seine Anweisungen.
Wenn Sie Zugriff auf Systemdateien benötigen, können Sie den Besitz von Dateien und Ordnern übernehmen, anstatt TrustedInstaller zu entfernen. Dies ist eine absolut sichere Methode, um den TrustedInstaller-Schutz zu umgehen, solange Sie darauf achten, welche Dateien Sie ändern können und welche nicht.
So übernehmen Sie das Eigentum an Ihren Dateien
Während das TrustedInstaller-Konto Eigentümer Ihrer Systemdateien ist, ist es möglich, das Eigentum an ihnen zurückzugewinnen, wenn Sie sie ändern möchten. Berücksichtigen Sie, dass das Modul Sie oft daran hindert, Probleme zu verursachen. Wenn Sie beispielsweise den Ordner System32 umbenennen, funktioniert Ihr Betriebssystem nicht mehr. TrustedInstaller verhindert, dass Sie diesen Ordner umbenennen, um Schäden zu vermeiden.
Warnung : Fahren Sie mit diesen Schritten nur fort, wenn Sie ein fortgeschrittener Benutzer sind und wissen, was Sie tun. Wir empfehlen dringend, einen Systemwiederherstellungspunkt zu erstellen und wichtige Dateien zu sichern, bevor Sie einen Systemordner ändern.
- Öffne das Dateimanager . Dies kann durch Klicken auf das Explorer-Symbol in Ihrer Taskleiste oder durch Drücken von erfolgen Windows + UND Tasten auf Ihrer Tastatur.
- Suchen Sie die Datei oder den Ordner, die/den Sie übernehmen möchten. Klicken Sie mit der rechten Maustaste darauf und wählen Sie dann aus Eigenschaften aus dem Kontextmenü.

- Ein neues Fenster wird angezeigt. Wechseln Sie hier zu Sicherheit Registerkarte, und klicken Sie dann auf die Fortschrittlich Schaltfläche, um auf spezielle Berechtigungen und Einstellungen zuzugreifen.

- Klick auf das Veränderung Link neben dem aktuellen Besitzer des Ordners oder der Datei, der TrustedInstaller sein sollte. Dazu benötigen Sie Administratorrechte.

- Geben Sie Administratoren in die ein Geben Sie den auszuwählenden Objektnamen ein Feld, dann klicken Sie auf das Namen prüfen Taste. Das System sollte automatisch den vollständigen Namen eingeben. Wenn Sie fertig sind, klicken Sie auf OK Taste.

- Stellen Sie sicher, dass Sie ein Häkchen neben setzen Ersetzen Sie den Eigentümer von Untercontainern und Objekten Möglichkeit. Dadurch wird die Änderung auf alle Dateien und Ordner innerhalb des Hauptordners angewendet.

- Wählen Sie anschließend eine ausgewählte Gruppe aus und klicken Sie auf die Bearbeiten Taste. Ein neues Fenster sollte sich öffnen.

- Klicke auf Wählen Sie einen Prinzipal aus und wählen Sie die Administratoren Gruppe, wie Sie es in Schritt 5 getan haben. Setzen Sie ein Häkchen neben die Volle Kontrolle Option, um Administratorkonten volle Berechtigungen für den Ordner und seine Dateien zu erteilen.

- Drücke den OK Taste zweimal, um Ihre Änderungen zu speichern und das Fenster mit den erweiterten Eigenschaften zu verlassen. Jetzt sollten Sie in der Lage sein, mit dem Ordner und/oder den Dateien zu arbeiten, die Sie zuvor nicht löschen oder ändern konnten.
Wiederholen Sie diese Schritte für alle weiteren Ordner und/oder Dateien, die Sie ändern möchten. Sie sollten jetzt Systemdateien bearbeiten und löschen können. Wenn Sie das Gefühl haben, dass Sie diese Schritte oft wiederholen müssen, empfehlen wir Ihnen dringend, eine .reg-Datei herunterzuladen, die Ihrem Rechtsklick-Kontextmenü die Option „Besitz übernehmen“ hinzufügt.
So beheben Sie TrustedInstaller-Beschädigung und hohe CPU-Auslastung
In einigen Fällen kann der TrustedInstaller-Dienst oder das Konto beschädigt werden. Dies kann zu vielen Problemen führen, insbesondere weil das Konto an Systemdateien gebunden ist. Wenn Sie der Meinung sind, dass der TrustedInstaller zu viel CPU verwendet oder beschädigt wurde, befolgen Sie die folgenden Methoden, um das Problem zu beheben.
Diese Beschädigungen können durch plötzliches Herunterfahren, ein neues Windows-Update oder Malware-Infektionen verursacht werden. Um sicherzustellen, dass Ihre Dateien sicher sind, verwenden Sie eine Antiviren-App wie z Kaspersky Antivirus 2021 .
Methode 1. Führen Sie den Systemdatei-Checker (SFC-Scan) aus.
Das Systemdatei-Überprüfung (SFC) ist ein Tool zur Fehlerbehebung, das standardmäßig in Windows 10 verfügbar ist. Es ist in der Lage, beschädigte Systemdateien automatisch zu erkennen und sie wieder funktionsfähig zu machen. Sie können den SFC-Scan verwenden, um mögliche Beschädigungen des TrustedInstaller-Kontos zu beheben.
- Öffnen Sie die Suchleiste in Ihrer Taskleiste, indem Sie auf das Lupensymbol klicken. Sie können es auch mit dem bringen Windows + S Tastaturkürzel.
- Eintippen Eingabeaufforderung . Wenn Sie es in den Ergebnissen sehen, klicken Sie mit der rechten Maustaste darauf und wählen Sie es aus Als Administrator ausführen . Wenn Sie Hilfe benötigen, schauen Sie sich unsere an So machen Sie einen lokalen Benutzer zum Administrator in Windows 10 führen.

- Wenn Sie von der Benutzerkontensteuerung (UAC) dazu aufgefordert werden, klicken Sie auf Ja damit die App mit Administratorrechten gestartet werden kann.
- Sobald das Eingabeaufforderungsfenster geöffnet ist, geben Sie den folgenden Befehl ein und drücken Sie die Eingabetaste, um ihn auszuführen: sfc /scannen

- Warten Sie, bis der SFC-Scan den Scan Ihres Computers abgeschlossen und alle gefundenen beschädigten Dateien repariert hat. Dies kann lange dauern; Stellen Sie sicher, dass Sie die Eingabeaufforderung nicht schließen oder Ihren Computer herunterfahren.
- Starten Sie Ihr Gerät neu, sobald der Befehl ausgeführt wurde.
Der TrustedInstaller sollte jetzt wie vorgesehen funktionieren. Wenn Sie immer noch eine hohe CPU-Auslastung oder ähnliche Probleme im Zusammenhang mit dem Modul feststellen, lesen Sie weiter.
Methode 2. Verwenden Sie einen Systemwiederherstellungspunkt
Wenn Sie das Gefühl haben, dass Ihr System schlecht funktioniert und der System File Checker nicht helfen kann, empfehlen wir, auf einen Wiederherstellungspunkt zurückzusetzen. Wenn Sie oder Ihr System einen geeigneten Wiederherstellungspunkt erstellt haben, können Sie dorthin zurückkehren und Ihren Computer weiter verwenden Einstellungen zu dieser Zeit. Dies könnte TrustedInstaller-Korruptionen beheben.
- Öffnen Sie die Suchleiste in Ihrer Taskleiste, indem Sie auf das Lupensymbol klicken. Sie können es auch mit dem bringen Windows + S Tastaturkürzel.
- Eintippen Systemwiederherstellung und klicken Sie auf Wiederherstellung aus den Suchergebnissen. Dies sollte ganz oben in der Kategorie „Beste Übereinstimmung“ stehen.

- Klick auf das Offene Systemwiederherstellung Link im Abschnitt Erweiterte Wiederherstellungstools.

- Befolgen Sie die Anweisungen auf dem Bildschirm, um einen vergangenen Zeitpunkt wiederherzustellen. Sie können selbst einen Wiederherstellungspunkt auswählen oder den empfohlenen verwenden. Stellen Sie sicher, dass Überprüfen Sie, welche Dateien und Anwendungen betroffen sind wenn Sie Ihr System wiederherstellen.

- Nachdem Sie die Optionen ausgewählt haben, mit denen Sie zufrieden sind, klicken Sie auf Fertig und warten Sie, bis Windows 10 Ihren Computer wiederhergestellt hat.
Überprüfen Sie nach Abschluss des Wiederherstellungsvorgangs, ob TrustedInstaller immer noch eine hohe CPU-Auslastung verursacht. Sehen Sie keine Verbesserung? Lesen Sie weiter, um sicherzustellen, dass Ihr System nicht mit bösartiger Malware infiziert ist.
Methode 3. Führen Sie einen Malware-Scan durch
Obwohl höchst unwahrscheinlich, besteht eine geringe Chance, dass TrustedInstaller.exe mit Malware infiziert ist oder durch bösartige Software ersetzt wurde. Wenn Sie auf Nummer sicher gehen möchten, empfehlen wir Ihnen, einen vollständigen Systemscan auf Malware durchzuführen.
Wir werden die eingebaute verwenden Windows Defender Um einen System-Scan durchzuführen, muss man jedoch fokussierter sein dritte Seite Antivirenlösung funktioniert möglicherweise besser.
- Öffnen Sie die Suchleiste in Ihrer Taskleiste, indem Sie auf das Lupensymbol klicken. Sie können es auch mit dem bringen Windows + S Tastaturkürzel.
- Eintippen Windows-Sicherheit und starten Sie es aus den Suchergebnissen.

- Wechseln Sie zu Schutz vor Viren und Bedrohungen Registerkarte über den Startbildschirm oder das Menü im linken Bereich. Klick auf das Scan Optionen Verknüpfung.

- Wähle aus Kompletter Suchlauf Möglichkeit. Dadurch wird jede einzelne Datei auf allen Ihren Laufwerken überprüft, um sicherzustellen, dass sich keine Bedrohungen verbergen können. Beachten Sie, dass dieser Scan länger als 1-2 Stunden dauern kann, je nachdem, wie viele Dateien Sie auf Ihrem System haben.

- Klick auf das Scanne jetzt Taste, um den Scan zu starten. Wenn eine Bedrohung erkannt wird, stellt Windows 10 sie automatisch unter Quarantäne oder entfernt sie vollständig. Sie können die Scan-Ergebnisse anschließend überprüfen.
Abschließende Gedanken
Wir hoffen, dass dieser Beitrag Ihnen geholfen hat zu verstehen, was der TrustedInstaller auf Ihrem Computer ist und ob Sie ihn entfernen sollten. Wenn Sie weitere Hilfe benötigen, unsere Hilfezentrum bietet Hunderte von Anleitungen, um Ihnen zu helfen. Kehren Sie für weitere informative Artikel zu uns zurück, oder in Kontakt kommen mit unseren Experten für sofortige Hilfe.
Eine Sache noch
Möchten Sie Aktionen, Angebote und Rabatte erhalten, um unsere Produkte zum besten Preis zu erhalten? Vergessen Sie nicht, unseren Newsletter zu abonnieren, indem Sie unten Ihre E-Mail-Adresse eingeben! Seien Sie der Erste, der die neuesten Nachrichten in Ihrem Posteingang erhält.
Sie können auch mögen
» Was ist der WMI-Provider-Host? Ist es sicher?
» Was ist Microsoft Visual Studio? Wo kann ich es herunterladen?
» Was ist Werfault.exe und wie kann man es unter Windows 10 beheben?