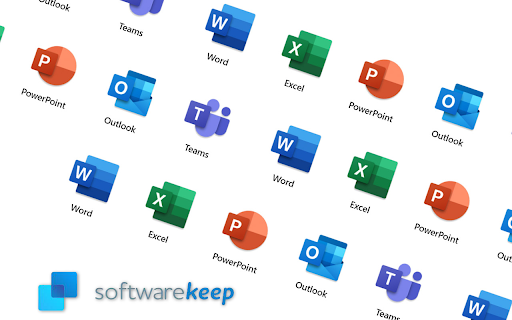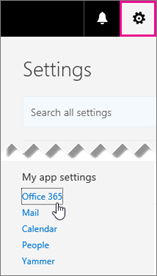Alle Windows 10-Benutzer sollten mit dem Anmeldebildschirm vertraut sein. Sie können damit auf Ihr persönliches Benutzerkonto oder Ihre persönlichen Benutzerkonten zugreifen, sodass sich selbst ein freigegebener Computer wie Ihr Computer anfühlt. Es kann jedoch viele Probleme verursachen, wenn der Anmeldebildschirm beim Start nicht angezeigt wird.

Wenn Sie keinen Anmeldebildschirm haben, wird Ihr Computer möglicherweise fast vollständig gesperrt. Keine Panik - wir helfen Ihnen gerne weiter. In diesem Artikel erfahren Sie, wie Sie den Anmeldebildschirm wiederherstellen können, wenn er von Ihrem Windows 10-Gerät verschwindet.
Trinkgeld : Alle Methoden in diesem Artikel können von jedem ausgeführt werden, da unsere Handbücher leicht zu befolgen sind und keine Windows 10-Vorkenntnisse erfordern. Wenn Sie jemanden kennen, der Probleme mit seinem System hat, vergessen Sie nicht, uns zu empfehlen!
Anleitung zur Behebung des Fehlers auf dem Bildschirm ohne Anmeldung
Wie bei den meisten Problemen mit Windows 10 gibt es viele mögliche Ursachen dafür, dass Ihr Anmeldebildschirm verschwindet. Dies führt auch zu vielen möglichen Lösungen, von denen einige komplexer sind als andere.
Hinweis : Möglicherweise müssen Sie ein Administratorkonto verwenden, um alle unten beschriebenen Schritte ausführen zu können. Sie haben keinen Zugriff auf ein Administratorkonto? Sehen Sie sich das Video mit dem Titel 'Global IT Resolution' an So erstellen Sie ein neues Administrator-Benutzerkonto in Windows 10 .
Im Folgenden finden Sie verschiedene Methoden, mit denen Sie versuchen können, wenn Ihr Anmeldebildschirm unter Windows 10 nicht angezeigt wird. Sie finden sowohl allgemeine Tipps zur Fehlerbehebung als auch Anleitungen, die speziell für dieses Problem geschrieben wurden.
Lassen Sie uns gleich loslegen!
Methode 1: Starten Sie Ihren Computer neu
Obwohl Windows 10 eines der am häufigsten verwendeten Betriebssysteme ist, stößt Windows 10 immer noch auf Pannen, die einmalige Probleme darstellen können. In diesen Fällen kann die einfachste Aktion einen langen Weg gehen.
Wenn Sie beim Starten Ihres Computers keinen Anmeldebildschirm haben, sollten Sie zunächst Folgendes versuchen Gerät neu starten . Diese Methode scheint am besten zu funktionieren, wenn keine Dateibeschädigung vorliegt und Ihr System in gutem Zustand ist.
Dies funktioniert möglicherweise nicht so effektiv wie andere Methoden, es besteht jedoch die Möglichkeit, dass dies eine schnelle und einfache Lösung für Sie ist. Wenn Sie beim Starten Ihres Computers immer noch keinen Anmeldebildschirm haben, lesen und testen Sie weiterhin eine andere Methode.
Methode 2: Versuchen Sie es mit Strg + Alt + Tastenkombination löschen
Eine andere Lösung, von der berichtet wurde, dass sie in einer großen Anzahl von Fällen funktioniert, ist einfach die Verwendung von Strg + Alt + Entf Tastaturkürzel. Viele Benutzer haben bestätigt, dass durch gleichzeitiges Drücken dieser Tasten der Anmeldebildschirm wieder angezeigt wird.

Sobald der Anmeldebildschirm angezeigt wird, können Sie Ihr Kennwort eingeben und Ihr Gerät so verwenden, als wäre nichts passiert. Wenn Sie den Anmeldebildschirm jedoch auch nach dem Drücken dieser Tasten nicht sehen, fahren Sie mit dem nächsten Abschnitt fort.
Methode 3: Booten im abgesicherten Modus
Der grundlegende Schlüssel zur Behebung dieses Problems ist der Zugriff auf Ihren Computer. Dazu können Sie versuchen, Windows 10 im abgesicherten Modus zu starten, wodurch Sie auf Ihr Kernsystem zugreifen können.
Folgendes müssen Sie tun, um Windows 10 im abgesicherten Modus zu starten.
- Schalten Sie Ihr Gerät aus und drücken Sie den Netzschalter, um es wieder einzuschalten. Sobald Sie sehen, dass Windows 10 gestartet wird, halten Sie den Netzschalter gedrückt, bis Ihr Gerät wieder heruntergefahren wird. Wiederholen Sie diesen Vorgang bis Sie eintreten winRE .
- In der winRE-Oberfläche sollte das angezeigt werden Wähle eine Option Seite. Hier navigieren Sie durch Fehlerbehebung → Erweiterte Optionen → Starteinstellungen → Neu starten .

- Ihr Gerät sollte sich automatisch neu starten. Beim nächsten Start wird eine Liste mit Optionen angezeigt. Wählen Option 5 aus der Liste für Sicherheitsmodus .
Methode 4: Deaktivieren Sie den Schnellstart
Während der schnelle Start im Allgemeinen eine gute Funktion von Windows 10 ist, kann dies der Fall sein Probleme verursachen auf Ihrem Gerät. Dies liegt an der Tatsache, dass Windows 10 einige Dinge im Wesentlichen überspringt, um die Startgeschwindigkeit zu erhöhen.
Sie können dies einfach in den Einstellungen deaktivieren. Folgendes müssen Sie tun:
- Starten Sie Windows 10 im abgesicherten Modus . Die detaillierten Schritte finden Sie in Methode 3.
- Klicken Sie in Ihrer Taskleiste auf das Windows-Symbol, um das aufzurufen Startmenü . Hier wählen die Einstellungen . Sie können auch die verwenden Windows + I. Tastaturkürzel.

- Klick auf das System Fliese.

- Wechseln Sie zu Kraft & Schlaf Abschnitt über das Menü im linken Bereich.

- Klick auf das Zusätzliche Energieeinstellungen Verknüpfung. Dies sollte sich entweder am unteren Rand der Seite oder im rechten Bereich befinden.

- Klicken Sie anschließend auf Wählen Sie, was der Netzschalter tut oder Wählen Sie, was die Netzschalter tun Link, abhängig davon, wie viele Netzschalter Ihr Computer hat.

- Klick auf das Ändern Sie Einstellungen, die derzeit nicht verfügbar sind Verknüpfung. Auf diese Weise können Sie Anpassungen an Ihren Energieeinstellungen vornehmen.

- Stellen Sie sicher, dass das Häkchen von entfernt ist Schnellstart einschalten (empfohlen) . Wenn diese Option deaktiviert ist, wird Ihr Gerät normal gestartet.

- Drücke den Änderungen speichern Klicken Sie auf die Schaltfläche, um die Änderung abzuschließen, und versuchen Sie dann, den Computer neu zu starten. Sie sollten sofort sehen können, ob Ihr Anmeldebildschirm wiederhergestellt ist oder nicht.
Methode 5: Deaktivieren Benutzer müssen einen Benutzernamen und ein Kennwort eingeben, um diesen Computer verwenden zu können
Viele Benutzer haben berichtet, dass das einfache Entfernen der Notwendigkeit, sich mit einem Kennwort bei Ihrem Konto anzumelden, ihren Computer vor der vollständigen Zerstörung bewahren kann. Diese Lösung funktioniert hauptsächlich für private Computer, da dies zu Problemen führen kann, die es mehreren Benutzern ermöglichen, sich bei einem beliebigen lokalen Konto anzumelden.
- Starten Sie Windows 10 im abgesicherten Modus . Die detaillierten Schritte finden Sie in Methode 3.
- Drücken Sie die Windows + R. Tasten gleichzeitig auf Ihrer Tastatur, um die Anwendung Ausführen aufzurufen. Klicken Sie in das Eingabefeld und geben Sie das Wort ein netplwiz Drücken Sie dann die Taste OK Taste.

- Deaktivieren Sie das Kontrollkästchen Benutzer müssen einen Benutzernamen und ein Kennwort eingeben, um diesen Computer verwenden zu können Möglichkeit.

- Klicken OK Starten Sie dann Ihren Computer neu. Sie sollten sofort sehen können, ob Ihr Anmeldebildschirm wiederhergestellt ist oder nicht.
Methode 6: Erstellen Sie ein neues Benutzerkonto
Möglicherweise wurde Ihr aktuelles Benutzerkonto beschädigt. Dies bedeutet, dass Sie auf ein neues, neues Konto migrieren müssen, um den Anmeldebildschirm wiederherzustellen. Wenn Sie auf Ihrem lokalen Computer ein neues Konto erstellen, beginnt es mit neuen und unberührten Einstellungen, mit denen Sie Probleme im Zusammenhang mit Benutzerkonten testen können.
So können Sie unter Windows 10 einen neuen Benutzer erstellen.
- Starten Sie Windows 10 im abgesicherten Modus . Die detaillierten Schritte finden Sie in Methode 3.
- Klicken Sie in Ihrer Taskleiste auf das Windows-Symbol, um das aufzurufen Startmenü . Hier wählen die Einstellungen . Sie können auch die verwenden Windows + I. Tastaturkürzel.
- Klick auf das Konten Fliese.

- Wählen Sie im Menü auf der linken Seite die Option Familie & andere Benutzer . Hier können Sie alle Benutzerkonten auf einem Computer anzeigen.

- Scrollen Sie nach unten, bis Sie sehen Andere Benutzer . Klicken Sie hier auf die Fügen Sie diesem PC eine andere Person hinzu Taste.

- Der schnellste Weg, ein neues Konto zu erstellen, besteht darin, es offline zu erstellen. Wählen Sie dazu die Ich habe keine Anmeldeinformationen für diese Person Verknüpfung.

- Klicken Sie nun auf Fügen Sie einen Benutzer ohne Microsoft-Konto hinzu .

- Geben Sie alle erforderlichen Informationen ein, z. B. einen Namen, ein Kennwort und Sicherheitsfragen. Wenn Sie fertig sind, klicken Sie auf Nächster Schaltfläche, um das Hinzufügen eines neuen Benutzers abzuschließen.

Methode 7: MBR neu erstellen
- Schalten Sie Ihr Gerät aus und drücken Sie den Netzschalter, um es wieder einzuschalten. Sobald Sie sehen, dass Windows 10 gestartet wird, halten Sie den Netzschalter gedrückt, bis Ihr Gerät wieder heruntergefahren wird. Wiederholen Sie diesen Vorgang bis Sie eintreten winRE .
- Navigieren Sie zu Fehlerbehebung → Erweiterte Optionen → Eingabeaufforderung .

- Führen Sie die folgenden 3 Befehle aus, indem Sie die Taste drücken Eingeben Schlüssel dazwischen:
- bootrec / fixmbr
- bootrec / fixboot
- bootrec / rebuildbcd
- Starte deinen Computer neu. Sie sollten sofort sehen können, ob Ihr Anmeldebildschirm wiederhergestellt ist oder nicht.
Methode 8: Führen Sie den System File Checker aus
Das System File Checker ist ein Tool, das standardmäßig in Windows 10 verfügbar ist. Es wird auch als bezeichnet SFC-Scan Dies ist der schnellste Weg, um beschädigte Systemdateien und andere Probleme automatisch zu beheben.
Hier erfahren Sie, wie Sie es ausführen.
- Starten Sie Windows 10 im abgesicherten Modus . Die detaillierten Schritte finden Sie in Methode 3.
- Drücken Sie die Windows + R. Tasten auf Ihrer Tastatur, um das Dienstprogramm Ausführen zu starten. Eintippen cmd und drücke Strg + Umschalt + Eingabetaste . Dadurch wird die Eingabeaufforderung mit Administratorrechten geöffnet.

- Wenn Sie dazu aufgefordert werden, stellen Sie sicher, dass Lassen Sie die Eingabeaufforderung Änderungen vornehmen auf Ihrem Gerät. Dies bedeutet, dass Sie möglicherweise ein Administratorkonto benötigen.
- Geben Sie den folgenden Befehl ein und drücken Sie die Eingabetaste: sfc / scannow.

- Warten Sie auf die System File Checker um den Scan Ihres Computers zu beenden. Wenn Fehler gefunden werden, können Sie diese automatisch über den SFC-Befehl selbst beheben, wodurch möglicherweise auch verwandte Fehler behoben werden.
Wir hoffen, dass dieser Artikel Ihnen bei der Wiederherstellung Ihres Anmeldebildschirms unter Windows 10 helfen konnte. Sie sollten jetzt in der Lage sein, alle Ihre lokalen Konten zu verwenden. Wenn Sie feststellen, dass der Anmeldebildschirm wieder verloren geht, können Sie zu unserem Artikel zurückkehren und verschiedene Methoden ausprobieren!
Möchten Sie mehr über Windows 10 erfahren? Sie können unsere Widmung durchsuchen Hilfezentrum Abschnitt für verwandte Artikel.
Wenn Sie nach einem Softwareunternehmen suchen, dem Sie aufgrund seiner Integrität und ehrlichen Geschäftspraktiken vertrauen können, sind Sie bei genau richtig. Wir sind ein Microsoft Certified Partner und ein von BBB akkreditiertes Unternehmen, das sich darum kümmert, unseren Kunden eine zuverlässige und zufriedenstellende Erfahrung mit den von ihnen benötigten Softwareprodukten zu bieten. Wir werden vor, während und nach allen Verkäufen bei Ihnen sein.
So verstecken Sie Schnellzugriffsfenster 10
Dies ist unsere 360-Grad-Software-Garantie. Also, worauf wartest Du? Rufen Sie uns noch heute an +1 877 315 1713 oder senden Sie eine E-Mail an sales@softwarekeep.com. Sie können uns auch über erreichen Live-Chat.