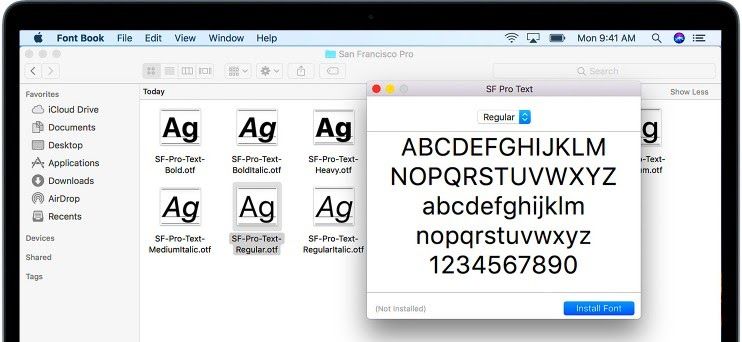Das Formatieren von Microsoft Word kann irre werden. Hier sind Möglichkeiten, eine Seite in Word zu löschen, einschließlich des Löschens einer Seite in Word Mac, um unsichtbare Seitenumbrüche zu verwalten.

Microsoft Word ist die beliebteste Textverarbeitungsanwendung für Windows- und Mac-Systeme. Es ermöglicht Ihnen, Inhalte mit erweiterten Funktionen professionell zu schreiben, um Ihren Arbeitsprozess zu unterstützen.
Aber leere Seiten in einem Word-Dokument können einen unprofessionellen Eindruck auf Redakteure oder potenzielle Arbeitgeber machen. Dennoch erstellt Microsoft Word manchmal leere Seiten in einem Dokument. Sie sollten also sicherstellen, dass Sie diese leeren Seiten in Word nach Möglichkeit löschen, bevor Sie das Dokument mit anderen teilen.
In diesem Artikel besprechen wir verschiedene grundlegende Lösungen zum Löschen einer Seite in Word mit Schritt-für-Schritt-Anleitungen, unabhängig von Ihrer Bürofähigkeiten . Dieser Artikel gilt für Word für Microsoft 365, Microsoft Word für Windows, Word für Mac und Microsoft Word 2021.
Wenn Sie in einem Microsoft Word-Dokument eine Seite löschen möchten, die Text, Grafiken oder andere Inhalte enthält, oder wenn Sie leere Seiten am Ende Ihres Berichts entfernen möchten, die scheinbar nicht verschwinden, gehen Sie wie folgt vor .
Lassen Sie uns die Ärmel hochkrempeln und loslegen.
Zusammenfassung: Löschen Sie eine Seite in Word
- Um eine Seite in MS Word zu löschen, die Text, Grafiken oder leere Absätze enthält, können Sie den zu löschenden Inhalt auswählen und drücken Löschen .
- Sie können dies auch tun:
- Klicken/tippen Sie irgendwo auf der Seite, die Sie löschen möchten > drücken Sie Strg+G.
- Geben Sie im Feld Seitenzahl eingeben \page ein.
- Drücken Sie auf Ihrer Tastatur die Eingabetaste > und wählen Sie dann Schließen aus.
- Vergewissern Sie sich, dass eine Inhaltsseite ausgewählt ist > und drücken Sie dann die Entf-Taste auf Ihrer Tastatur.
- Voila! Sie haben eine Seite gelöscht!
- Wenn Sie macOS oder Word für Mac verwenden, gehen Sie wie folgt vor, um eine Seite in Word Mac zu löschen:
- Klicken/tippen Sie auf eine beliebige Stelle auf der Seite, die Sie löschen möchten > und drücken Sie dann Option+⌘+G.
- Geben Sie im Feld Seitenzahl eingeben \page ein.
- Drücken Sie als Nächstes die Eingabetaste auf der Tastatur > wählen Sie dann Schließen aus.
- Vergewissern Sie sich, dass eine Inhaltsseite ausgewählt ist > drücken Sie dann die Taste „Löschen“ auf der Tastatur.
Warum können Sie eine Seite in Microsoft Word nicht löschen?
Word-Benutzer haben manchmal Schwierigkeiten damit Seiten löschen , oft solche, die leer erscheinen. Dies mag zunächst wie ein Fehler in der Anwendung selbst erscheinen. In Wirklichkeit hat das Problem je nach Ursache einfache Lösungen.
Während der Formatierung haben Sie möglicherweise einen Seitenumbruch eingefügt, der möglicherweise für Sie ausgeblendet ist, bis Sie die Sichtbarkeit für Sonderzeichen aktivieren. Dadurch wird eine scheinbar leere Seite oder ein Leerzeichen in Word erstellt. Ähnliches passiert, wenn die Textfarbe mit der Farbe Ihrer Seite übereinstimmt – zum Beispiel weißer Text auf weißem Hintergrund. Die Seite erscheint leer, obwohl sie Inhalt enthält.
Warum verschwindet meine Taskleiste nicht?
Einige Benutzer fanden auch Text, der in einer formatierten Schriftart geschrieben war, kaum sichtbar. Beispielsweise ist eine 1pt-Schriftgröße bei der Standard-Zoomeinstellung unglaublich schwer zu erkennen. Wenn Sie eine Seite mit Inhalten einfach nicht entfernen können, helfen Ihnen unsere folgenden Methoden, das Problem zu lösen.
So löschen Sie eine Seite in Word mit Inhalt (für Windows und Mac)
Geben Sie Ihrer Maus kein Training, wenn Sie versuchen, a zu löschen ständig leere Seite . Befolgen Sie unsere Schritte, um unerwünschte Seiten, leere Seiten oder Leerzeichen in einem Word-Dokument zu entfernen.
Methode 1. Halten Sie die Rücktaste oder die Entf-Taste gedrückt
Eine einfache Möglichkeit, eine ganze Seite in Word zu löschen, besteht darin, die Taste gedrückt zu halten Rücktaste oder löschen Taste, um jedes Zeichen auf der Seite zu löschen. Das kann bei Dokumenten mit vielen Inhalten mühsam sein, aber es funktioniert.
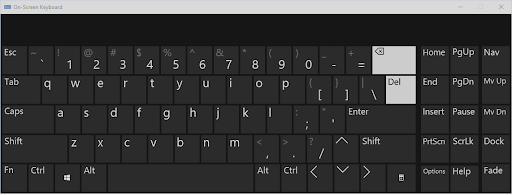
Diese Methode funktioniert möglicherweise auch für leere Seiten, da Sie möglicherweise Leerzeichen oder andere Füllzeichen haben, die Sie nicht sehen, aber löschen können. Bewegen Sie einfach Ihren blinkenden Cursor an das Ende des Word-Dokuments und halten Sie dann die Rücktaste oder die Löschtaste gedrückt, bis die Seite entfernt ist.
Methode 2. Wählen Sie den Seiteninhalt aus und löschen Sie ihn
Eine schnelle Möglichkeit, eine Seite in Word zu entfernen, ist die Verwendung von Gehe zu Funktion. Dies ist auf allen Plattformen verfügbar, was es zu einer zugänglichen Lösung macht, die Sie sich für die zukünftige Verwendung in allen Umgebungen merken können. Hier sind die Anweisungen zum Entfernen einer Seite in Word mit der Gehe-zu-Funktion.
- Öffne das Suchen und Ersetzen Fenster mit dem Strg + G Tastaturkürzel unter Windows bzw ⌘ + Möglichkeit + G auf Mac.
- Wechseln Sie zu Gehe zu Tab. Geben Sie im Eingabefeld Seitenzahl eingeben „ /Seite “ ohne Anführungszeichen.
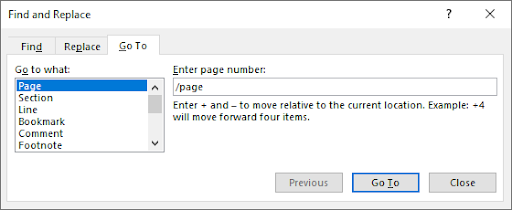
- Schlagen Sie die Eintreten Taste auf Ihrer Tastatur und klicken Sie dann Nah dran . Dadurch wird der gesamte Inhalt Ihrer Seite ausgewählt. Drücken Sie die Rücktaste Schlüssel oder die löschen Schlüssel einmal, um alles zu löschen.
Methode 3. Entfernen Sie eine Seite aus dem Navigationsbereich
Der Navigationsbereich zeigt eine Dokumentvorschau und ermöglicht Ihnen, schnell zu bestimmten Seiten zu springen. Sie können damit aber auch leere Seiten in Word löschen. Sie können eine leere Seite leicht erkennen und die folgenden Schritte ausführen, um sie aus Ihrem Dokument zu löschen.
- Gehen Sie zum Aussicht Registerkarte in der Multifunktionsleiste, die oben in Ihrem Fenster angezeigt wird, und setzen Sie dann ein Häkchen neben Navigationsbereich Möglichkeit. Wenn Sie Windows verwenden, verwenden Sie die Strg + H Tastenkombination zum schnellen Umschalten des Bereichs.
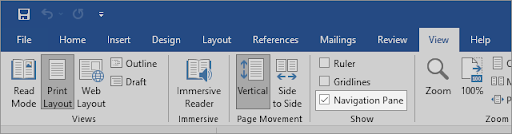
- Wechseln Sie zu Seiten Registerkarte im linken Bereich und klicken Sie auf die Vorschaubild einer leeren Seite Vorschau, um sofort zum Anfang der Seite zu springen. Wenn Sie eine Seite mit Inhalt löschen, suchen Sie sie.
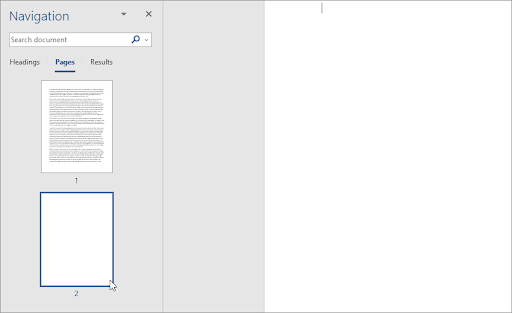
- Scrollen Sie zum Ende der Seite und klicken Sie einmal, während Sie die gedrückt halten Wechsel Taste auf Ihrer Tastatur. Dadurch wird alles auf der Seite ausgewählt.
- Drücken Sie die Rücktaste Schlüssel oder die löschen Taste einmal drücken, um alle Inhalte zu entfernen und die Seite zu löschen. Dies sollte Ihnen helfen, die Seite aus Ihrem Dokument zu entfernen.
Methode 4. So löschen Sie eine Seite in Word - Löschen Sie eine zusätzliche Absatzmarke
In einigen Fällen hindern Sie unsichtbare Zeichen, die Sie standardmäßig nicht sehen können, daran, eine leere Seite zu löschen. Pilcrow-Symbole, die mit dem ¶-Zeichen angezeigt werden, werden verwendet, um zu markieren, wo Sie einen neuen Absatz beginnen. Sie sind standardmäßig nicht sichtbar, bis Sie einige Ihrer Einstellungen ändern.
Hier sind die Schritte, um das Absatzsymbol in einem Word-Dokument sichtbar zu machen und es dann zu löschen, um eine scheinbar leere Seite oder Leerzeichen in Ihrem Dokument zu entfernen.
- In den meisten Word-Versionen können Sie die Sichtbarkeit der Absatzmarke von umschalten Heim Registerkarte in der Multifunktionsleiste. Klicken Sie einfach auf die Schaltfläche, die das anzeigt ¶ Symbol bis Sie beginnen, die Markierungen in Ihrem Dokument zu sehen.
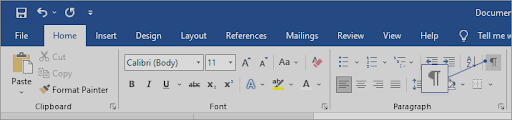
- Löschen Sie zusätzliche Absätze, wo Sie das Symbol ¶ sehen, indem Sie das verwenden Rücktaste Schlüssel oder die löschen Taste auf Ihrer Tastatur. Nach dem Entfernen der letzten Absatzmarke sollte die Seite gelöscht werden.
- Wenn der Umschalter Anzeigen/Ausblenden nicht funktioniert hat, versuchen Sie diese alternativen Schritte, um die Absatzmarke in Word sichtbar zu machen.
Wort für Windows
So löschen Sie eine leere Seite in Windows, indem Sie die Absatzmarke sichtbar machen;
So löschen Sie eine Seite in Dokumenten
- Gehen Sie zum Datei antippen und auswählen Optionen . Dadurch wird das Dialogfeld Word-Optionen geöffnet.
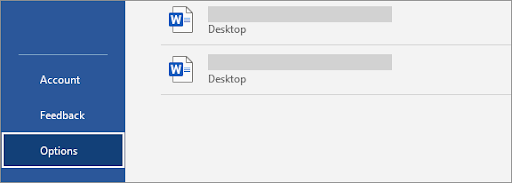
- Wechseln Sie zu Anzeige Registerkarte im linken Bereich.
- Aktivieren Sie das Kontrollkästchen Absatzzeichen im Abschnitt Diese Formatierungszeichen immer auf dem Bildschirm anzeigen. Sie können auch jede Markierung sichtbar machen, indem Sie die Option Alle Formatierungsmarkierungen anzeigen aktivieren, um mehr Symbole anzuzeigen.
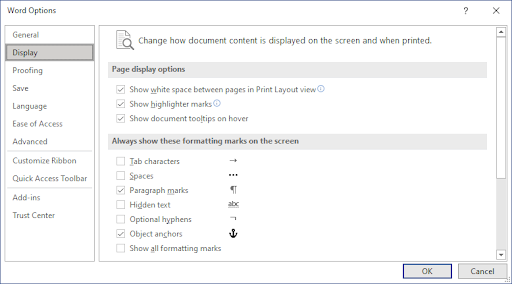
- Ändern Sie, wie der Dokumentinhalt auf dem Bildschirm und beim Drucken angezeigt wird
In Word für Mac
- Klicke auf Wort aus der Menüleiste oben auf Ihrem Bildschirm und wählen Sie aus Einstellungen . Sie können auch die verwenden ⌘ + , (Komma) Tastenkombination zum Öffnen des Dialogfelds.
- Auswählen Aussicht von dem Autoren- und Korrekturhilfen Sektion.
- Setzen Sie ein Häkchen neben Absatzzeichen in dem Nicht druckbare Zeichen anzeigen Sektion. Sie können auch alle Markierungen sichtbar machen, indem Sie die Option Alle auswählen.

Methode 5. So löschen Sie Seitenumbrüche in Word
Ein manueller Seitenumbruch, den Sie eingefügt haben, hindert Sie möglicherweise daran, eine Seite in Word zu löschen. Seitenumbrüche dienen normalerweise dazu, bei Bedarf separate Seiten zu erstellen, die beim Ändern und Löschen von Teilen von a belassen werden können Word-Datei .
Im Folgenden finden Sie die Schritte, um zu erfahren, wie Sie eine Seite in Word entfernen, wenn Sie einen oder mehrere Seitenumbrüche in Ihrem Dokument haben.
- Finden Sie die ---- Seitenumbruch ---- in Ihrem Dokument und platzieren Sie den Cursor an dessen Ende.
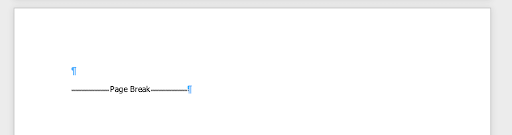
- Drücken Sie die Rücktaste Schlüssel oder die löschen Taste, um den Seitenumbruch zu entfernen. Dies sollte auch die Seite löschen, auf der es war, wenn die Seite leer war.
Methode 6. Verwenden Sie ein Online-Tool zum Entfernen von Seiten
Kein Glück beim Löschen der unerwünschten Seite in Word? Ihre letzte Lösung könnte ein Online-Tool sein. Smallpdf bietet eine Möglichkeit, Ihre Word-Dokumente in eine PDF-Datei zu konvertieren, und lässt Sie dann Änderungen an der konvertierten Datei vornehmen. Dies beinhaltet eine Möglichkeit, unerwünschte Seiten, weiße Seiten und leere Seiten zu löschen.
So können Sie das Smallpdf Word to PDF-Tool und das Delete Pages-Tool verwenden, um eine Seite in Word zu entfernen.
- Navigieren Sie zu smallpdf.com/word-to-pdf mit einem beliebigen Webbrowser auf Ihrem Gerät.
- Klick auf das Wähle Dateien oder ziehen Sie einfach Ihr Word-Dokument in den Konverter und warten Sie, bis es sich in ein PDF verwandelt. Der Vorgang beginnt automatisch.
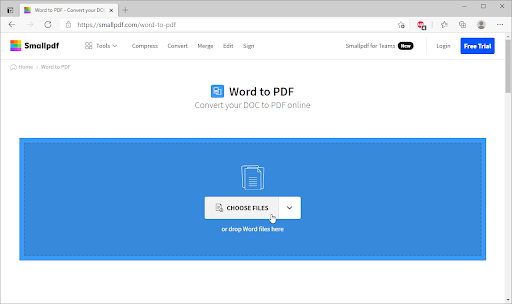
- Sobald die Konvertierung abgeschlossen ist, klicken Sie auf die PDF bearbeiten Taste. Sie werden zu einem neuen Tool weitergeleitet, mit dem Sie Seiten aus einem Word-Dokument entfernen können.
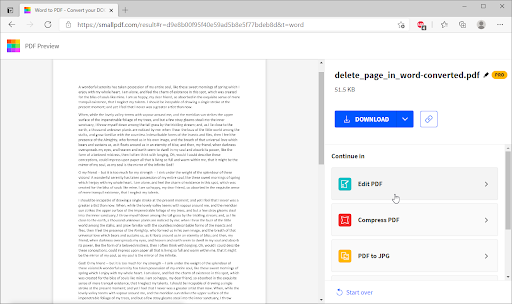
- Klicke auf Werkzeug aus der Seitensymbolleiste und wählen Sie dann aus PDF-Seiten löschen .
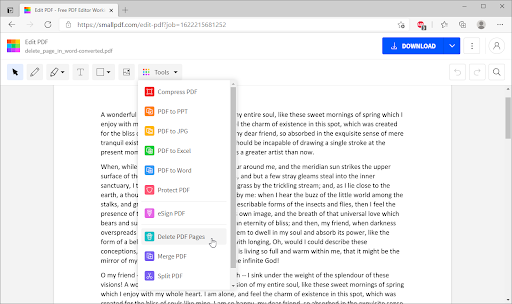
- Bewegen Sie den Mauszeiger über die Seite, die Sie löschen möchten, und klicken Sie dann auf die Löschen Symbol, das von einer Mülltonne angezeigt wird. Nachdem Sie alle unerwünschten Seiten gelöscht haben, klicken Sie auf Änderungen übernehmen .
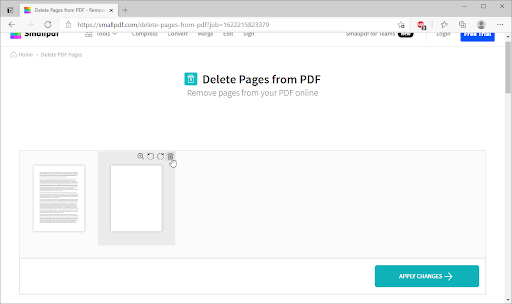
- Drücke den Download Schaltfläche, um die bearbeitete Datei auf Ihrem Computer zu speichern. Wenn Sie die Datei wieder in ein Word-Dokument konvertieren möchten, verwenden Sie die PDF-zu-Word-Konverter um Ihre Datei wieder in ihr ursprüngliches Format zu ändern.
So löschen Sie eine leere Seite in Word
Word enthält einen nicht löschbaren Endabsatz, der manchmal auf eine neue, leere Seite am Ende eines Dokuments verschoben wird. Sie fragen sich, wie Sie eine Seite in Word löschen können - die leere Seite?
Zu leere Seiten löschen In einem Word-Dokument muss der Endabsatz auf die vorherige Seite passen. Der sicherste Weg ist, den Endabsatz sehr klein zu machen (1 Punkt).
So löschen Sie nun eine leere Seite in Word (einschließlich Löschen einer leeren Seite in Word für Mac: Word für Microsoft 365 für Mac, Word 2021 für Mac, Word 2019 für Mac, Word 2016 für Mac, Word 2013, Word 2010):
- Drücken Sie Strg+Umschalt+8 (⌘+8 auf einem Mac), um Absatzmarken anzuzeigen.
- Wählen Sie die Absatzmarke aus.
- Wählen Sie im Feld Schriftgröße aus, geben Sie 01 ein und drücken Sie dann die Eingabetaste. Wenn Sie dies tun, passt der Absatz jetzt auf die vorherige Seite, wodurch die unerwünschte leere Seite entfernt wird.
- Drücken Sie erneut Strg+Umschalt+8, um die Absatzmarken auszublenden (⌘+8 auf einem Mac).
Wenn dieser Absatz leider immer noch nicht auf die vorherige Seite passt, können Sie den unteren Rand verkleinern (Registerkarte „Layout“ > „Ränder“ > „Benutzerdefinierte Ränder“ und den unteren Rand auf etwas Kleines einstellen, z. B. 0,3 Zoll). Das sollte funktionieren.
word in pdf umwandeln
Eine andere Möglichkeit, leere Seiten zu löschen, besteht darin, Word in PDF umzuwandeln. Hier sind die Schritte, die Ihnen helfen, Word in PDF umzuwandeln.
- Gehen Sie zu Datei > Speichern unter
- Wählen Sie einen Ort zum Speichern der Datei > und wählen Sie dann PDF als Dateityp.
- Wählen Sie Optionen im Dialogfeld Speichern unter.
- Wählen Sie unter Seitenbereich Seite(n) > und geben Sie dann Ihre nicht leeren Seiten an. Wenn beispielsweise Seite 5 Ihres Dokuments die leere Seite ist, die Sie nicht entfernen können, geben Sie die Seiten 1 bis 4 an.
- Wählen Sie OK und dann Speichern aus.
Zusammenfassung: So löschen Sie eine Seite in Microsoft Word
- Klicken oder tippen Sie auf eine beliebige Stelle auf der Seite, die Sie löschen möchten, und drücken Sie Strg+G.
- Geben Sie im Feld Seitenzahl eingeben \page ein.
- Drücken Sie die Eingabetaste auf Ihrer Tastatur und wählen Sie dann Schließen aus.
- Vergewissern Sie sich, dass eine Inhaltsseite ausgewählt ist, und drücken Sie dann die Entf-Taste auf Ihrer Tastatur.
Abschließende Gedanken
Wir hoffen, Sie haben gelernt, wie Sie eine Seite in Word löschen. Es ist nicht schwierig, oder? Jetzt, wo die lästige Seite weg ist, können Sie weiter an Ihren Projekten arbeiten.
Unser Hilfezentrum bietet Hunderte von Anleitungen, die Ihnen helfen, wenn Sie weitere Hilfe benötigen. Kehren Sie für weitere informative Artikel zu uns zurück, oder Kontakt unsere Experten für sofortige Hilfe.
Eine Sache noch
Möchten Sie Aktionen, Angebote und Rabatte erhalten, um unsere Produkte zum besten Preis zu erhalten? Vergessen Sie nicht, unseren Newsletter zu abonnieren, indem Sie unten Ihre E-Mail-Adresse eingeben! Seien Sie der Erste, der die neuesten Nachrichten in Ihrem Posteingang erhält.
Sie können auch mögen
» Wie füge ich einen Seitenumbruch in Word ein oder lösche ihn?
» So entsperren Sie Word auf dem Mac, ohne die Arbeit zu verlieren
» So installieren Sie Schriftarten in Word auf dem Mac