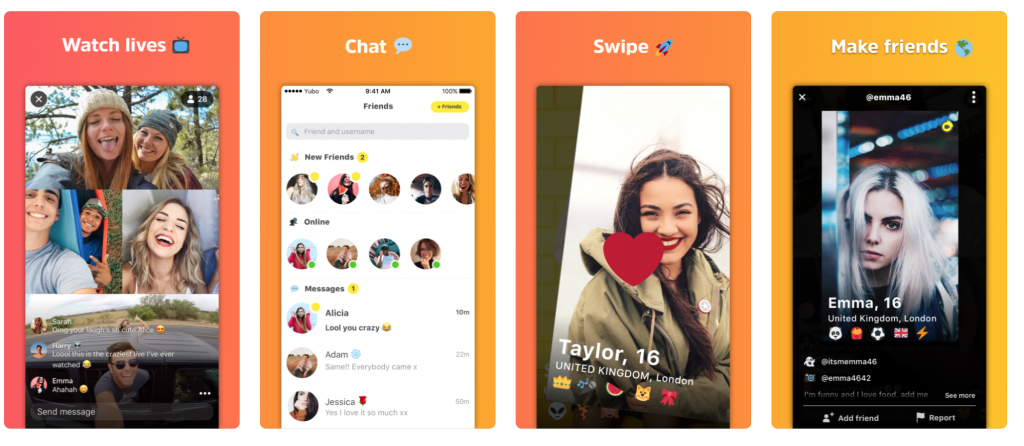Klicken Sie im Fenster Einstellungen auf Update & Sicherheit und wählen Sie im nächsten Fenster im linken Bereich Windows Update aus. Ihr Bildschirm sollte jetzt anzeigen, ob Windows 11 bereit ist, auf Ihrem PC installiert zu werden. Wenn dies der Fall ist, können Sie vorerst auf Stay on Windows 10 klicken. Alternativ können Sie auf Updates für 7 Tage pausieren klicken.
Sind Sie einer der vielen Windows 10-Benutzer, die aufgefordert oder geplant wurden, auf Windows 11 zu aktualisieren? Wenn dies der Fall ist, fragen Sie sich möglicherweise, wie Sie das Update abbrechen und Ihre aktuelle Windows-Version weiterhin verwenden können. In diesem Artikel zeigen wir Ihnen, wie Sie das Windows 11-Update abbrechen und Windows 10 weiterhin verwenden können.

Windows 10 ist ein großartiges Betriebssystem, und viele Leute möchten noch nicht auf Windows 11 aktualisieren. Sie könnten befürchten, dass es nicht so gut ist, dass es auf Ihrem Computer langsam ist oder dass Ihre bevorzugten Windows 10-Funktionen aus der neuen Version entfernt wurden.
Windows 11 hat seit seiner Veröffentlichung gemischte Kritiken erhalten, und einige Leute sind mit den vorgenommenen Änderungen (oder dem Fehlen davon) unzufrieden. Wenn Sie nicht auf Windows 11 aktualisieren möchten, Windows 10 jedoch automatisch mit dem Herunterladen des Updates beginnt, machen Sie sich keine Sorgen! Wir haben in diesem Blogbeitrag mehrere Lösungen für Sie.
Sehen Sie sich zunächst diese Rezension an und erfahren Sie, wie Sie Windows Key von kaufen
Beim Anwenden von Sicherheitsinformationen ist ein Fehler aufgetreten, bei dem die Objekte im Container nicht aufgelistet werden konnten
So brechen Sie das Windows 11-Update ab
Wenn Sie noch nicht auf Windows 11 aktualisiert haben, gibt es einige Lösungen, mit denen Sie den Upgrade-Vorgang abbrechen können.
Methode 1. Updates manuell anhalten
Windows Update bietet Ihnen die Möglichkeit, Updates für jeweils sieben Tage anzuhalten. Wenn es Ihnen nichts ausmacht, Updates manuell zu pausieren, wenn sie gepusht werden, können Sie diesen Zeitrahmen jederzeit verlängern und länger bei Windows 10 bleiben.
- Öffnen Sie Ihre Einstellungen, indem Sie zum Startmenü gehen und ein auswählen Einstellungen , oder durch Drücken von Windows + ich auf deiner Tastatur.
- Drücke den Update & Sicherheit Kachel in der Einstellungen-App.
- Wähle aus Windows Update Option auf der linken Seite des Bildschirms. Sie erhalten eine Benachrichtigung, wenn Windows 11 für Sie bereit ist. Sie werden eine Option zum Herunterladen und Installieren des Updates sowie eine Option zum Ignorieren unter der Benachrichtigung bemerken, wie unten zu sehen ist. Um das Windows 11-Upgrade zu verschieben, wählen Sie einfach die aus Bleiben Sie vorerst bei Windows 10 Möglichkeit.
- Um Windows 11-Updates in Zukunft zu vermeiden, können Sie diese auch manuell verzögern. Um Updates für 7 Tage anzuhalten, gehen Sie zur Seite Windows Update und wählen Sie Updates für 7 Tage pausieren .
- Wiederholen Sie diese Schritte alle sieben Tage, um zu verhindern, dass Windows 10 aktualisiert wird. Wenn Sie dies nicht manuell tun möchten, probieren Sie einige unserer anderen Methoden unten aus!
Methode 2. Deaktivieren Sie den Windows Update-Dienst
Sind Sie es leid, ständig aufgefordert zu werden, auf Windows 11 zu aktualisieren? Sie können den Windows Update-Dienst vollständig deaktivieren und werden nie wieder von Updates belästigt.
- Drücken Sie auf Ihrer Tastatur die Windows + R Schlüssel. Dadurch wird die Run-Anwendung gestartet.
- Geben Sie ohne die Anführungszeichen ' services.msc ' und drücken Sie die Eingabetaste auf Ihrer Tastatur. Daraufhin wird die Anwendung 'Dienste' gestartet.
- Scrollen Sie nach unten, bis Sie die sehen Windows Update Dienst in der alphabetischen Liste. Klicken Sie mit der rechten Maustaste darauf und wählen Sie dann Eigenschaften aus dem Kontextmenü.
- Verwenden Sie das Dropdown-Menü, um den Starttyp zu ändern Deaktiviert . Wenn Sie fertig sind, klicken Sie auf Übernehmen, schließen Sie das Popup-Fenster und starten Sie Ihren Computer neu.
Methode 3. Windows 11-Update im Registrierungseditor blockieren
Der Registrierungseditor ist eine weitere Möglichkeit, um zu verhindern, dass das Windows 11-Update auf Ihren Computer übertragen wird. Stellen Sie sicher, dass Sie eine Sicherungskopie Ihrer aktuellen Registrierung erstellen, um sicherzustellen, dass Sie die Änderungen jederzeit rückgängig machen können, falls etwas schief geht.
- Als erstes müssen Sie Ihre aktuelle Windows 10-Version überprüfen, damit Sie verhindern können, dass sie sich ändert. Gehe zu Einstellungen > System > Um und überprüfen Sie die Version. Notieren Sie sich dies für später.
- Als nächstes drücken Sie die Windows + R Tasten auf Ihrer Tastatur, um das Run-Dienstprogramm aufzurufen. Eintippen ' regedit “ ohne die Anführungszeichen und klicken Sie auf die Schaltfläche OK. Auf diese Weise starten Sie den Registrierungseditor.
- Verwenden Sie den Navigationsbereich auf der linken Seite des Fensters, um zum folgenden Registrierungsschlüssel zu gelangen, oder verwenden Sie die Adressleiste und kopieren Sie den Speicherort:
HKEY_LOCAL_MACHINE\SOFTWARE\Richtlinien\Microsoft\Windows
- Klicken Sie mit der rechten Maustaste auf den Windows-Ordner und wählen Sie dann aus Neu > Taste aus dem Kontextmenü wie unten gezeigt. Benennen Sie den Schlüssel, wenn Sie dazu aufgefordert werden Windows Update .
- Nachdem Sie den WindowsUpdate-Schlüssel erstellt haben, klicken Sie mit der rechten Maustaste darauf und wählen Sie ihn aus Neu > DWORD-Wert (32 Bit). . Nennen Sie es TargetReleaseVersion und doppelklicken Sie dann darauf.
- Ändern Sie die Wertdaten der TargetReleaseVersion in 1 . Stellen Sie sicher, dass die Basis auf eingestellt ist Hexadezimal bevor Sie auf die Schaltfläche OK klicken.
- Klicken Sie mit der rechten Maustaste auf einen leeren Bereich im rechten Bereich des Registrierungseditors und wählen Sie dann aus Neu > Zeichenfolgenwert aus dem Kontextmenü. Nennen Sie es Produktversion .
- Doppelklicken Sie auf die soeben erstellte ProductVersion-Zeichenfolge und schreiben Sie „ Windows 10 ” im Wertdatenfeld, ohne die Anführungszeichen.
- Erstellen Sie als Nächstes einen weiteren Zeichenfolgenwert, indem Sie auswählen Neu > Zeichenfolgenwert wieder, aber diesmal nenne es TargetReleaseVersionInfo . Doppelklicken Sie darauf, um seine Eigenschaften zu öffnen.
- Geben Sie die Versionsnummer, die Sie in den ersten Schritten dieses Abschnitts beobachtet haben, in das Wertdatenfeld ein und klicken Sie dann auf OK . Beachten Sie, dass Sie, wenn Microsoft eine neue Version von Windows 10 veröffentlicht, die Wertdaten aktualisieren müssen, um die neuesten Updates zu erhalten.
Die Installation des Windows 11-Updates wurde nun effektiv auf Ihrem PC verhindert. Microsoft zwingt Sie nicht, auf Windows 11 zu aktualisieren, selbst wenn Sie in den Windows Update-Einstellungen nach Updates suchen.
Methode 4. Blockieren Sie das Windows 11-Update mit dem Gruppenrichtlinien-Editor
Der Gruppenrichtlinien-Editor ist ein praktisches Tool, mit dem Sie Änderungen an der Funktionsweise Ihres Computers vornehmen können. Wenn Sie Updates für Ihr System deaktivieren möchten, können Sie damit die Arbeit schnell erledigen.
- Drücken Sie die Windows + R Tasten auf Ihrer Tastatur, um das Run-Dienstprogramm zu starten, und geben Sie dann ' gpedit.msc ' ohne die Anführungszeichen. Klicken Sie auf die Schaltfläche OK, um fortzufahren.
- Ein neues Fenster sollte sich mit geladenem Gruppenrichtlinien-Dienstprogramm öffnen. Hier müssen Sie zu folgendem Ort navigieren: Richtlinie für lokale Computer > Computerkonfiguration > Administrative Vorlagen > Windows-Komponenten > Windows Update > Windows-Update für Unternehmen .
- Doppelklicken Sie in der rechten Ecke des Windows Update for Business-Ordners auf die Wählen Sie die Zielversion des Feature-Updates aus Politik, es zu ändern. Sie können auch mit der rechten Maustaste darauf klicken und auswählen Bearbeiten aus dem Kontextmenü.
- Stellen Sie sicher, dass die Richtlinie auf eingestellt ist Ermöglicht . Füllen Sie anschließend die Optionen mit Windows 10 und Ihrer aktuellen Version des Betriebssystems aus. Sie können auch eintippen 21H2 um auf die neueste Version von Windows 10 zu aktualisieren, bevor Updates auf unbestimmte Zeit angehalten werden.
- Klicken Sich bewerben und dann OK .
Methode 5. Laden Sie das Dienstprogramm Windows Update Blocker herunter
Tools von Drittanbietern können Ihnen dabei helfen, Ihr System mit Leichtigkeit zu modifizieren. Sie müssen nicht tief in Ihr Dateisystem eingreifen oder komplexe Administrator-Tools verwenden – laden Sie einfach ein Dienstprogramm herunter und deaktivieren Sie Windows-Updates damit.
- Um das Windows Update-Blocker-Dienstprogramm zu erhalten, gehen Sie zu diese Seite . Klicken Sie unten auf der Seite auf die Schaltfläche Herunterladen, nachdem Sie ganz nach unten gescrollt haben. Auf der Seite kann es viele Anzeigen geben; Vorsicht vor gefälschten Download-Buttons! (Sehen Sie unten, wie der richtige Download-Button aussieht).
- Gehen Sie zu Ihrem Downloads-Ordner (oder wann immer Sie die Datei gespeichert haben) und klicken Sie mit der rechten Maustaste darauf und wählen Sie dann Hier entpacken . Möglicherweise müssen Sie eine Anwendung wie 7zip oder WinRar installieren, um die Datei extrahieren zu können!
- Öffnen Sie die extrahierte Bild Ordner und starten Sie dann entweder die Wub.exe Datei auf 32-Bit-Systemen oder die Wub_x64.exe Datei auf 64-Bit-Systemen.
- Sobald die Anwendung geöffnet ist, wählen Sie aus Updates deaktivieren aus den verfügbaren Optionen und klicken Sie dann auf Jetzt bewerben Taste.
So kehren Sie von Windows 11 zu Windows 10 zurück
Sie sind bereits auf Windows 11 und möchten zurück? Keine Panik, es gibt verschiedene Dinge, die Sie tun können, um zu Windows 10 zurückzukehren. Je nachdem, wie lange die Änderung zurückliegt, können Sie möglicherweise mit einem Klick auf eine Schaltfläche zurückkehren.
Methode 1. Rollback mit Windows Update (nur 10 Tage)
Wenn Sie kürzlich auf Windows 11 aktualisiert haben, haben Sie etwas mehr als eine Woche Zeit, um zu Windows 10 zurückzukehren, wenn Ihnen die Erfahrung nicht gefällt. Führen Sie innerhalb von zehn Tagen nach Ihrem Upgrade ein Rollback durch.
Alles, was Sie tun müssen, ist zu folgendem Pfad zu navigieren: Startmenü > Einstellungen > Windows Update > Erweiterte Optionen > Wiederherstellung > Frühere Windows-Version . Möglicherweise sehen Sie stattdessen eine Schaltfläche mit der Aufschrift 'Zurück'. Klicken Sie einfach darauf und befolgen Sie die Anweisungen auf dem Bildschirm, um Ihren Computer wieder auf Windows 10 zurückzusetzen!
Sie können nach Ablauf der 10-Tage-Frist immer noch auf Windows 10 zurückwechseln, aber es wird etwas schwieriger: Sie müssen Ihre Daten sichern und Windows 10 entsprechend 'sauber installieren'. zu Microsoft.
Methode 2. Installieren Sie Windows 10 neu
Sobald Sie den Zeitraum zum Zurücksetzen von Windows 11 auf Windows 10 überschritten haben, besteht Ihre einzige Option darin, das Betriebssystem neu zu installieren. Stellen Sie sicher, dass Sie Ihre wichtigsten Dateien in der Cloud oder auf einem lokalen Speichergerät sichern!
Schauen Sie sich unsere an So installieren Sie Windows 10, 8.1 oder 7 mit einem bootfähigen USB Artikel für die detaillierten Schritte, die Sie ausführen müssen, um Windows 10 erneut zu installieren! Alternativ können Sie auch diesen Wiederherstellungspunkt verwenden, wenn Sie Ihr System gesichert haben, während Windows 10 noch installiert war.
Wenn Sie Hilfe benötigen, können Sie uns gerne über den Chat vor Ort oder über eine der auf unserer Seite aufgeführten Kontaktmöglichkeiten kontaktieren. Wir helfen Ihnen gerne weiter!
Abschließende Gedanken
Windows 11 von Microsoft ist für die meisten Benutzer ein großartiges System, aber was ist, wenn Sie kein Upgrade durchführen möchten? Was ist, wenn Sie mit Ihrem aktuellen Setup vollkommen zufrieden sind und es keinen Grund gibt, es zu ändern? Es stehen Ihnen noch mehrere Lösungen zur Verfügung, um das Update abzubrechen, auch wenn Sie bereits auf Windows 11 aktualisiert haben.
Wir hoffen, dass diese Lösungen Ihnen dabei geholfen haben, Windows 10 ohne Aktualisierungsaufforderungen und Popups wieder zu verwenden.
Wenn Fragen unbeantwortet bleiben oder Probleme nicht angesprochen werden, wenden Sie sich bitte an uns – unser Expertenteam hilft Ihnen gerne weiter! Bleiben Sie in der Zwischenzeit in Sachen Technik auf dem Laufenden, indem Sie immer wieder nach weiteren Artikeln zur Fehlerbehebung suchen und uns in den sozialen Medien folgen.
Folgen Sie unserer Bloggen für weitere tolle Artikel wie diesen! Darüber hinaus können Sie unsere überprüfen Hilfezentrum finden Sie eine Fülle von Informationen zur Behebung verschiedener Probleme.
Eine Sache noch
Melden Sie sich für unseren Newsletter an und erhalten Sie frühzeitig Zugriff auf unsere Blogbeiträge, Werbeaktionen und Rabattcodes. Vielen Dank fürs Lesen! Wir hoffen, Sie bald wieder zu sehen.
empfohlene Artikel
» Offizielles Veröffentlichungsdatum von Windows 11, neue Funktionen und Kompatibilität
» So beheben Sie den Fehler „Dieser PC kann Windows 11 nicht ausführen“.
» Lohnt sich Windows 365? Die Kosten, Funktionen und wie man die Entscheidung trifft