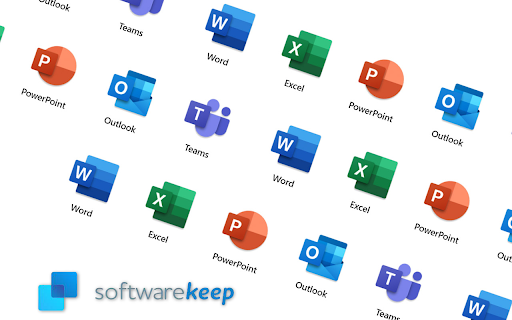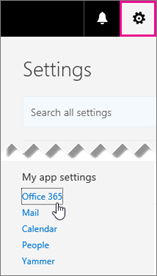Aufgaben unter Windows 10 können sehr viel Speicher oder CPU-Auslastung beanspruchen. Sie können auch Fehler-Popups verursachen und die Verwendung Ihres Geräts erschweren. Eine Aufgabe, mit der Benutzer insbesondere Probleme haben, ist Host-Prozess für Windows-Aufgaben was in Ihrem erscheint Taskmanager .

Viele Benutzer berichten, dass die taskhost.exe Der Prozess (der auch als Host-Prozess für Windows-Aufgaben angezeigt wird) verwendet eine hohe CPU oder Festplatte oder es tritt ein Fehler auf, z Der Host-Prozess für Windows-Aufgaben funktioniert nicht mehr . Dies ist schlecht, da der Prozess ein zentraler Bestandteil von Windows 10 ist und jederzeit genau funktionieren sollte.
In diesem Artikel erfahren Sie mehr über diese Fehler und finden Lösungen, um sie vollständig zu beheben. Scrollen Sie einfach zum gewünschten Abschnitt und nehmen Sie die Informationen auf.
Android unbekanntes USB-Gerät (Gerätedeskriptoranforderung fehlgeschlagen)
Das Beheben des Host-Prozesses für Windows-Aufgaben funktioniert nicht mehr
Einer der häufigsten Fehler im Zusammenhang mit diesem Prozess ist die Meldung, dass die Der Host-Prozess für Windows-Aufgaben funktioniert nicht mehr . Dies hinterlässt viel Verwirrung. Sie werden nicht sofort wissen, was mit dem Prozess passiert ist oder was es bedeutet, dass er nicht mehr funktioniert.

Als die Host-Prozess für Windows-Aufgaben ist ein entscheidender Prozess für Ihr System, es ist ein großer Fehler, es abstürzen zu lassen. Im Folgenden finden Sie verschiedene Methoden, um diesen Fehler zu beheben und sicherzustellen, dass der Prozess auch in Zukunft ohne Absturz weiter funktioniert.
Methode 1: Reparieren Sie beschädigte BITS-Dateien

- Drücken Sie die Windows + R. Tasten auf Ihrer Tastatur. Dadurch wird das Dienstprogramm 'Ausführen' aufgerufen.
- Geben Sie die folgende Zeile ein und drücken Sie die Eingabetaste: Programmdaten Microsoft Netzwerk Downloader
- Wenn Sie dazu aufgefordert werden, klicken Sie auf Fortsetzen Schaltfläche, um Berechtigungen für den Zugriff auf den Ordner zu erteilen.
- Sie sollten sehen, dass der Datei-Explorer mit dem geöffnet wird Downloader Ordner angezeigt. Löschen Sie hier jede Datei, die mit beginnt qmgr sowie qmgr0.dat , qmgr1.dat , usw.
- Aktualisieren Sie nach dem Löschen dieser Dateien Ihr System von die Einstellungen → Update & Sicherheit → Windows Update . Dies sollte die beschädigten BITS ersetzen.
Methode 2: Führen Sie den System File Checker aus

- Drücken Sie die Windows + R. Tasten auf Ihrer Tastatur. Dadurch wird das Dienstprogramm 'Ausführen' aufgerufen.
- Eintippen cmd und drücken Sie die Strg + Umschalt + Eingabetaste Tasten auf Ihrer Tastatur. Auf diese Weise starten Sie die Eingabeaufforderung mit Administratorrechten.
- Wenn Sie dazu aufgefordert werden, klicken Sie auf Ja Damit die Eingabeaufforderung Änderungen an Ihrem Gerät vornehmen kann.
- Geben Sie in der Eingabeaufforderung den folgenden Befehl ein und drücken Sie die Eingabetaste, um ihn auszuführen: sfc / scannow
- Warten Sie, bis der SFC-Scan Ihren Computer gescannt und beschädigte Dateien repariert hat. Dies kann lange dauern, um sicherzustellen, dass Sie die Eingabeaufforderung nicht schließen oder Ihren Computer herunterfahren.
- Neu starten Ihr Gerät nach Abschluss des Scanvorgangs.
Methode 3: Führen Sie den Befehl DISM aus

- Drücken Sie die Windows + R. Tasten auf Ihrer Tastatur. Dadurch wird das Dienstprogramm 'Ausführen' aufgerufen.
- Eintippen cmd und drücken Sie die Strg + Umschalt + Eingabetaste Tasten auf Ihrer Tastatur. Auf diese Weise starten Sie die Eingabeaufforderung mit Administratorrechten.
- Wenn Sie dazu aufgefordert werden, klicken Sie auf Ja Damit die Eingabeaufforderung Änderungen an Ihrem Gerät vornehmen kann.
- Geben Sie in der Eingabeaufforderung die folgenden zwei Befehle ein und drücken Sie die Eingabetaste, nachdem Sie einen erreicht haben, um ihn auszuführen: Dism / Online / Cleanup-Image / StartComponentCleanup, D. ism / Online / Cleanup-Image / RestoreHealth
- Warten Sie, bis die Befehle ausgeführt wurden, und starte deinen Computer neu .
Methode 4: Führen Sie das Windows-Speicherdiagnose-Tool aus

- Drücken Sie die Windows + R. Tasten auf Ihrer Tastatur, um das Dienstprogramm Ausführen aufzurufen. Hier einfach eingeben mdsched.exe und drücken Sie die OK-Taste.
- Wählen Starten Sie jetzt neu und suchen Sie nach Problemen (empfohlen) um sofort ein Memory-Scan zu sein. Stellen Sie sicher, dass Sie alle Dateien speichern und alle geöffneten Anwendungen schließen, bevor Sie auf diese Option klicken.
Andernfalls wählen Sie Suchen Sie beim nächsten Start meines Computers nach Problemen und starten Sie das Gerät zu einem günstigeren Zeitpunkt neu. - Beim nächsten Start sehen Sie die Windows-Speicherdiagnose Werkzeugprüfung auf Probleme. Stellen Sie sicher, dass Sie alle auf dem Bildschirm angezeigten Informationen gelesen haben und warten Sie, bis der Vorgang abgeschlossen ist.
- Sobald der Speichertest abgeschlossen ist, können Sie feststellen, ob Probleme festgestellt wurden. Wenn es keine gab, funktioniert Ihr Gedächtnis zum Glück gut.
Methode 5: Verwenden Sie CCleaner, um Ihr System und Ihre Registrierung zu bereinigen

- Laden Sie CCleaner herunter, indem Sie hier klicken . Dies ist die offizielle Website, dh alle Downloads sind vor Malware geschützt.
- Klick auf das Setup-Datei Sie haben gerade heruntergeladen, um den Installationsassistenten zu starten. Befolgen Sie einfach die Anweisungen auf dem Bildschirm, um CCleaner auf Ihrem Gerät zu installieren.
- Starten Sie CCleaner Verwenden einer erstellten Verknüpfung oder der Suchleiste.
- Wählen Sie zuerst Reiniger von der linken Seite. Klicken Sie einfach auf das Blau Laufreiniger Symbol, um den Vorgang zu starten. Optional können Sie alle Optionen deaktivieren, die Sie nicht löschen möchten, bevor Sie mit der Reinigung beginnen.
- Warten Sie, bis die Reinigung abgeschlossen ist, und wechseln Sie dann zu Registrierung Tab.
- Drücke den Nach Problemen suchen Klicken Sie auf die Schaltfläche und warten Sie, bis CCleaner Registrierungsfehler identifiziert hat. Wenn Probleme gefunden werden, klicken Sie auf Löse ausgewählte Probleme…
- Starte deinen Computer neu .
So beheben Sie den Host-Prozess für Windows-Aufgaben: Hohe CPU-, RAM- oder Festplattenauslastung

Wenn in der Taskmanager Sie können feststellen, dass die Host-Prozess für Windows-Aufgaben verbraucht ungewöhnlich viel Ressourcen. Dies ist nicht normal, kann jedoch leicht behoben werden. Sie müssen sich aufgrund dieses Fehlers nicht mehr mit einem langsamen Computer auseinandersetzen, wenn Sie unsere einfachen Anleitungen unten befolgen, um ihn zu beheben.
So finden Sie eine neue Festplatte
Methode 1: Führen Sie ein Skript in PowerShell aus

- Klicken Sie mit der rechten Maustaste auf eine leere Stelle auf Ihrem Desktop und erstellen Sie mit ein neues Textdokument Neu → Text dokument . Nennen Sie es so etwas wie CPU Fix.txt ohne die Anführungszeichen.
- Öffnen Sie die soeben erstellte Textdatei und fügen Sie sie in das folgende Skript ein:
Get-ScheduledJob | ? Name -eq Kill SettingSyncHost | Unregister-ScheduledJob
Register-ScheduledJob -Name Kill SettingSyncHost -RunNow -RunEvery 00:05:00 -Credential (Get-Credential) -ScheduledJobOption (New-ScheduledJobOption -StartIfOnBattery -ContinueIfGoingOnBattery) -ScriptBlock {
Get-Process | ? {$ _. Name -eq SettingSyncHost -und $ _. StartTime -lt ([System.DateTime] :: Now) .AddMinutes (-5)} | Stop-Process-Kraft
}}
- Speichern Sie das Dokument mit Datei → Speichern als... im Kopfmenü.
- Ändern Sie den Dateityp in Alle Dateien .
- Entferne das .TXT Erweiterung im Dateinamen und benennen Sie die Datei in um CPU Fix.ps1 ohne die Anführungszeichen.
- Klicken Sie mit der rechten Maustaste auf CPU Fix.ps1 und wähle Mit PowerShell ausführen .
- Wenn diese Methode funktioniert hat, müssen Sie sie möglicherweise wiederholen Schritt 6 Jedes Mal, wenn Ihr Computer neu gestartet wird, um sicherzustellen, dass der Prozess Ihre Ressourcen nach einem Neustart nicht erneut belastet.
Methode 2: Scannen Sie Ihren Computer auf Malware

Im Folgenden finden Sie eine kurze Anleitung zur Verwendung Malwarebytes zum Scannen und Entfernen von Viren und anderen Arten von Malware von Ihrem Gerät. Sie können jedoch nahezu jede Antiviren-App verwenden - ganz nach Ihren Wünschen.
Wie verwende ich USB, um Windows 10 zu installieren?
- Starten Sie Ihre Antiviren-Anwendung. Auch hier verwenden wir Malwarebytes, um diesen Prozess zu demonstrieren.
- Klick auf das Scan Option über das Menü auf der linken Seite der Anwendung.
- Drücke den Scan starten Schaltfläche, um einen Malware-Scan auf Ihrem Gerät zu starten.
- Warten Sie, bis Malwarebytes den Scan Ihres PCs auf Malware abgeschlossen hat. Wenn schädliche Dateien gefunden werden, können Sie diese sofort neutralisieren, indem Sie Malwarebytes erlauben, sie in Quarantäne zu stellen.
- Erlauben Sie Malwarebytes optional, die schädlichen Dateien von Ihrem PC zu löschen.
Wir hoffen, dass dieser Artikel Ihnen dabei helfen konnte, häufig auftretende Probleme mit dem Hostprozess für Windows-Aufgaben unter Windows 10 zu beheben.
Möchten Sie mehr über Windows 10 erfahren? Sie können unseren speziellen Hilfebereich durchsuchen und mehr darüber erfahren, wie es geht Beheben Sie die Windows Power Shell mit hoher CPU .
Wenn Sie nach einem Softwareunternehmen suchen, dem Sie aufgrund seiner Integrität und ehrlichen Geschäftspraktiken vertrauen können, sind Sie bei genau richtig. Wir sind ein Microsoft Certified Partner und ein von BBB akkreditiertes Unternehmen, das sich darum kümmert, unseren Kunden eine zuverlässige und zufriedenstellende Erfahrung mit den von ihnen benötigten Softwareprodukten zu bieten. Wir werden vor, während und nach allen Verkäufen bei Ihnen sein. Dies ist unsere 360-Grad-Software-Garantie. Also, worauf wartest Du? Rufen Sie uns noch heute an +1 877 315 1713 oder senden Sie eine E-Mail an sales@softwarekeep.com. Sie können uns auch über erreichen Live-Chat .