„Hallo, ich habe hier ein Problem mit der Bildschirmauflösung von Windows 10. Wenn mein Betriebssystem Windows 7 ist, kann ich auf eine Auflösung von 1024 x 728 zugreifen. Aber wenn ich mein Betriebssystem auf Windows 10 aktualisiere, kann ich jetzt nicht auf eine Auflösung von 1024 x 600+ zugreifen. Und ich hänge fest 800 x 600 Auflösung.“
Viele Benutzer haben dieses Problem mit der Bildschirmauflösung von Windows 10.
Ob Sie arbeiten, streamen oder spielen, Probleme mit der Bildschirmauflösung von Windows können das Erlebnis ruinieren. Die Behebung des Problems hängt normalerweise von der Ursache ab, die von Hardwareproblemen bis hin zu Windows-Einstellungen reichen kann. Windows 10 bietet eine Vielzahl von Einstellungen, um Ihre Bildschirmauflösung an Ihre Arbeitssituation und Ihren Monitortyp anzupassen.
In diesem Artikel besprechen wir einige der häufigsten Probleme mit der Bildschirmauflösung und wie man sie behebt. Wir werden auch darauf eingehen, was diese Probleme verursacht und wie Sie sie in Zukunft verhindern können.
Lesen Sie weiter, um mehr zu erfahren!
Was verursacht Auflösungsprobleme unter Windows 10?
Es gibt nicht nur eine Ursache, die dazu führen kann, dass Ihr Gerät Probleme mit der Bildschirmauflösung hat. Ähnlich wie bei anderen Windows 10-Fehlern können viele verschiedene Dinge zu diesem Problem beitragen.
Die meisten Probleme mit der Bildschirmauflösung werden jedoch durch einen der folgenden Faktoren verursacht:
- Ihre Windows 10-Einstellungen sind nicht optimiert . Möglicherweise haben Sie Ihre Einstellungen für Ihren Monitor nicht konfiguriert. Dies kann beispielsweise dazu führen, dass Ihre Auflösung nicht korrekt ist, insbesondere auf großen Monitoren.
- Sie haben kürzlich einen neuen Monitor angeschlossen . Unabhängig davon, ob Sie eine Konfiguration mit mehreren Monitoren verwenden oder Ihren Monitor kürzlich geändert haben, müssen Ihre Einstellungen möglicherweise neu konfiguriert werden. Viele Benutzer haben Probleme mit der Auflösung, nachdem sie Geräte gewechselt oder dem System ein neues hinzugefügt haben.
- Probleme mit Treibern . Wenn Ihre Anzeigetreiber fehlen, veraltet oder beschädigt sind, sind Sie anfälliger für Probleme mit der Bildschirmauflösung. Dies kann dazu führen, dass Ihre Auflösung durcheinander, ungleichmäßig oder sogar verpixelt wird.
- App-spezifische Probleme . Beim Ausführen bestimmter Anwendungen auf Ihrem Computer stellen Sie möglicherweise fest, dass diese nicht für das System optimiert sind. Dies kann am häufigsten bei Videospielen passieren. Prüfen Sie für jede App individuell, welche Auflösung am besten geeignet ist und passen Sie Ihre Einstellungen entsprechend an.
- Hardwareprobleme . Leider kann Ihre Hardware beschädigt sein oder Probleme haben. Beispielsweise könnte bei Ihrem Monitor oder Ihrer GPU ein Fehler auftreten, der dazu führt, dass die Auflösung auf Ihrem Bildschirm durcheinander gebracht wird. In diesem Fall müssen Sie die Hardware gründlich untersuchen und reparieren oder ersetzen.
Dies sind nur die häufigsten Probleme, wenn Ihr Windows 10 Ihre Auflösung nicht richtig erkennt, und andere ähnliche Probleme. Ihr Problem könnte für Ihr System einzigartig sein, was bedeutet, dass eine Fehlerbehebung erforderlich ist. Führen Sie die folgenden Schritte aus, um Ihre Bildschirmauflösung wiederherzustellen!
Gelöst: Probleme mit der Bildschirmauflösung von Windows 10 (gestreckte Auflösung und mehr)
So beheben Sie, dass Windows 10 Ihre Bildschirmauflösung nicht richtig erkennt, die Auflösung gestreckt ist und andere häufige Probleme auftreten. Diese Schritte können in einer Vielzahl von Situationen angewendet werden.
Methode 1. Passen Sie Ihre Bildschirmauflösung manuell an
Wenn Windows 10 Ihre Bildschirmauflösung nicht richtig erkennen konnte, können Sie sie manuell auf eine beliebige Auflösung anpassen, die mit Ihrem System kompatibel ist. Führen Sie dazu die folgenden Schritte aus.
- Gehen Sie zu Ihrem Desktop und klicken Sie mit der rechten Maustaste auf eine leere Stelle. Wählen Sie im Kontextmenü Bildschirmeinstellungen öffnen Einstellungen App.

- Klicken Sie auf das Dropdown-Menü unter der Bildschirmauflösung Kopfzeile, um alle mit Ihrem System kompatiblen Auflösungen anzuzeigen. Ändern Sie es auf die gewünschte Auflösung.
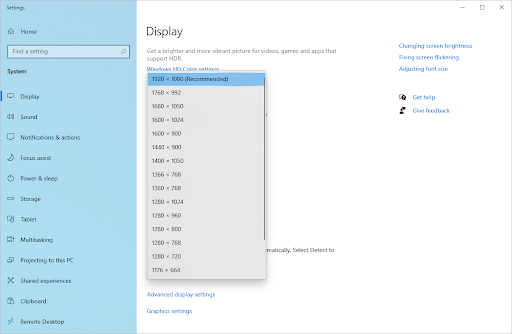
- Ihre Bildschirmauflösung wird an die ausgewählte angepasst, bevor Windows Sie auffordert, die Änderung zu bestätigen. Wenn Sie möchten, dass die Auflösung erhalten bleibt, klicken Sie auf Behalte die Änderungen bei . Warten Sie andernfalls 10 Sekunden oder klicken Sie auf Zurückkehren Taste, um zurückzugehen und eine andere Auflösung auszuwählen.
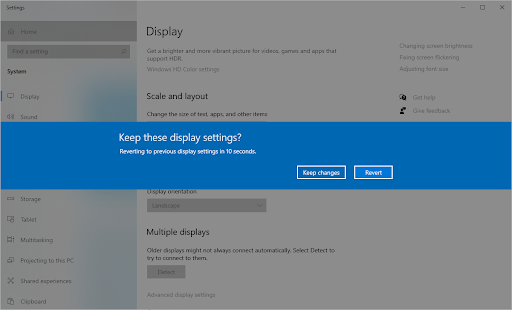
Methode 2. Aktualisieren Sie Ihre Treiber
Das Aktualisieren Ihrer Treiber ist ein intelligenter Ansatz, um eine Vielzahl von Computerproblemen zu beheben, z. B. Probleme mit der Bildschirmauflösung, flackernden Bildschirmen und falschen Farben.
Es könnte sogar die Gesamtleistung des Systems steigern! Verwenden Sie je nachdem, welche Treiber aktualisiert werden müssen, eine der folgenden Anleitungen.
So aktualisieren Sie Treiber unter Windows automatisch
Windows Update verfügt über eine Funktion, mit der Sie veraltete Treiber automatisch aktualisieren können. Dies kann Ihnen helfen, einige Ihrer Treiber schnell zu finden und auf den neuesten Stand zu bringen, ohne einzeln nach neuen Versionen suchen zu müssen.
- Um auf das Startmenü zuzugreifen, klicken Sie auf das Windows-Symbol in der unteren linken Ecke Ihres Bildschirms und wählen Sie dann Einstellungen . Alternativ drücken Windows + ich um das Menü aufzurufen.
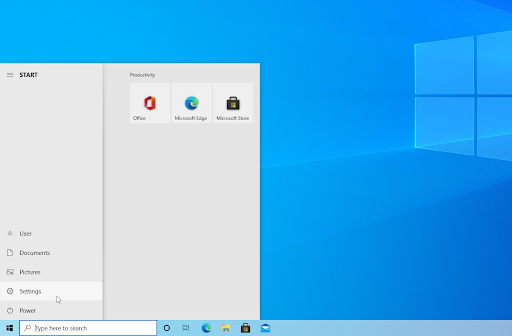
- Wähle aus Update & Sicherheit Kachel aus dem Dropdown-Menü. Die meisten Ihrer Windows Update-Einstellungen finden Sie hier.
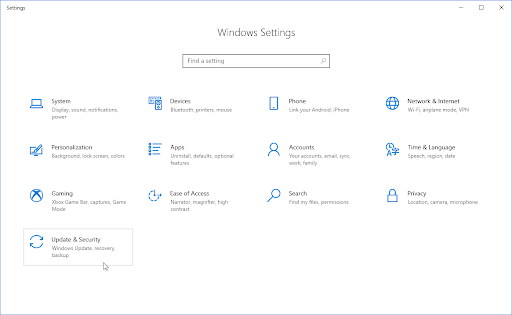
- Gehen Sie zum Windows Update Abschnitt, und klicken Sie dann auf die Optionale Updates anzeigen verlinken falls vorhanden.
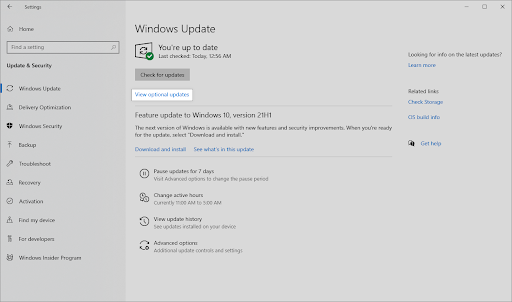
- Erweitere das Treiber-Updates Abschnitt, um zu sehen, welche Treiber jetzt aktualisiert werden müssen. Aktivieren Sie einfach die Kontrollkästchen neben den Treibern, die Sie aktualisieren möchten, und klicken Sie dann auf Herunterladen und installieren Taste.
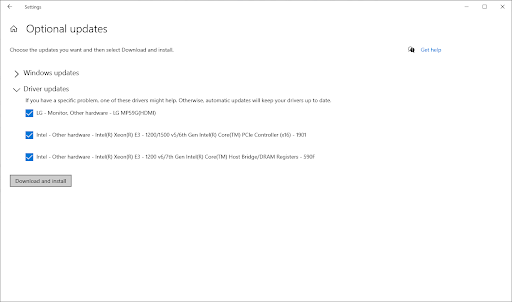
- Erlauben Sie Windows, Ihre veralteten Treiber herunterzuladen und zu aktualisieren, bevor Sie Ihren Computer neu starten.
So aktualisieren Sie Treiber unter Windows manuell
Führen Sie die folgenden Schritte aus, um einen möglicherweise veralteten Treiber manuell zu aktualisieren. Denken Sie daran, dass zum Herunterladen von Treibern nur legitime Websites verwendet werden sollten! Einige betrügerische Websites versuchen möglicherweise, Sie dazu zu verleiten, mit Malware infizierte Treiberdateien herunterzuladen.
- Um auf das benötigte Dienstprogramm zuzugreifen, drücken Sie die Windows + X Tasten auf Ihrer Tastatur und wählen Sie aus Gerätemanager aus dem Kontextmenü.
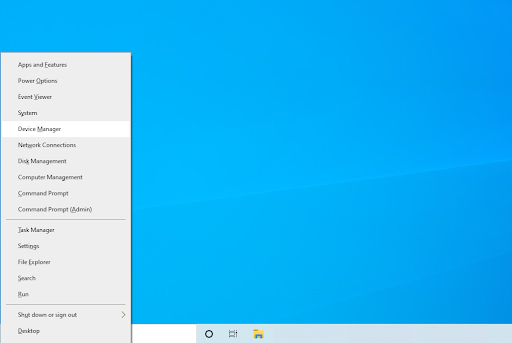
- Auswählen Treiber aktualisieren aus dem Kontextmenü, nachdem Sie mit der rechten Maustaste auf einen Treiber geklickt haben, den Sie aktualisieren möchten. Sie müssen höchstwahrscheinlich Ihren Grafikkartentreiber aktualisieren.

- Wählen Sie aus, wie Sie Ihren Treiber aktualisieren möchten. Sie können Windows entweder automatisch einen Treiber für Sie suchen lassen oder manuell nach einer neuen Treiberdatei auf Ihrem Computer suchen.
Methode 3. Setzen Sie Ihren Grafikkartentreiber zurück
Wenn Sie kürzlich Ihre Treiber aktualisiert haben und die Bildschirmauflösung falsch wurde, müssen Sie möglicherweise das neueste Update rückgängig machen. Wenn Sie die nächsten Schritte befolgen, können Sie dies schnell tun.
wie man hängende Einrückungen in Wort setzt
- Um auf das benötigte Dienstprogramm zuzugreifen, drücken Sie die Windows + X Tasten auf Ihrer Tastatur und wählen Sie aus Gerätemanager aus dem Kontextmenü.
- Erweitere das Display-Adapter Kategorie und klicken Sie dann mit der rechten Maustaste auf den verwendeten Anzeigeadapter. Auswählen Eigenschaften aus dem Kontextmenü.
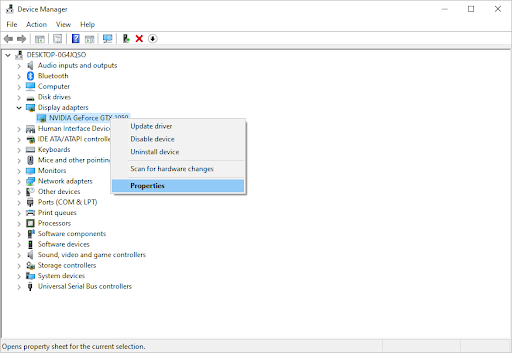
- Wechseln Sie zu Treiber Tab. Falls vorhanden, klicken Sie auf die Rollback-Treiber Taste.

- Windows kehrt nun zur zuvor installierten Version des Treibers zurück. Danach können Sie Ihren Computer neu starten, um zu sehen, ob das Problem mit Ihrer Bildschirmauflösung weiterhin besteht.
Methode 4. Überprüfen Sie Ihre Hardware auf Probleme
Ist Ihr Monitor mit dem Computer verbunden? Stellen Sie sicher, dass das Display Ihres Computers richtig angeschlossen ist. Untersuchen Sie das Kabel sorgfältig auf Fehler und suchen Sie nach Schmutz oder Staub im Stecker.
Wenn möglich, schließen Sie den/die Monitor(e) an ein anderes Gerät an, um zu prüfen, ob das Problem weiterhin besteht. Wenn das gleiche Problem auf einem anderen Gerät auftritt, ist Ihr Gerät höchstwahrscheinlich defekt. Sie können auch überprüfen, ob Ihre Grafikkarte (GPU) sauber und richtig angeschlossen ist, indem Sie Ihr Gerät öffnen.
Bei defekter Hardware haben Sie zwei Möglichkeiten: Reparieren oder Ersatz besorgen. Wenden Sie sich an den Händler, bei dem Sie Ihre Hardware gekauft haben, um zu prüfen, ob Sie Anspruch auf Support, Reparaturen oder Ersatz haben.
Methode 5. Skalierung aktivieren oder deaktivieren
Windows 10 verfügt über eine integrierte Funktion, mit der Sie die Größe Ihrer Anzeige ändern können. Dies kann Ihnen bei der Lösung von Problemen mit der Bildschirmauflösung helfen oder auch nicht. Experimentieren Sie mit der Funktion, um zu sehen, ob sie Ihr Gerät in irgendeiner Weise beeinträchtigt.
- Gehen Sie zu Ihrem Desktop und klicken Sie mit der rechten Maustaste auf eine leere Stelle. Wählen Sie im Kontextmenü Bildschirmeinstellungen um die Einstellungen-App zu öffnen.
- Erweitern Sie das Dropdown-Menü darunter Maßstab und Anordnung . Wählen Sie eine Skalierungsoption aus, die Sie verwenden möchten. Um die Skalierung zu deaktivieren, wählen Sie einfach aus 100 % (empfohlen) aus den Optionen.
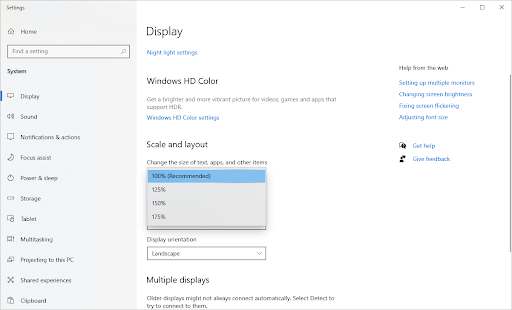
- Alternativ klicken Sie auf die Erweiterte Skalierungseinstellungen Verknüpfung. Hier können Sie auf weitere Einstellungen zur Anzeigeskalierung zugreifen.
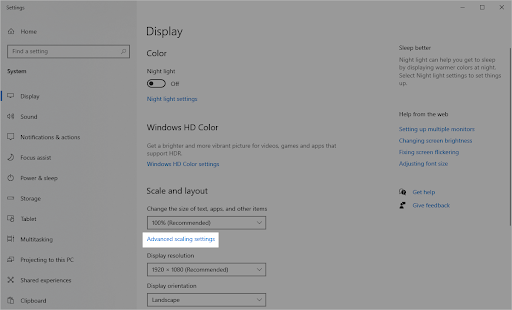
- Schalten Sie die Skalierung für Apps korrigieren Option ein- oder ausschalten, um zu prüfen, ob es Ihnen hilft, das Problem zu beheben, das Sie haben. Sie können auch eine benutzerdefinierte Skalierung festlegen, wenn Ihr System dies unterstützt, oder den aktuellen Wert löschen, um ihn zurückzusetzen.
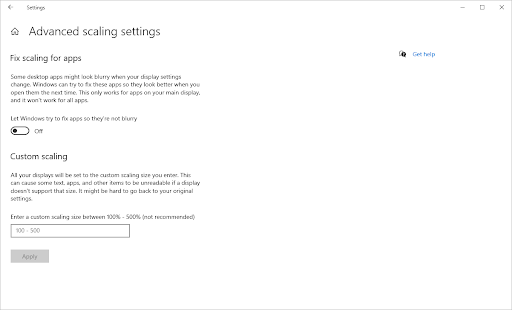
Methode 6. Überprüfen Sie Ihre In-App-Einstellungen
Wenn Sie Probleme mit Ihrer Bildschirmauflösung haben, kann es sich um ein Problem handeln, das ausschließlich für das Spiel oder die Anwendung gilt, die gerade ausgeführt wird. Wenn Sie kürzlich ein neues Spiel, eine neue Anwendung, einen Mediaplayer oder ähnliches installiert haben, ist das Programm möglicherweise falsch konfiguriert.
Dies gilt insbesondere, wenn die Auflösungsprobleme ausschließlich bei einer Software auftreten. Beispielsweise kann Ihre Auflösung beim Ausführen eines Spiels gestreckt werden, aber ansonsten sieht es gut aus.
Um App-spezifische Auflösungs- oder Anzeigeanpassungen zu beheben, gehen Sie zu den Einstellungen der App und nehmen Sie dort Anpassungen vor. Stellen Sie sicher, dass Ihr Bildschirm die empfohlene Auflösung der App unterstützt, indem Sie die Anforderungen der App auf der Website des Entwicklers überprüfen.
Eine App, die eine höhere Auflösung erfordert, als Ihr Bildschirm bieten kann, kann nicht repariert werden.
Methode 7. Verwenden Sie Ihre GPU-Dienstprogramm-App, um die Auflösung anzupassen
Utility-Anwendungen werden von einigen GPU-Herstellern erstellt, um das Anpassen Ihrer Einstellungen und Konfiguration zu vereinfachen. Wenn Sie beispielsweise eine NVIDIA-Grafikkarte haben, können Sie die verwenden NVIDIA GeForce Experience Programm. Ebenso können AMD-Kunden Anpassungen mit vornehmen AMD Radeon Software Crimson Edition .
Diese Dienstprogramme können Ihnen möglicherweise dabei helfen, Auflösungsprobleme zu lösen. Stellen Sie sicher, dass Sie diese Anwendungen nur von der offiziellen Website herunterladen, um zu vermeiden, dass Malware auf Ihr Gerät gelangt!
Methode 8. Starten Sie ohne Basisvideo
Einige Benutzer haben berichtet, dass das Konfigurieren der Starteinstellungen zum Ausschließen von Basisvideo Auflösungsprobleme löst.
- Drücken Sie die Windows + R Tasten auf Ihrer Tastatur, um die aufzurufen Laufen Dienstprogramm in einem neuen Fenster.
- Eintippen ' msconfig “ ohne die Anführungszeichen und drücken Sie die Eintreten Taste auf Ihrer Tastatur. Dadurch wird die gestartet Systemkonfiguration Fenster.
- Wechseln Sie zu den Stiefel Tab. Stellen Sie sicher, dass die Basisvideo Die Option ist im Abschnitt Boot-Optionen nicht aktiviert. Sobald Sie es deaktiviert haben, klicken Sie auf das Sich bewerben Taste.
- Starten Sie Ihren Computer neu und prüfen Sie, ob Ihre Bildschirmauflösung nach dieser Anpassung immer noch falsch ist.
Methode 9. Aktualisieren Sie Windows 10
Aktualisieren Sie Ihr Betriebssystem, um Probleme mit Ihrer Bildschirmauflösung zu beheben. Überprüfen Sie, ob das Problem behoben wurde, indem Sie die neueste Version von Windows 10 herunterladen!
- Klick auf das Windows Symbol unten links auf Ihrem Bildschirm, um das Startmenü aufzurufen. Wählen Einstellungen , oder verwenden Sie die Windows + ich Abkürzung.
- Klick auf das Update & Sicherheit Fliese. Hier finden Sie die meisten Ihrer Windows Update-Einstellungen und können auswählen, wann Sie Updates erhalten möchten.
- Stellen Sie sicher, dass Sie auf der Standardeinstellung bleiben Windows Update Tab. Klick auf das Auf Updates prüfen Option und warten Sie, bis Windows verfügbare Updates findet. Wenn Sie Updates angezeigt sehen, klicken Sie auf die Alle optionalen Updates anzeigen Link, um sie anzuzeigen und zu installieren.
- Wenn Windows ein neues Update findet, klicken Sie auf das Installieren Möglichkeit. Warten Sie, bis Windows die erforderlichen Updates heruntergeladen und angewendet hat.
Methode 10. Verwenden Sie einen Wiederherstellungspunkt
Ihr System hat möglicherweise vor dem Problem mit der Bildschirmauflösung einen Wiederherstellungspunkt gespeichert, oder Sie hätten zuvor einen erstellen können. In diesem Fall können Sie Ihr System in den vorherigen Zustand zurückversetzen. Da es so ist, als würde man vor einem Systemfehler in der Zeit zurückgehen, könnte dies das Problem beheben.
- Öffnen Sie die Suchleiste in Ihrer Taskleiste, indem Sie auf das Lupensymbol klicken. Sie können es auch mit dem bringen Windows + S Tastaturkürzel.
- Eintippen Systemwiederherstellung und klicken Sie in den Suchergebnissen auf Wiederherstellung. Dies sollte ganz oben in der Kategorie „Beste Übereinstimmung“ stehen.
- Dadurch gelangen Sie zur Systemsteuerung. Klicken Sie hier auf die Offene Systemwiederherstellung Link, der im Abschnitt Erweiterte Wiederherstellungstools zu sehen ist.
- Befolgen Sie die Anweisungen auf dem Bildschirm, um einen vergangenen Zeitpunkt wiederherzustellen. Sie können selbst einen Wiederherstellungspunkt auswählen oder den empfohlenen verwenden, wenn Windows 10 die Option anzeigt. Nicht vergessen Überprüfen Sie, welche Dateien und Anwendungen betroffen sind !
- Nachdem Sie die Optionen ausgewählt haben, mit denen Sie zufrieden sind, klicken Sie auf Fertig und warten Sie, bis Windows Ihren Computer wiederhergestellt hat. Sie können feststellen, ob dies funktioniert hat, nachdem Ihr Computer mit dem geladenen Wiederherstellungspunkt neu gestartet wurde.
Abschließende Gedanken
Vielen Dank, dass Sie unserer Anleitung zur Fehlerbehebung gefolgt sind. Wenn Sie auf andere Probleme stoßen, kehren Sie für weitere technische Artikel, Anleitungen zur Fehlerbehebung und Neuigkeiten zurück! Vergessen Sie in der Zwischenzeit nicht, uns Ihre Fragen und Kommentare zu hinterlassen. Wir freuen uns immer, von unseren Lesern zu hören!
Wenn Fragen unbeantwortet bleiben oder Probleme nicht angesprochen werden, wenden Sie sich bitte an uns – unser Expertenteam hilft Ihnen gerne weiter! Bleiben Sie in der Zwischenzeit in Sachen Technik auf dem Laufenden, indem Sie immer wieder nach weiteren Artikeln zur Fehlerbehebung suchen und uns in den sozialen Medien folgen.
Folgen Sie unserer Bloggen für weitere tolle Artikel wie diesen! Darüber hinaus können Sie unsere überprüfen Hilfezentrum finden Sie eine Fülle von Informationen zur Behebung verschiedener Probleme.
Eine Sache noch
Melden Sie sich für unseren Newsletter an und erhalten Sie frühzeitig Zugriff auf unsere Blogbeiträge, Werbeaktionen und Rabattcodes. Vielen Dank fürs Lesen! Wir hoffen, Sie bald wieder zu sehen.
empfohlene Artikel
» Gelöst: Windows 10 erkennt keinen zweiten Monitor
» So verstecken Sie die Taskleiste im Vollbildmodus in Windows 10/11
» Unterschiedliche Hintergründe auf zwei Monitoren [Beste Methode]


