Sie haben gerade Ihr neues Discord-Konto eingerichtet und sind bereit, mit Ihren Freunden, Kollegen oder einem Kunden zu chatten. Sie schließen Ihr Mikrofon und Ihre Kopfhörer an, aber sobald Sie versuchen, in das Mikrofon zu sprechen, stellen Sie fest, dass es überhaupt keinen Ton aufnimmt. Was kannst du jetzt tun?

Es ist schwierig, wenn Ihr Mikrofon auf Discord nicht funktioniert. Sie können nicht sprechen, mit Kommentaren streamen oder Sprache-zu-Text richtig verwenden. Dies könnte Ihre Fähigkeit, diese ansonsten erstaunliche Anwendung zu genießen, stark beeinträchtigen. Keine Sorge – wir sind hier, um Ihnen bei der zeitnahen Lösung zu helfen.
Wenn dies bei Ihnen passiert, gibt es ein paar Dinge, die passieren können: Was auch immer die Ursache ist, wir helfen Ihnen, sie zu identifizieren und zu beheben. Lesen Sie einfach weiter und Sie haben Discord am Laufen und Ihr Mikrofon funktioniert!
Was bewirkt, dass das Mikrofon in Discord nicht mehr funktioniert?
Warum funktioniert das Discord-Mikrofon nicht unter Windows 10?
Windows 10 Alt-Tab funktioniert nicht
Es gibt einige Gründe, warum Ihr Discord-Mikrofon zufällig nicht mehr funktioniert, darunter:
- Ihre Mikrofonlautstärke ist ganz heruntergedreht . Verwenden Sie das Lautstärkerad in Discord, um es zu erhöhen.
- Ihr Mikrofon ist stummgeschaltet . Möglicherweise wurde Ihr Mikrofon von Ihnen oder einem Servermoderator stummgeschaltet. Sie können dies überprüfen, indem Sie in den Sprachkanal schauen und sich vergewissern, dass neben Ihrem Anzeigenamen kein stummgeschaltetes Mikrofonsymbol angezeigt wird.
- Der falsche Eingang ist ausgewählt . Stellen Sie sicher, dass Sie sowohl in Ihren Systemeinstellungen als auch in der Discord-Konfiguration das richtige Mikrofon ausgewählt haben.
- Irgendetwas stimmt mit deiner Discord-Installation nicht . Wenn Ihre Installation beschädigt ist, funktioniert Ihr Mikrofon möglicherweise nicht. Dies ist am häufigsten bei der Verwendung sekundärer Versionen von Discord wie Discord PTB oder Canary der Fall.
- Ein Hardwareproblem mit Ihrem Mikrofon . Es besteht immer die Möglichkeit, dass dieses Problem nicht an Ihrem System liegt, sondern daran, dass Ihr Mikrofon selbst nicht funktioniert. Es könnte ein beschädigtes Kabel vorliegen, Ihr USB-Anschluss könnte nicht richtig funktionieren usw.
- Sie haben nicht die erforderlichen Treiber . Wenn Ihr Mikrofon einen Treiber benötigt, haben Sie ihn möglicherweise nicht installiert, wodurch es nicht funktioniert, wenn Sie versuchen, Iron Discord zu verwenden.
Jetzt, da Sie wissen, was falsch sein könnte, ist es an der Zeit, sich mit den Lösungen für diese Probleme zu befassen.
Gelöst: Mikrofon funktioniert nicht auf Discord
Die folgenden Lösungen funktionieren sowohl unter Windows 10 als auch unter Windows 11. Wenn Sie Hilfe bei einer anderen Plattform benötigen, zögern Sie nicht, uns zu kontaktieren! Die Kontaktdaten finden Sie unten auf dieser Seite.
Sehen Sie sich zunächst an, dass das Mikrofon unter Windows 11 nicht funktioniert - Die 10 besten Methoden
Methode 1. Schalten Sie Ihr Mikrofon in Discord stumm
Sie wissen es vielleicht nicht, aber Sie könnten auf Discord stummgeschaltet sein, was bedeutet, dass Sie von niemandem gehört werden, selbst wenn Sie sprechen. Glücklicherweise ist dies ein leicht zu behebendes Problem.
- Öffnen Sie Discord und nehmen Sie an einem verfügbaren Voice-Chat auf einem Server teil. Klicken Sie mit der rechten Maustaste auf Ihren Spitznamen unter dem Sprachkanal und klicken Sie auf die Stumm Option aus dem Kontextmenü, falls aktiviert. Dies entfernt das Häkchen und die Stummschaltung deines Mikrofons wird aufgehoben.
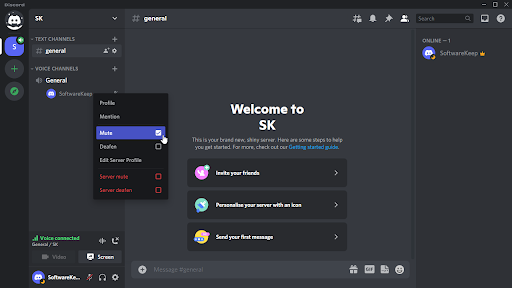
- Wenn Sie auf dem Server stummgeschaltet sind, klicken Sie mit der rechten Maustaste auf Ihren Benutzernamen und deaktivieren Sie das Server stumm Möglichkeit. Dies ist nur möglich, wenn Sie die richtigen Berechtigungen auf dem Server haben – wenn nicht, bitten Sie einen verfügbaren Moderator, Ihre Stummschaltung aufzuheben.
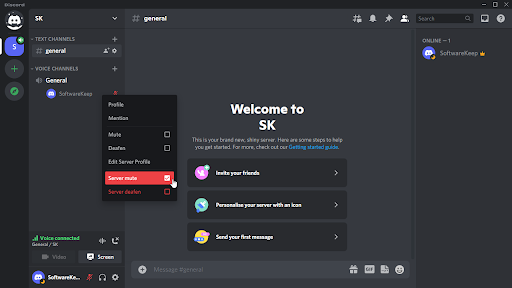
- Klicken Sie in einem Sprachanruf auf das Mikrofonsymbol in den Anrufsteuerelementen. Dies sollte es Ihnen ermöglichen, das Mikrofon stumm zu schalten und zu sprechen, wenn Sie dies zuvor nicht konnten.
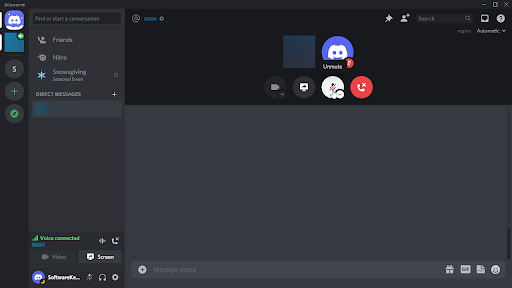
- Sie können auch die verwenden Stummschaltung aufheben Schaltfläche in der unteren linken Ecke des Discord-Clients. Es sieht aus wie ein graues Mikrofon, durch das eine rote Linie verläuft.
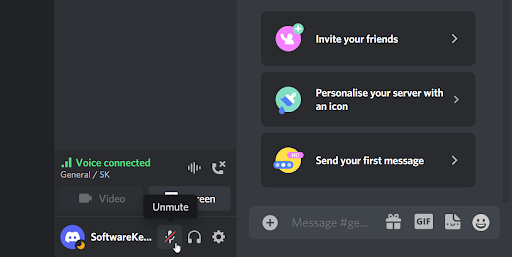
Methode 2. Starten Sie Discord neu und führen Sie es als Administrator aus
Ein häufiges Problem ist, dass Discord nicht über einige der erforderlichen Berechtigungen verfügt, um ordnungsgemäß auf Ihrem Computer ausgeführt zu werden. In diesem Fall funktioniert Ihr Mikrofon möglicherweise nicht wie erwartet. Starten Sie Discord einfach als Administrator, um ihm alle Berechtigungen zu erteilen, die für die beabsichtigte Ausführung erforderlich sind.
Was ist das Tool zur Medienerstellung?
- Verlassen Sie Discord vollständig, indem Sie die Anwendung schließen. Öffnen Sie Ihr Tray-Menü in der Taskleiste und klicken Sie mit der rechten Maustaste auf das Discord-Symbol. Wählen ' Beenden Sie Discord “, um die Ausführung des Programms im Hintergrund zu stoppen.
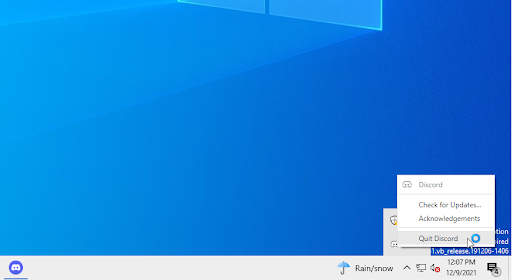
- Finden Sie Ihren Discord-Launcher. Klicken Sie einmal mit der rechten Maustaste darauf und wählen Sie dann Als Administrator ausführen aus dem Kontextmenü.
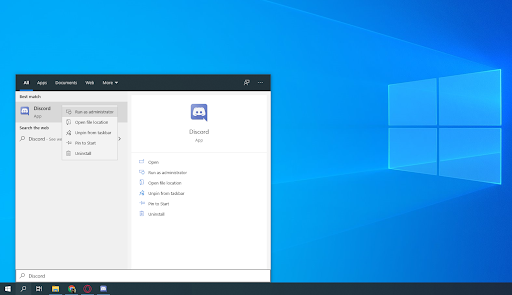
- Klicken ' Ja “, wenn Sie vom Bildschirm Benutzerkontensteuerung (UAC) dazu aufgefordert werden. Dadurch kann Discord mit erhöhten Berechtigungen ausgeführt werden, die möglicherweise erforderlich sind, damit Discord auf Ihr Mikrofon zugreifen kann.

- Möglicherweise müssen Sie das Administratorkennwort des Computers eingeben. Wenn Sie es nicht wissen, wenden Sie sich an die Person, der der PC gehört, oder lernen Sie, wie es geht Konvertieren Sie Ihr Benutzerkonto in ein Administratorkonto.
- Testen Sie, ob Sie Ihr Mikrofon jetzt verwenden können.
Methode 3. Wählen Sie das richtige Mikrofon in Discord aus
Wenn Sie jemals mehrere Mikrofone verwendet haben oder einen virtuellen Eingang haben, ist es möglich, dass Discord das falsche aufnimmt. Dies bedeutet, dass das Mikrofon, das Sie verwenden möchten, nicht wirklich mit Discord verbunden ist, was dazu führt, dass es keinen Ton aufnimmt. Hier erfahren Sie, wie Sie dies in Ordnung bringen können.
- Öffnen Sie Discord und navigieren Sie zu Benutzereinstellungen > Stimme & Audio . Klicken Sie auf das Dropdown-Menü darunter Eingabegerät und wählen Sie das richtige Mikrofon aus.
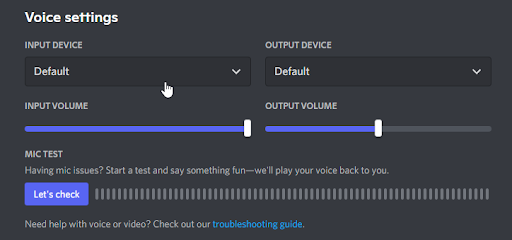
- Stellen Sie sicher, dass die Eingangslautstärke Schieber ist ganz oben. Dadurch wird sichergestellt, dass Ihr Mikrofon nicht stummgeschaltet ist oder dass die Lautstärke nicht zu niedrig ist, um aufgenommen zu werden.
- Schließen Sie die Schnittstelle, indem Sie auf klicken X Taste oder Drücken Esc einmal auf Ihrer Tastatur. Jetzt können Sie einem Sprachanruf oder Kanal beitreten und sehen, ob Ihr Mikrofon funktioniert.
Methode 4. Setzen Sie die Spracheinstellungen in Discord zurück
Möglicherweise möchten Sie Ihre Discord-Audioeinstellungen zurücksetzen, wenn Sie Probleme mit Ihrem Mikrofon haben oder wenn Sie niemand hören kann, wenn Sie auf Discord sprechen. Notieren Sie sich unbedingt Ihre aktuelle Konfiguration, falls Sie die Funktionsweise von Discord später neu konfigurieren müssen.
- Öffnen Sie Discord aClick Einstellungen Symbol auf der Homepage von Discord
- Klicken Sie auf Benutzereinstellungen > dann klicken Stimme & Audio .
- Klicken Spracheinstellungen zurücksetzen Taste.
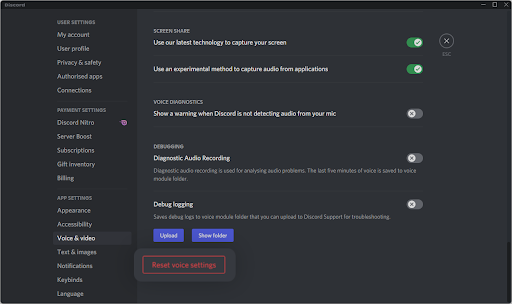
- Sobald Sie das Warn-Popup gelesen haben, klicken Sie auf Okay wenn Sie mit der Operation fortfahren möchten. Um sicherzustellen, dass Ihre Spracheinstellungen nicht verloren gehen, notieren Sie sich alle wichtigen Einstellungen, bevor Sie fortfahren!
- Schließen Sie Ihr Mikrofon erneut an und versuchen Sie, eine Audionachricht auf Discord zu senden, um zu sehen, ob Ihr Mikrofon funktioniert.
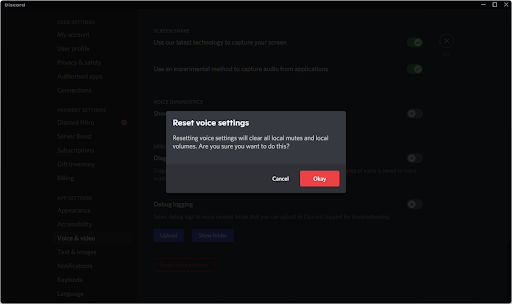
- Nachdem Sie Ihre Spracheinstellungen auf die Standardeinstellungen zurückgesetzt haben, ist es möglich, dass Ihr Mikrofon in Discord funktioniert. Stellen Sie sicher, dass Sie es testen, nachdem Sie auch die Anweisungen für unsere anderen Methoden gelesen haben!
Methode 5. Erlauben Sie Discord, Ihr Mikrofon zu verwenden
Windows 10 hat viele Einstellungen, um Ihre Privatsphäre zu gewährleisten. Eine davon ist die Möglichkeit, den Mikrofonzugriff pro App zu blockieren. Wenn du oder jemand anderes auf dem Computer Discord den Zugriff auf dein Mikrofon verweigert hat, funktioniert es nicht. Sie können dies ganz einfach ändern, indem Sie die folgenden Schritte ausführen.
- Klick auf das Windows Symbol unten links auf Ihrem Bildschirm, um das Startmenü aufzurufen. Wählen Einstellungen , oder verwenden Sie alternativ die Windows + ich Abkürzung.
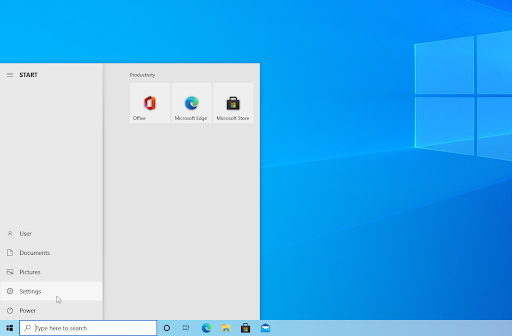
- Klick auf das Privatsphäre Registerkarte aus den verfügbaren Optionen.
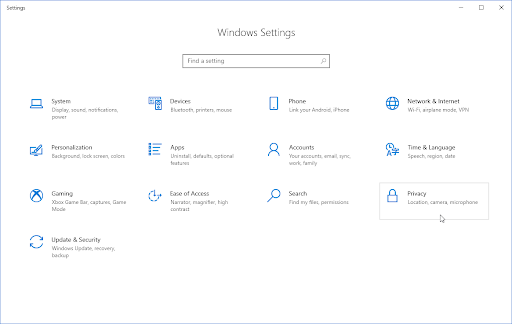
- Scrollen Sie in der linken Menüleiste nach unten und navigieren Sie zu App-Berechtigungen > Mikrofon . Im rechten Bereich sollten Sie eine Seitenladung mit vielen Optionen für Ihr Mikrofon sehen.
- Stellen Sie sicher, dass die Erlauben Sie Apps den Zugriff auf Ihr Mikrofon Knebel gedreht ist An . Dadurch kann Discord Ihr Mikrofon verwenden.

Methode 6. Ändern Sie Ihren Eingabemodus
Es ist möglich, dass Ihr Mikrofoneingangsmodus die Fähigkeit von Discord, das Mikrofon zu verwenden, beeinträchtigt. Dies ist einfach zu ändern und erfordert nur wenige Schritte.
Youtube geht nicht Vollbild Windows 10
- Öffnen Sie Discord und klicken Sie auf das Symbol Benutzereinstellungen in der linken unteren Ecke der Anwendung. Es wird mit einem Zahnradsymbol angezeigt.
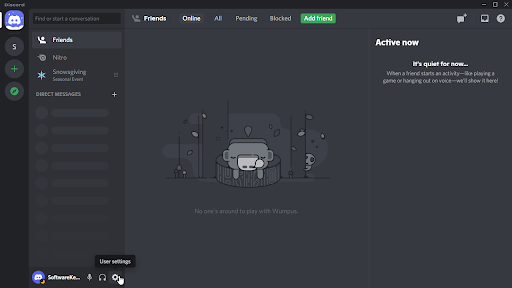
- Scrollen Sie im Menü auf der linken Seite nach unten, bis Sie die sehen App Einstellungen Sektion. Hier klicken Sie auf Sprache & Video und scrollen Sie nach unten, bis Sie sehen Eingabemodus .
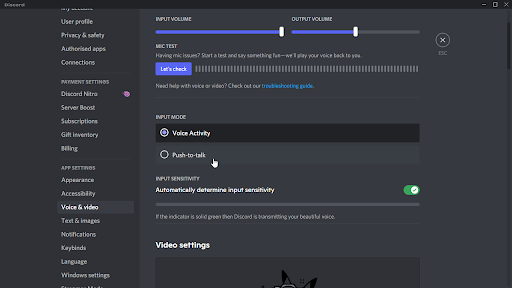
- Wählen Sie entweder Sprachaktivität oder Drücken, um zu sprechen . Probieren Sie beide Modi aus und sehen Sie, ob es hilft, wenn Ihr Mikrofon auf Discord nicht funktioniert.
Methode 7. Aktualisieren Sie Ihren Audiotreiber
Eine bewährte Methode zur Lösung von Audioproblemen auf jedem Computer besteht darin, einfach Ihre Audiotreiber zu aktualisieren. Auch wenn Sie der Meinung sind, dass sie auf dem neuesten Stand sind, wurde möglicherweise kürzlich ein neues Update veröffentlicht oder Ihre Treiberdateien könnten seit Ihrer letzten Installation beschädigt worden sein.
Das Aktualisieren der Audiotreiber auf Ihrem PC ist einfach, und Sie können testen, ob Ihr Mikrofon in Discord funktioniert, nachdem Sie die neueste Version erworben haben:
- Drücken Sie die Windows + X Tasten auf Ihrer Tastatur gleichzeitig drücken und dann auf Geräte-Manager klicken.
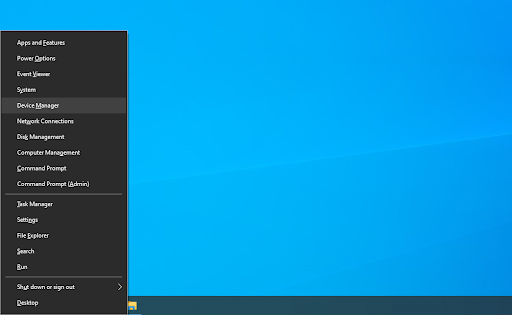
- Erweitere das Sound-, Video- und Gamecontroller Abschnitt, indem Sie auf das Pfeilsymbol davor klicken. Klicken Sie mit der rechten Maustaste auf das von Ihnen verwendete Soundgerät (z. B. Realtek, Intel usw.) und wählen Sie aus Treiber aktualisieren .
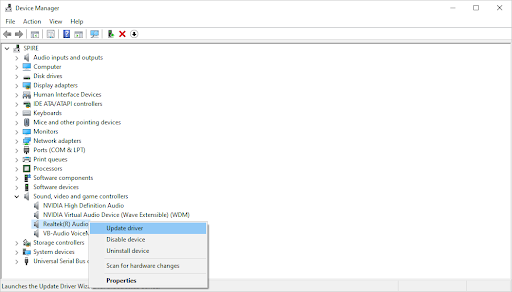
- Wähle aus ' Automatische Suche nach aktualisierter Treibersoftware “, um Windows nach den neuesten Treibern suchen zu lassen, die mit Ihrem Gerät kompatibel sind. Beachten Sie, dass Sie eine Verbindung zum Internet benötigen, um diesen Schritt auszuführen.
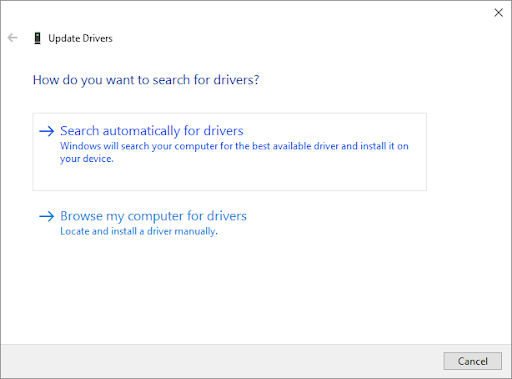
- Nachdem der neue Treiber heruntergeladen und installiert wurde, starten Sie Ihren Computer neu. Überprüfen Sie, ob Ihr Problem mit Discord, das Ihr Mikrofon nicht erkennt, oder ob Ihr Mikrofon in Discord nicht funktioniert, behoben wurde, nachdem die neuen Treiber installiert wurden.
Methode 8. Deaktivieren Sie den exklusiven Modus in Windows
Diese eine Windows-Funktion könnte der Grund sein, warum Discord Ihr Mikrofon nicht verwenden kann. Wenn Sie es ändern, können Sie das Problem möglicherweise beheben.
- Klick auf das Windows Symbol unten links auf Ihrem Bildschirm, um das Startmenü aufzurufen. Wählen Einstellungen , oder verwenden Sie alternativ die Windows + ich Abkürzung.
- Verwenden Sie die Suchleiste, um nach oben zu suchen Klang . Klicken Sie in den Suchergebnissen auf Toneinstellungen . Sie werden sofort auf die Seite weitergeleitet.
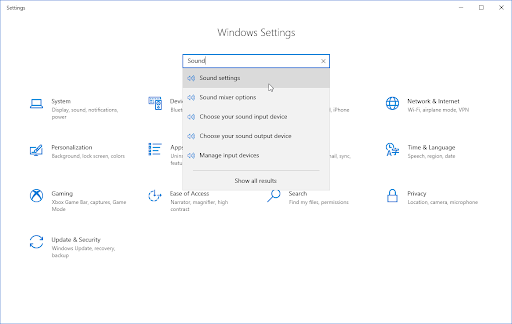
- Klick auf das Geräteeigenschaften Link in Ihrem Bereich Eingabegerät. Stellen Sie sicher, dass das richtige Mikrofon ausgewählt ist!
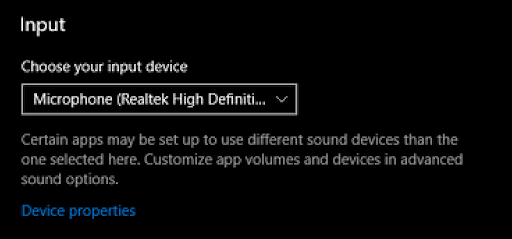
- Klick auf das Zusätzliche Geräteeigenschaften Link unter der Verwandte Einstellungen Sektion. Sie können dies auf der rechten Seite sehen.
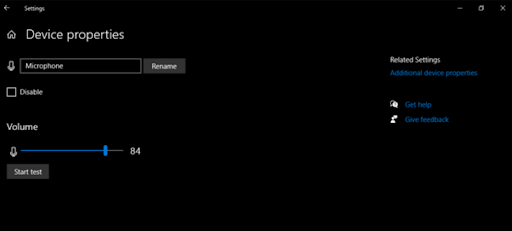
- Navigieren Sie im Popup-Fenster zu Eigenschaften des Mikrofons und wechseln Sie zu Fortschrittlich Tab. Deaktivieren Sie die Erlauben Sie Anwendungen, die ausschließliche Kontrolle über dieses Gerät zu übernehmen Option in der Exklusiver Modus Sektion.
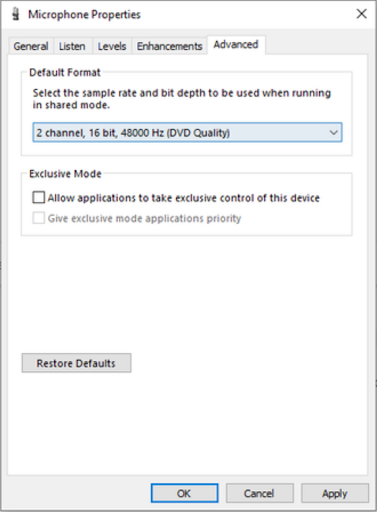
- Wenn Sie fertig sind, klicken Sie auf Sich bewerben Schaltfläche, um Ihre Änderungen abzuschließen. Jetzt können Sie testen, ob Discord Ihr Mikrofon fehlerfrei verwenden kann.
Methode 9. Discord neu installieren
Das Letzte, was wir empfehlen, wenn sich Ihre Situation nach Abschluss der obigen Methode nicht verbessert hat, ist die Neuinstallation von Discord. Sie können versuchen, denselben Discord-Client zu verwenden, den Sie gerade ausführen, oder zu einem anderen wechseln.
- Drücken Sie die Windows + X Tasten gleichzeitig und wählen Sie dann Anwendungen und Funktionen aus dem Kontextmenü.
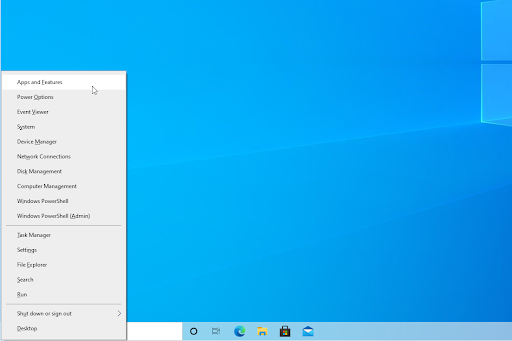
- Suchen Sie Ihre Discord-Version in der Programmliste. Klicken Deinstallieren > Deinstallieren um Windows Discord von Ihrem Gerät entfernen zu lassen. Jetzt müssen Sie Restdateien in Ihrem App-Datenordner löschen.
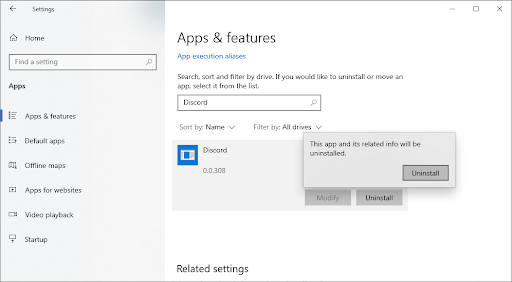
- Drücken Sie die Windows + R Tasten auf Ihrer Tastatur. Dadurch wird das Run-Dienstprogramm aufgerufen. Eintippen ' %Anwendungsdaten% “ ohne die Anführungszeichen und klicken Sie auf OK. Dadurch werden Sie sofort auf die weitergeleitet AppData-Ordner im Datei-Explorer.
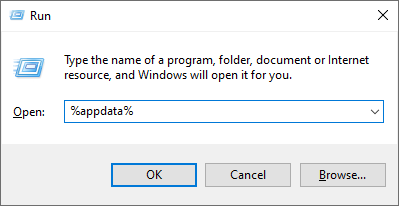
- Suchen Sie die Zwietracht Ordner mit dem Namen Ihrer vorherigen Installation, klicken Sie dann mit der rechten Maustaste darauf und wählen Sie Löschen . Dadurch werden alle restlichen Dateien entfernt, die nach Abschluss der Deinstallation übrig geblieben sind.
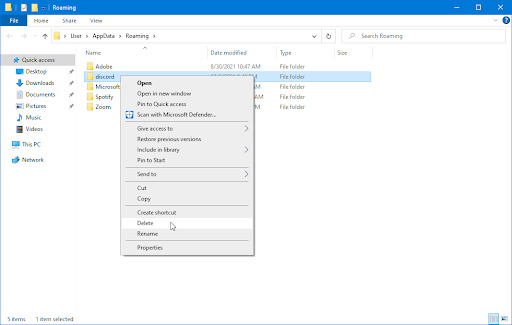
- Navigieren Sie zu discord.com und laden Sie das neueste Installationsprogramm herunter. Wenn Sie fertig sind, doppelklicken Sie auf die Datei, um den Installationsvorgang zu starten.
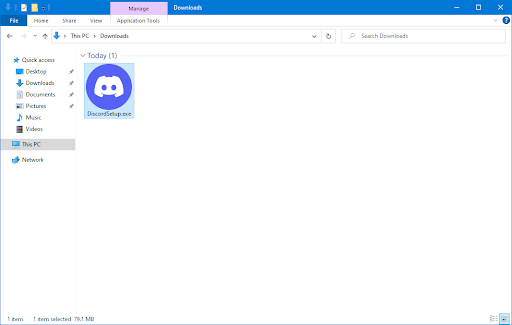
Bonus: Versuchen Sie, eine andere Version von Discord zu installieren
Discord ist in drei verschiedenen Versionen erhältlich, von denen zwei für Leute gedacht sind, die frühe oder experimentelle Funktionen testen möchten. Diese Versionen sind zwar nicht so stabil wie die Release-Version, können aber als Ersatz verwendet werden, wenn Sie Discord nicht auf herkömmliche Weise installieren können.
So erhalten Sie eine der Beta-Versionen von Discord:
- Wählen Sie, welche Version von Discord Sie herunterladen möchten, und installieren Sie die neueste Version, um das beste Erlebnis zu erhalten:
- Zwietracht
- Öffentlicher Discord-Testaufbau (Zwietracht PTB)
- Discord Kanarienvogel
- Versuchen Sie nach dem Herunterladen des Installationsprogramms für Windows, das Installationsprogramm zu starten, um zu sehen, ob es funktioniert. Wenn Sie kein Glück haben, versuchen Sie die anderen Versionen.
Abschließende Gedanken
Wir hoffen, dass dieser Artikel Ihnen geholfen hat zu verstehen, wie Sie Ihr Mikrofon reparieren können, das in Discord nicht funktioniert. Wenn es andere Probleme im Zusammenhang mit dem Thema gibt, können Sie sich gerne an uns wenden, und wir helfen Ihnen gerne weiter! Sie können uns über kontaktieren E-Mail, Live-Chat und Telefon jeden Tag der Woche.
Erhalten Sie frühen Zugriff auf unsere Blogbeiträge, Werbeaktionen und Rabattcodes, wenn Sie unseren Newsletter abonnieren! Sie erhalten den besten Preis für alle Produkte, die wir anbieten . Du möchtest mehr Artikel von uns? Auf unserer Blog-Seite finden Sie weitere Tech-Artikel, die regelmäßig aktualisiert werden!
Sie können auch unser Hilfecenter besuchen, wo es viele Artikel zu verschiedenen technischen Themen gibt, die Sie ebenfalls interessieren könnten. Danke fürs Lesen!
wie man f-Tasten ohne fn funktioniert
empfohlene Artikel
» Kann Leute in Discord nicht hören [behoben]
» So beheben Sie, dass Discord Screen Share Audio nicht funktioniert
» Discord-Öffnungslinks im falschen Browser [Fix]
Weitere Artikel finden Sie in unserem Bloggen und Hilfezentrum !


