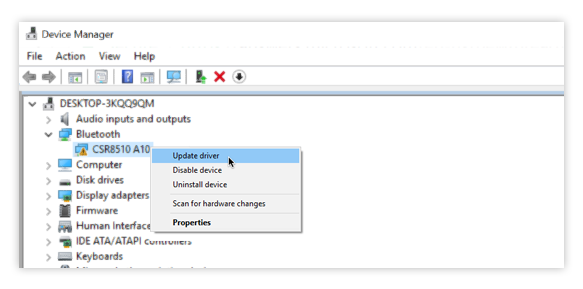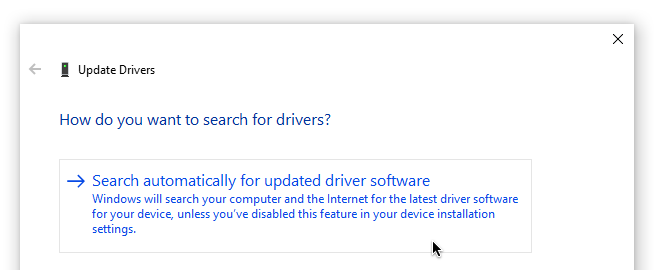Das CSR8510 A10 Treiber ist mit Ihrem verwandt Bluetooth , die es braucht, um zu funktionieren. Wenn im Zusammenhang mit dem CSR8510 A10-Treiber Fehler oder Meldungen auftreten, die Probleme verursachen, können Sie diese leicht beheben, indem Sie den Anleitungen in unserem Artikel folgen.
Alle Methoden in diesem Artikel können von jedem ausgeführt werden, da unsere Handbücher leicht zu befolgen sind und keine Windows 10-Vorkenntnisse erfordern. Wenn Sie jemanden kennen, der Probleme mit seinem System hat, vergessen Sie nicht, uns zu empfehlen!
Die Festplatte wird im BIOS angezeigt, nicht jedoch in Windows 10

Anleitung zum Reparieren oder Herunterladen des CSR8510 A10-Treibers unter Windows 10
Was macht das aus CSR8510 A10 Treiber schwer zu bekommen ist die kombinierte Tatsache, dass das CSR-Download-Center den Download entfernt und der Hersteller den Produkttreiber nicht mehr unterstützt. Es gibt jedoch noch Methoden, mit denen Sie versuchen können, den CSR8510 A10-Treiber herunterzuladen und damit verbundene Probleme zu beheben.
Trinkgeld : Während diese Methoden hauptsächlich für Windows 10-Geräte geschrieben wurden, können dieselben Korrekturen auch auf Windows 8 und Windows 7 angewendet werden. Wenn Sie oder jemand, den Sie kennen, ähnliche Probleme haben, teilen Sie unseren Leitfaden mit!
Das Lautstärkesystem-Symbol kann nicht aktiviert werden
Folgendes müssen Sie tun, um Bluetooth-Probleme im Zusammenhang mit dem CSR8510 A10-Treiber zu beheben.
Methode 1: Laden Sie den CSR8510 A10-Treiber manuell vom Geräte-Manager herunter oder aktualisieren Sie ihn
Das erste, was Sie versuchen können, Probleme im Zusammenhang mit dem zu beheben CSR8510 A10 Der Treiber verwendet den Geräte-Manager von Windows 10, um die Möglichkeit eines fehlenden oder veralteten Treibers auszuschließen. Dieser Vorgang ist recht einfach. Einige Benutzer berichten jedoch, dass die Erfolgsrate möglicherweise niedrig ist, da der Fahrer keine offizielle Unterstützung mehr von den Herstellern erhält.
So können Sie den Windows 10-Geräte-Manager zum Herunterladen oder Aktualisieren Ihres Geräts verwenden CSR8510 A10 Treiber .
- Öffnen Sie den Geräte-Manager, indem Sie einen der folgenden Schritte ausführen:
- Drücken Sie die Windows + R. Tasten auf Ihrer Tastatur, um das Dienstprogramm Ausführen aufzurufen. Hier geben Sie ein devmgmt.msc und drücken Sie die OK-Taste.
- Drücken Sie die Windows + X. Tasten auf Ihrer Tastatur, dann wählen Sie Gerätemanager aus dem Kontextmenü auf Ihrem Bildschirm.
- Klicken Sie mit der rechten Maustaste auf Windows Logo in Ihrer Taskleiste, dann wählen Sie Gerätemanager aus den verfügbaren Optionen.
- Verwenden Sie die Suchleiste oder Cortana zu suchen Gerätemanager Starten Sie dann die Anwendung.
- Nach dem Öffnen des Geräte-Managers sollte eine Liste mit Kategorien angezeigt werden. Klicken Sie auf den PfeilSymbol neben dem Bluetooth Kategorie, um es zu erweitern, aufschlussreich CSR8510 A10 . Wenn Sie es nicht sehen, wird es möglicherweise als aufgeführt Unbekanntes Gerät stattdessen.
- Klicken Sie mit der rechten Maustaste auf CSR8510 A10 oder Unbekanntes Gerät und wählen Sie die Treiber aktualisieren Möglichkeit.
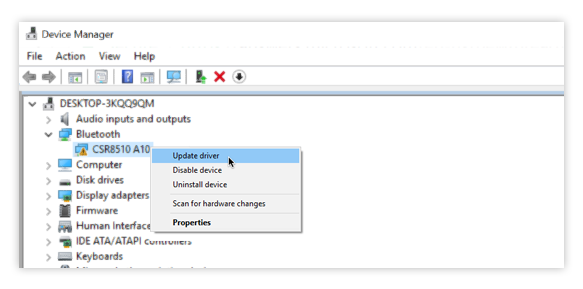
- Wie möchten Sie nach Treibern suchen? Die Eingabeaufforderung sollte auf Ihrem Bildschirm angezeigt werden. Stellen Sie sicher, dass Sie die Option wählen Suchen Sie automatisch nach aktualisierter Treibersoftware .
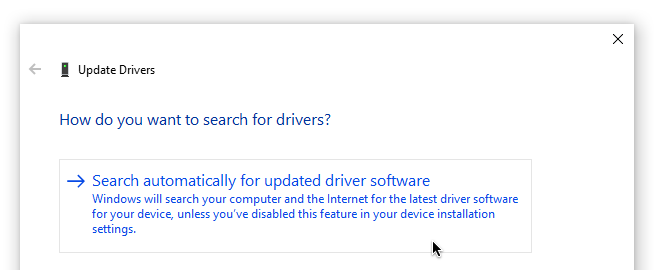
- Warten Sie, bis Windows 10 das neueste Update für Ihren Treiber gefunden hat. Befolgen Sie die Anweisungen auf dem Bildschirm, um es zu installieren, und versuchen Sie, das Bluetooth-Gerät zu verwenden, bei dem Probleme aufgetreten sind.
Methode 2: Verwenden Sie eine Anwendung, um den CSR8510 A10-Treiber automatisch herunterzuladen
Viele Menschen bevorzugen automatisierte Methoden, um Treiberaktualisierungen und -installationen durchzuführen. Zum Glück gibt es viele Anwendungen auf dem Markt, mit dem Sie Ihre Treiber automatisch aktualisieren können, ohne viel mehr tun zu müssen, als auf eine Schaltfläche zu klicken.
Wir möchten diesen Artikel so zugänglich wie möglich halten, deshalb haben wir nach Ihnen gesucht. Wir haben einige der am besten bewerteten und am meisten empfohlenen zusammengestellt kostenlos Anwendungen, die Ihre Treiber automatisch aktualisieren. Erlauben Sie sich, Ihren Computer und Ihr Bluetooth-Gerät zu verwenden, ohne sich um schlecht installierte Treiber sorgen zu müssen.
Jede dieser Anwendungen kann über die folgenden Links heruntergeladen werden. Installieren Sie es einfach und führen Sie es aus. Befolgen Sie dann die Anweisungen auf dem Bildschirm, um Ihre Treiber zu aktualisieren.
- Fahrer-BoosterMit Iobit können Sie Treiber direkt aus der Anwendung herunterladen. Mit automatischen Wiederherstellungspunkten, geplanten Scans und ohne Einschränkungen ist diese App ein Muss.
- Treiberpaket LösungMit Artur Kuzyakov können Sie Treiber auch offline installieren. Die einfache und moderne Benutzeroberfläche hat viele Benutzer überzeugt. Wir empfehlen Ihnen, sie einmal auszuprobieren.
- DriversCloudfrom CYBELSOFT richtet sich an technisch versierte Benutzer, da es Ihnen zahlreiche Informationen zu den von Ihnen heruntergeladenen Treibern zeigt. Wenn Sie vollständige Kenntnisse wünschen, laden Sie auf jeden Fall DriversCloud herunter.
- Fahrer einfach von Easeware Technology Limited bietet sowohl kostenlose als auch kostenpflichtige Funktionen, um Ihre Treiber einfach und automatisch auf dem neuesten Stand zu halten. Scans sind schnell, die Benutzeroberfläche ist ansprechend und viele Experten empfehlen die Anwendung sowohl für den persönlichen als auch für den beruflichen Gebrauch.
Ausgestattet mit einer dieser Anwendungen müssen Sie sie nur installieren und den einfachen Anweisungen auf dem Bildschirm folgen, um Ihre zu aktualisieren Bluetooth Treiber. Bei Bedarf wird auf jeden Fall der neueste CSR8510 A10-Treiber auf Ihrem Gerät installiert.
Wir hoffen, dass unser Handbuch Ihnen bei der Behebung von Problemen mit dem CSR8510 A10-Treiber unter Windows 10 helfen konnte. Sie sollten Ihr Bluetooth-Gerät jetzt ohne Treiberprobleme verwenden können.
Möchten Sie mehr über Windows 10 erfahren? Benötigen Sie Hilfe bei der Behebung anderer Probleme? Windows 10 Fehler und Probleme ? Sie können unseren speziellen Blog-Bereich durchsuchen und Artikel zu allem finden, was mit dem bahnbrechenden Betriebssystem von Microsoft zu tun hat.Hier klicken, um fortzufahren.
Wir können uns nicht in Ihrem Windows 10-Domain-Konto anmelden
Wenn Sie nach einem Softwareunternehmen suchen, dem Sie aufgrund seiner Integrität und ehrlichen Geschäftspraktiken vertrauen können, sind Sie bei genau richtig. Wir sind ein Microsoft Certified Partner und ein von BBB akkreditiertes Unternehmen, das sich darum kümmert, unseren Kunden eine zuverlässige und zufriedenstellende Erfahrung mit den von ihnen benötigten Softwareprodukten zu bieten. Wir werden vor, während und nach allen Verkäufen bei Ihnen sein.
Dies ist unsere 360-Grad-Software-Garantie. Also, worauf wartest Du? Rufen Sie uns noch heute an +1 877 315 1713 oder senden Sie eine E-Mail an sales@softwarekeep.com. Sie können uns auch über erreichen Live-Chat .