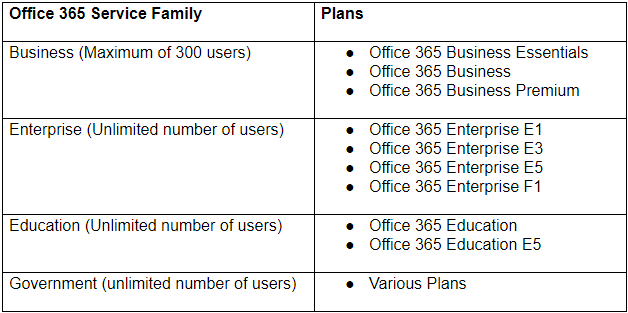Windows Media Player ist eine Anwendung, die es schon seit mehreren Jahren gibt und die viele Änderungen erfahren hat, als das System selbst wuchs und sich verbesserte. Dies bedeutet jedoch nicht, dass alle Fehler aus der Software entfernt wurden. Viele Benutzer haben beim Versuch, eine .avi-Datei in Windows Media Player abzuspielen, den Fehlercode 0xc00d5212 erhalten.

Erfahren Sie, wie Sie den Fehler 0xc00d5212 in Windows Media Player beheben, indem Sie unsere Schritt-für-Schritt-Anleitung unten lesen. Sie müssen kein Techniker sein, um Probleme zu beheben - auch ohne Hintergrundinformationen zu Computern können Sie unseren Anweisungen folgen, um den lästigen Fehler zu beseitigen und Ihre Videos wieder zu genießen.
Methode 1. Aktualisieren Sie Ihren Displayadaptertreiber
In einigen Fällen kann ein veralteter Displayadaptertreiber Probleme bei der Videowiedergabe verursachen. Dies kann möglicherweise dazu führen, dass Windows Media Player den berüchtigten Fehlercode 0xc00d5212 anzeigt.
Aktualisieren Sie den Treiber des Anzeigeadapters manuell
- Überprüfen Sie den verwendeten Grafikkartentyp:
- Drücken Sie die Windows und R. Tasten gleichzeitig auf Ihrer Tastatur. Dies wird die Lauf Nützlichkeit.

- Eintippen dxdiag ohne die Anführungszeichen und drücken Sie die OK Taste. Dies ist die Verknüpfung zum DirectX-Diagnosetool, mit dem Sie Informationen zu Ihrem System anzeigen können.
- Wechseln Sie zu Anzeige Tab.

- Unter Gerät Notieren Sie sich den Namen und den Hersteller Ihrer Grafikkarte.
- Drücken Sie die Windows und R. Tasten gleichzeitig auf Ihrer Tastatur. Dies wird die Lauf Nützlichkeit.
- Gehen Sie zur Website des entsprechenden Herstellers und navigieren Sie zu dessen Download-Seite. Hier sind einige der gängigsten Webseiten von Herstellern, auf denen Sie Treiber-Downloads finden können:
- Suchen Sie Ihr Grafikkartenmodell mit den bereitgestellten Suchwerkzeugen und laden Sie den neuesten Treiber herunter.

- Laden Sie den neuesten Treiber herunter und installieren Sie ihn, indem Sie auf die heruntergeladene Datei doppelklicken und den Anweisungen auf dem Bildschirm folgen. Möglicherweise werden Sie aufgefordert, Ihr Gerät neu zu starten.
Hinweis : Stellen Sie immer sicher, dass Sie immer den richtigen Treiber herunterladen und installieren, der zu Ihrer Grafikkarte passt. Wenn Sie sich nicht sicher sind, suchen Sie bei Google oder wenden Sie sich an den Kundendienst Ihres Herstellers.
Überprüfen Sie nach dem Aktualisieren Ihrer Treiber, ob Sie die Videodatei in Windows Media Player abspielen können.
Aktualisieren Sie den Treiber des Anzeigeadapters automatisch
- Drücken Sie die Windows und R. Tasten gleichzeitig auf Ihrer Tastatur. Dies wird die Lauf Nützlichkeit.
- Eintippen devmgmt.msc ohne die Anführungszeichen und drücken Sie die OK Taste. Dadurch gelangen Sie zum Fenster Geräte-Manager.

- Erweitern Sie die Adapter anzeigen Klicken Sie auf das Pfeilsymbol links.

- Klicken Sie mit der rechten Maustaste auf Ihren aktuellen Treiber und wählen Sie dann den aus Treiber aktualisieren Möglichkeit.

- Klicke auf Suchen Sie automatisch nach aktualisierter Treibersoftware Damit Windows 10 Ihren Treiber automatisch aktualisieren kann.
Methode 2. Installieren Sie den K-Lite Codec
Wenn Sie einen Codec vermissen, treten beim Abspielen von Videodateien unweigerlich Probleme auf. Zum Glück ist das Update einfach: Sie müssen lediglich den K-Lite-Codec installieren.
- Navigieren Sie zu K-Lite Codec Pack herunterladen Seite im Codec-Handbuch.

- Klick auf das Laden Sie Basic herunter Verknüpfung.
- Öffnen Sie die gerade heruntergeladene Datei und befolgen Sie die Anweisungen auf dem Bildschirm, um das Codec-Paket zu installieren.
Methode 3. Beheben Sie Registrierungsprobleme mit CCleaner
Viele Benutzer haben berichtet, dass das Problem, dass Windows Media Player keine .avi-Videodateien wiedergibt, auf fehlerhafte Registrierungseinträge zurückzuführen ist. Der einfachste Weg, Ihre Registrierung zu bereinigen, ist die Installation und Verwendung einer Freeware-Anwendung namens CCleaner.
- Laden Sie CCleaner herunter, indem Sie hier klicken . Dies ist die offizielle Website, dh alle Downloads sind vor Malware geschützt.
- Klicken Sie auf die gerade heruntergeladene Setup-Datei, um den Installationsassistenten zu starten. Befolgen Sie einfach die Anweisungen auf dem Bildschirm, um CCleaner auf Ihrem Gerät zu installieren.
- Starten Sie CCleaner Verwenden einer erstellten Verknüpfung oder der Suchleiste.

- Wählen Sie zuerst Reiniger von der linken Seite. Klicken Sie einfach auf das Blau Laufreiniger Symbol, um den Vorgang zu starten. Optional können Sie alle Optionen deaktivieren, die Sie nicht löschen möchten, bevor Sie mit der Reinigung beginnen.
- Warten Sie, bis die Reinigung abgeschlossen ist, und wechseln Sie dann zu Registrierung Tab.

- Drücke den Nach Problemen suchen Klicken Sie auf die Schaltfläche und warten Sie, bis CCleaner Registrierungsfehler identifiziert hat. Wenn Probleme gefunden werden, klicken Sie auf Löse ausgewählte Probleme .

- Wichtig : Wählen Sie Ja, wenn Sie aufgefordert werden, eine Sicherungskopie Ihrer Registrierung zu erstellen. Sie sollten immer ein Backup haben, um Ihre vorherigen Werte wiederherzustellen, wenn während des Reinigungsprozesses etwas schief geht.
- Klicken Beheben Sie alle ausgewählten Probleme Um Ihre Registrierungsprobleme schnell zu lösen, oder überprüfen Sie jedes Problem einzeln mit den Pfeilen auf der linken Seite.

- Neu starten dein Computer.
Methode 4. Konvertieren Sie das AVI-Video in ein anderes Dateiformat
Wenn das Videoformat für Sie nicht wichtig ist, versuchen Sie, Ihre .avi-Datei in ein anderes abspielbares Format zu konvertieren. Um dies zu erreichen, verwenden wir eine kostenlose Website. Premium-Anwendungen ermöglichen Ihnen jedoch eine größere Auswahl an Formaten, eine schnellere Konvertierung und die Möglichkeit, Dateien offline zu konvertieren.
- Navigieren Sie zu:

- Klick auf das Wähle Dateien Klicken Sie auf die Schaltfläche und wählen Sie die Videodatei aus, die nicht in Windows Media Player abgespielt wird.
- Nehmen Sie die gewünschten Änderungen am Seitenverhältnis, der Videoauflösung und der Bildrate vor.

- In dem Wählen Sie den Video-Codec Wählen Sie im Dropdown-Menü h.264 (Standard) aus, um Ihr Video in eine MP4-Datei zu konvertieren. Wenn ein anderes Dateiformat gewünscht wird, können Sie die anderen Codecs verwenden.
- Klick auf das Konvertierung starten Schaltfläche zum Konvertieren Ihres Videos.
Methode 5. Verwenden Sie einen anderen Media Player
Nichts hat funktioniert? Vielleicht ist es an der Zeit, einen neuen Media Player auszuprobieren. Wenn Windows Media Player Ihr Video nicht abspielen kann, empfehlen wir, eine andere Lösung von Drittanbietern zu wählen, um die Aufgabe zu erledigen.
Unsere erste Wahl für den besten Media Player für Windows 10 ist der VLC Player. Es verfügt über eine Vielzahl von Funktionen, die Ihr Seherlebnis verbessern. Sie können es kostenlos von der herunterladen VideoLAN-Organisation .
Abschließende Gedanken
Wenn Sie weitere Hilfe zu Windows 10 benötigen, wenden Sie sich bitte an unser Kundendienstteam, das Ihnen rund um die Uhr zur Verfügung steht. Kehren Sie zu uns zurück, um weitere informative Artikel zu erhalten, die sich auf Produktivität und moderne Technologie beziehen!
Möchten Sie Sonderangebote, Angebote und Rabatte erhalten, um unsere Produkte zum besten Preis zu erhalten? Vergessen Sie nicht, unseren Newsletter zu abonnieren, indem Sie unten Ihre E-Mail-Adresse eingeben! Erhalten Sie die neuesten Technologie-News in Ihrem Posteingang und lesen Sie als Erster unsere Tipps, um produktiver zu werden.
Sie können auch mögen
> Nvidia Telemetry Container fehlt: So beheben Sie den Fehlercode 0x0003
> So beheben Sie den Fehlercode 0x800704cf unter Windows
> Was sind Windows-Setup-Korrekturen?