Anhänge können nicht von Outlook Web App heruntergeladen werden? Du bist nicht allein. Die meisten Benutzer berichten, dass sie keine Anhänge von Outlook Web App herunterladen können.
Dieser Fehler tritt häufig bei der Webversion von Outlook auf. Dies ist besonders häufig bei Benutzern von Google Chrome der Fall.
In vielen Fällen melden Benutzer das Problem beim Herunterladen von XML-Dateien.
Aber keine Sorge. Dies ist ein Problem, das Sie beheben können.

In diesem Artikel wird beschrieben, warum Sie möglicherweise keine Anhänge von herunterladen können Ausblick Web App und wie Sie die Situation beheben können.
Also, lass uns gleich eintauchen!
Welche Dateien kann ich von Outlook Web App herunterladen?
Das Ausblick Mit Web App können Sie jeden einzelnen Anhang in der E-Mail oder alle Dokumente in einer Nachricht als ZIP-Datei herunterladen. Dies hängt von Ihrer Wahl des Downloads ab.
Einige der gängigen Dateitypen, die Sie von Outlook Web App herunterladen können, sind:
- Wort,
- Power Point,
- Excel,
- PDF-Dateien,
- Bilddateien und
- Videos.
Welche Dateien Sie herunterladen können, hängt auch von der Dateierweiterung ab. Die meisten Anhänge werden im Vorschaufenster geöffnet.
Wenn Outlook jedoch einen Anhang im Vorschaufenster nicht öffnen kann, wird eine Aufforderung zum Herunterladen angezeigt.
Lesen : So optimieren Sie Ihren Outlook-Posteingang in 5 einfachen Schritten
So laden Sie Anhänge von Outlook Web App herunter
Lernen Sie zuerst, wie es geht Öffnen Sie Anhänge in Outlook (oder Outlook Web App in Windows 10 )
- Normalerweise sehen Sie angehängte Dateien im Lesebereich direkt unter der Kopfzeile oder dem Betreff der Nachricht. Gelegentlich sehen Sie die Anhänge im Nachrichtentext.
- Doppelklicken Sie auf das Anhangssymbol, um den Anhang zu öffnen.
Um die Anhänge zu speichern oder herunterzuladen.
Hier sind die Schritte:
- Starten Sie Ihren Browser.
- Starten Sie Outlook über den Browser und melden Sie sich mit Ihren Anmeldeinformationen bei Ihrem Konto an.
- Öffnen Sie die E-Mail mit dem Dateianhang, den Sie herunterladen möchten.
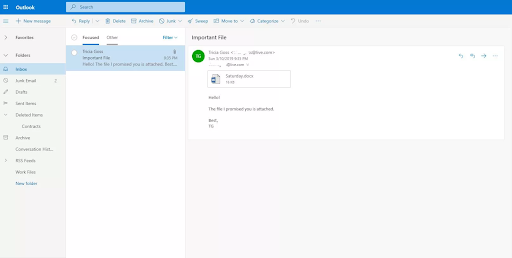
- Wählen Sie den Dropdown-Pfeil für Anhänge rechts neben dem Anhangsymbol aus, um das Anhangmenü zu öffnen.
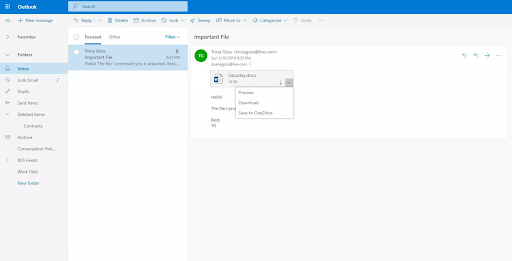
- Klicken Sie auf die Schaltfläche Vorschau, um den Anhang anzuzeigen. Sie können den Anhang im Nachrichtenfenster anzeigen, ohne ihn (oder vorher) herunterzuladen.
- Wählen Sie nun Herunterladen aus, um den Dateianhang auf Ihren Computer herunterzuladen. Beachten Sie, dass Sie möglicherweise einen Dateispeicherort auswählen müssen, um den Anhang zu speichern, je nachdem, wie Sie Ihren Browser eingerichtet haben.
- Wenn Sie Ihre Dateien auch auf OneDrive speichern, wählen Sie Auf OneDrive speichern , und der Anhang wird in Ihrem OneDrive-Cloudspeicher gespeichert.
Speichern Sie mehrere Anhänge gleichzeitig in Outlook
Führen Sie die folgenden Schritte aus, um mehrere Anhänge in Outlook zu speichern oder herunterzuladen:
- Öffnen Sie zunächst Outlook und wählen Sie die Nachricht mit mehreren Anhängen aus.
- Klicken Sie auf das Dropdown-Symbol für Anhänge. (Sie werden wählen Speichern als um einen Anhang auf Ihrem Computer oder Cloud-Speicherort zu speichern).
- Wählen Alle Anhänge speichern um alle Anhänge einer einzelnen Nachricht zu speichern.
Notiz: Wenn Alle Anhänge speichern nicht vorhanden ist, klicken Sie auf die Registerkarte Datei > wählen Sie die Option Anhänge speichern.
- Das Feld Alle Anhänge speichern erscheint auf Ihrem Bildschirm. Wählen Sie die herunterzuladenden Anhänge aus und klicken Sie auf OK.
- Standardmäßig werden alle Ihre Anhänge in Ihrem Dokumentenordner gespeichert, aber Sie können jedes Mal, wenn Sie Outlook-Anhänge speichern, einen anderen Speicherort auswählen.
Sie können einen Outlook-Anhang auch speichern, indem Sie den Anhang aus Ihrer E-Mail-Nachricht auf den Desktop ziehen und dort ablegen. Wenn Sie einen in der Cloud gespeicherten Anhang ziehen und ablegen, wird eine lokale Kopie des Anhangs heruntergeladen und gespeichert.
Führen : Outlook E-Book [Ultimate Guide]
Laden Sie mehrere Anhänge in Outlook für Mac herunter
Führen Sie die folgenden Schritte aus, um mehrere Anhänge in Outlook für Mac zu speichern oder herunterzuladen:
- Offen Ausblick .
- Wählen Sie die E-Mail-Nachricht aus.
Notiz: Wenn die Outlook-E-Mail nicht geöffnet ist, ist dies kein Problem. Sie können die Mail auswählen, ohne sie zu öffnen.
- Klicke auf Anhänge > auswählen Alles herunterladen . Sie können verwenden Umschalt + Befehl + E Tastenkombination, wenn Sie Outlook 365 auf dem Mac verwenden.
Alternativ: s Wählen Sie einen Anhang in der Kopfzeile der Nachricht aus, indem Sie mit der rechten Maustaste klicken > auswählen Rette alle .
- Die Anhänge werden an Ihrem Standardspeicherort gespeichert. Wenn Sie sie an einem bestimmten Ort speichern möchten, Durchsuche für einen Speicherort/Pfad zum Speichern der Anhänge und wählen Sie aus Wählen .
- Speichern Sie die Anhänge an dem von Ihnen gewählten Ort.
Notiz: Sie können auch eine Reihe ausgewählter Dateianhänge speichern in Outlook für Mac:
- Öffnen Sie in Outlook die Nachricht mit den Dateien, die Sie speichern möchten.
- Auswählen Vorschau im Anhangsbereich über dem Nachrichtentext.
- drücken und halten Wechsel um eine Reihe von Dateianhängen auszuwählen.
- Auswählen Wählen .
Oder
- Öffnen Sie die Nachricht mit den Dateien, die Sie speichern möchten.
- Wählen Sie eine beliebige Anhangsdatei mit einem rechten Mausklick aus. Klicken Speichern als .
- Navigieren Sie zum Speicherort/Pfad, um die Anhangsdateien zu speichern.
- Auswählen Wählen .
Outlook Web App kann Anhänge nicht herunterladen
Wenn Sie versuchen, eine Anlage in der Vorschau anzuzeigen oder sie aus dem Outlook-Postfach im Web herunterzuladen und der Download fehlschlägt, wird möglicherweise eine Fehlermeldung mit folgendem Inhalt angezeigt:
„ Etwas ist schief gelaufen während die Dokumentvorschau erstellt wurde. Bitte versuchen Sie es später noch einmal.“
Wenn Sie fortfahren und versuchen, den Anhang herunterzuladen, zeigt die E-Mail eine leere Webseite an.
wie man hängende Einrückung auf Microsoft Word macht
Die URL Ihres fehlgeschlagenen Anhangs kann wie folgt beginnen:
„https://outlook.office365.com/owa/…”
Dieses Problem kann auf ein zugrunde liegendes Problem auf Ihrem PC oder mit Ihrem Konto hinweisen. Lassen Sie uns herausfinden, was das Problem sein kann.
Warum kann ich keine Anhänge in der Outlook-App für Windows 10 sehen?
Wenn Ihre Outlook Web App Probleme beim Herunterladen von Anhängen hat, kann das Problem entweder durch den Browser verursacht werden, in dem Sie die Outlook Web App ausführen, Ihr Konto oder die Outlook-eigene Funktionalität.
Hier sind einige der damit verbundenen Probleme:
Windows File Explorer reagiert nicht auf Windows 10
- Probleme mit der Browserkompatibilität. Dies ist bei Google Chrome üblich.
- Schlechtes Internet oder niedrige Internetbandbreite.
- Widersprüchlicher Cache, Cookies oder Benutzerdaten. Dies kann die Funktionalität von Outlook Web App beeinträchtigen oder unterbrechen.
- Einschränkung oder Konflikt mit Sicherheitssoftware.
- Nicht unterstützte Dateianhangserweiterung oder Dokument.
- Verdächtiger Absender des Anhangs.
- Blockierte Anhangerweiterungen.
- Inkompatibles Browser-Add-On oder Erweiterungen, die mit Outlook im Web in Konflikt stehen.
- Neue oder aktualisierte Benutzeroberfläche: Eine kürzlich vorgenommene Funktionsänderung löst eine HTTP 302-Umleitung zu einer statischen Office 365-URL aus. Dies verursacht den Outlook-Anlagenfehler. Es tritt häufig auf, wenn Sie ein zusätzliches Postfach in OWA geöffnet haben und dann versuchen, einen Anhang herunterzuladen oder in der Vorschau anzuzeigen.
Sicherheitshinweis : Outlook akzeptiert eine Vielzahl von Dateitypen, blockiert jedoch potenziell unsichere Anhänge (einschließlich .bat-, .exe-, .vbs- und .js-Dateien), deren Dateien Malware/Viren enthalten können. Seien Sie trotz des Schutzes von Outlook-Anhängen immer vorsichtig, wenn Sie einen Anhang öffnen, insbesondere wenn er von jemandem stammt, den Sie nicht kennen oder dem Sie nicht vertrauen. Bestätigen Sie im Zweifelsfall die Echtheit des Anhangs beim Absender. Halten Sie außerdem Ihre Computer-Antivirensoftware offen und immer auf dem neuesten Stand.
So lösen Sie das Problem „Anhänge können nicht von Outlook Web App heruntergeladen werden“.
Wenn Sie keine Anhänge von Ihrer Outlook Web App herunterladen können, überprüfen Sie zunächst, ob Sie über eine stabile Internetbandbreite verfügen. Niedrige Bandbreite oder instabiles Internet können Fehler verursachen.
Überprüfen und bestätigen Sie außerdem, dass die Datei von einem vertrauenswürdigen Absender stammt. Wenn Outlook dem Absender aus irgendeinem Grund nicht vertraut, blockiert es die Vorschau oder den Download des Anhangs. Dies könnte der Grund dafür sein, dass Sie die Datei nicht in der Vorschau anzeigen oder herunterladen können.
Außerdem liegt das Problem möglicherweise am Outlook-Server und nicht an Ihrem Konto oder Browser. Überprüfen Sie also, ob das Problem auf der Serverseite liegt. Sie können versuchen, die Datei von einem anderen Computer oder einem anderen Netzwerk herunterzuladen, um festzustellen, ob der Fehler weiterhin besteht. Wenn es weiterhin besteht, liegt es möglicherweise am Server.
Melden Sie sich auch von Outlook ab und dann wieder an, geben Sie Ihre Daten ein und versuchen Sie dann, die Datei herunterzuladen. Wenn das Problem auf Fehler zurückzuführen ist, sollte diese Lösung es lösen.
Überprüfen Sie und stellen Sie sicher, dass der Anhang eine unterstützte Dateierweiterung hat. Outlook Web App blockiert Dateierweiterungen, die Ihr PC nicht unterstützt.
So beheben Sie, dass Outlook Web App keine Anhänge herunterladen kann
Wenn Sie Ihre Dateien nach diesen Lösungen nicht herunterladen können, fahren Sie mit den folgenden Lösungen fort.
1] Datei als ZIP-Datei herunterladen
Wenn die E-Mail mehr als einen Dateianhang enthält, kann Outlook Web alle Dateien in eine einzige ZIP-Datei komprimieren und ermöglicht Ihnen, sie als ZIP-Datei herunterzuladen. Sie können die ZIP-Datei mit den folgenden Schritten herunterladen:
- Starten Sie Ihren Browser.
- Starten Sie die Outlook Web App über den Browser und melden Sie sich mit Ihren Anmeldeinformationen bei Ihrem Konto an.
- Öffnen Sie die E-Mail mit den mehreren Dateianhängen, die Sie herunterladen möchten.
- Wählen Sie am Speicherort der Anhänge Alle herunterladen aus.
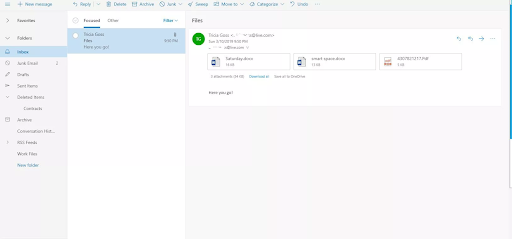
- Wenn Sie den Download-Speicherort noch nicht festgelegt haben, verwenden Sie das Dialogfeld „Speichern“ des Browsers, um den Speicherort auszuwählen und dann die ZIP-Datei zu speichern.
Der Betreff der E-Mail ist der Standardname der ZIP-Datei. Sie können den Namen ersetzen, wenn Sie der Datei einen anderen Namen geben möchten.
2] Führen Sie Outlook Web App in einem anderen Browser aus
Einige Webbrowser haben Kompatibilitätsprobleme mit Outlook im Web und verhindern möglicherweise einige seiner Features und Funktionen. Wenn Sie also keine Anhänge von Outlook Web App herunterladen können, versuchen Sie es mit einem anderen Webbrowser und prüfen Sie, ob das Problem behoben ist.
Da das Problem auch durch beschädigte Cache- und Cookie-Dateien verursacht werden kann, kann das Ausführen von Outlook Web App in einem anderen Browser dazu beitragen, das Problem zu isolieren.
3] Cache und Cookies löschen
Abhängig von Ihrem Browser können Sie den Cache und die Cookies des Browsers löschen.
Wenn Sie Chrome verwenden, führen Sie die folgenden Schritte aus, um Cache und Cookies zu löschen:
- Starten Sie Chrome auf Ihrem Computer.
- Klicken Sie oben rechts auf Mehr (die drei vertikalen Punkte oben rechts).
- Klicken Sie anschließend auf Weitere Tools und dann im Kontextmenü auf Browserdaten löschen.
- Wählen Sie im oberen Dialogfeld einen Zeitraum aus, in dem Sie die Daten löschen möchten. Um alles zu löschen, wählen Sie einfach All time.
- Aktivieren Sie nun die Kontrollkästchen neben „Cookies und andere Websitedaten“ und „Zwischengespeicherte Bilder und Dateien“.
- Klicken Sie abschließend auf Daten löschen und alle Ihre Cookies und Ihr Cache werden gelöscht.
Wenn Sie Microsoft Edge verwenden, gehen Sie wie folgt vor, um Cookies zu löschen:
- Starten Sie Ihren Microsoft Edge.
- Wählen Sie Einstellungen und mehr (drei horizontale Punkte).
- Wählen Sie Einstellungen (das zahnradförmige Symbol).
- Wählen Sie nun Datenschutz und Dienste.
- Wählen Sie unter dem Abschnitt „Browserdaten löschen“ die Option „Wählen Sie, was gelöscht werden soll“.
- Wählen Sie im Dialogfeld Zeitbereich einen Zeitbereich aus.
- Wählen Sie als Nächstes Cookies und andere Websitedaten und dann Jetzt löschen aus.
Wenn Sie Safari oder einen anderen Browser verwenden, können Sie auf der Support-Website nach Anweisungen zum Löschen der Browser-Cookies und des Cache suchen.
Wenn Sie mit dem Löschen von Cookies und Cache fertig sind, starten Sie Outlook Web App und prüfen Sie, ob Sie die Anhänge jetzt herunterladen können.
4] Deaktivieren Sie Chromes Safe Browsing
Wenn Sie Chrome für den Zugriff auf Outlook Web App verwenden, sollten Sie sich über mögliche Probleme wie sicheres Surfen, Anzeigenblockierung, Markierungseinstellungen usw. im Klaren sein. Diese Chrome-Funktionen sind möglicherweise nicht mit Outlook Web App kompatibel. Sie können erwägen, sie zu entfernen oder zu deaktivieren, damit Sie OWA problemlos verwenden können.
So deaktivieren Sie das sichere Surfen in Chrome:
- Starten Sie Google Chrome.
- Geben Sie in der Suchleiste des Browsers chrome://settings/ ein.
- Klicken Sie im Menü auf Synchronisierung und Google-Dienste.
- Suchen Sie als Nächstes die Option Safe Browsing (Schützt Sie und Ihr Gerät vor gefährlichen Websites).
- Schalten Sie es mit der Umschalttaste aus.
5] Speichern Sie Anhänge auf OneDrive
Outlook ermöglicht es Benutzern der Outlook Web App, Anhänge direkt auf OneDrive zu speichern. Dies ist jedoch auf OneDrive for Business beschränkt. Wenn Sie Dateien in der OneDrive-App speichern, werden sie dem Abschnitt „E-Mail-Anlagen“ in OneDrive for Business hinzugefügt.
So öffnen Sie .pages unter Windows 7
Sie können die Option „Auf OneDrive speichern“ auswählen, um von dort aus auf die Dateien zuzugreifen.
Folgendes ist zu tun:
- Öffnen Sie in Outlook Web App die E-Mail mit den Anhängen, die Sie nicht herunterladen können.
- Klicken Sie auf das Dropdown-Menü neben dem Anhang.
- Wählen Sie nun aus und klicken Sie auf „Auf OneDrive speichern“.
- Wenn mehr als ein Anhang nicht geöffnet werden kann, klicken Sie auf „Alle auf OneDrive speichern“.
- Nachdem Sie eine Datei zu OneDrive for Business hinzugefügt haben, sollte eine Bestätigungsmeldung „In E-Mail-Anhängen gespeichert“ angezeigt werden.
Jetzt können Sie auf die Dateien aus den E-Mail-Anhängen in OneDrive zugreifen.
6] Anlagenvorschau aktivieren
Manchmal kann die Vorschaufunktion für Anlagen in Outlook Web App blockiert oder deaktiviert sein, was sich auf den Download auswirken kann.
So entsperren Sie Anhänge in Outlook Web App:
- Starten Sie Ihren Browser und starten Sie die Outlook Web App.
- Klicken Sie auf „Einstellungen“ (das Zahnradsymbol).
- Optionen wählen'.
- Klicken Sie anschließend auf „Active View-Einstellungen“.
- Wählen Sie nun „Immer Vorschauen anzeigen“ (z. B. Fotos und Videos).
- Speichern Sie die Änderungen.
Notiz : Diese Option funktioniert gut, insbesondere mit Foto- und Videoanhängen in der Outlook Web App.
7] Verwenden Sie die Light-Version von Outlook Web App
Wenn Sie eine Internetverbindung mit geringer Bandbreite oder einen älteren Webbrowser verwenden, können Sie die Light-Version von Outlook Web App verwenden, um Ihre Anforderungen zum Herunterladen von Anhängen zu erfüllen.
Beim Senden des Befehls an das Programmwort 2016 ist ein Problem aufgetreten
So greifen Sie auf die Light-Version von Outlook Web App zu:
- Klicken Sie in Ihrer Outlook Web App auf „Einstellungen“ (das Zahnradsymbol in der oberen rechten Ecke).
- Klicken Sie auf „Mail“.
- Wählen und klicken Sie auf „Allgemein“.
- Aktivieren Sie das Kontrollkästchen neben der Option „Light-Version von Outlook Web App verwenden“.
- Melden Sie sich als Nächstes von Ihrem Konto ab und dann wieder an. Sie werden in der Light-Version von OWA angemeldet.
- Öffnen Sie nun die E-Mail mit dem Anhang, den Sie herunterladen möchten, und versuchen Sie, sie herunterzuladen.
Alternativ können Sie hier zur Light-Versionsseite von Outlook Web App gehen: https://owa.contoso.com/owa/SharedMbx@abcd.com/?layout=light
Sobald Sie dort sind, melden Sie sich bei Ihrem Konto an und prüfen Sie, ob Sie die Anhänge herunterladen können.
8] Verwenden Sie die alte Outlook Web App-Benutzeroberfläche
Die aktualisierte Version der Outlook Web App hat einige erstaunliche Funktionen. Aber diese Add-Ons sind mit Funktionsproblemen und Störungen verbunden und machen die Anwendung schwer. Dies könnte der Grund dafür sein, dass das Problem „Anhänge können nicht heruntergeladen werden“ bei Benutzern häufig vorkommt.
Wenn dies der Fall ist, können Sie zur alten Benutzeroberfläche der Anwendung zurückkehren, sich bei Ihrem Konto anmelden und prüfen, ob Sie die Anhänge herunterladen können. Folgendes ist zu tun:
- Starten Sie Ihren Webbrowser.
- Suchen Sie nun in der Suchleiste nach der alten Outlook Web App (Sie können diese URL kopieren und einfügen: https://outlook.office365.com/owa/?path=/classic).
- Öffnen Sie nun die E-Mail mit den Anhängen, die Sie herunterladen möchten.
- Versuchen Sie, diese Anhänge herunterzuladen und sehen Sie, ob es erfolgreich ist.
9] Verwenden Sie den Outlook-Client
Wenn alle Lösungen nicht funktionieren, müssen Sie möglicherweise den Microsoft Outlook-Client verwenden, um eine Vorschau der Anhänge anzuzeigen oder die Anhänge aus zusätzlichen Postfächern herunterzuladen.
Abschließende Gedanken
Voila! Das ist es! Sie haben gelernt, wie Sie Anhänge in MS Outlook und Outlook für Mac speichern oder herunterladen, welche Dateien Sie herunterladen können, Siehe Anhänge in der Outlook-App und mögliche Gründe, warum Sie keine Dateien in Outlook herunterladen können. Außerdem können Sie mit der „Alles speichern“-Funktion von Outlook mehrere Anhänge auf einmal speichern.
Wir hoffen, dass dieser Artikel Ihnen auch dabei geholfen hat, das Problem „Anhänge können nicht von Outlook Web App heruntergeladen werden“ zu beheben.
Jetzt möchten wir es Ihnen zuwenden.
Teile diesen Artikel, um anderen zu helfen. Besuchen Sie unser Hilfe-Center für weitere Artikel, die Ihnen helfen, Windows 10-Fehler zu beheben.
Melden Sie sich auch für unseren Newsletter an, um Werbeaktionen, Angebote und Rabatte aus unserem Shop direkt in Ihren Posteingang zu erhalten.
Melden Sie sich unten mit Ihrer E-Mail-Adresse an.
empfohlene Artikel
> So beheben Sie doppelte Benutzernamen beim Anmelde- oder Anmeldebildschirm in Windows 10
> So beheben Sie den Fehler „Wir konnten die Outlook-Datendatei nicht erstellen“.
> So beheben Sie das Problem „Microsoft Outlook kann nicht gestartet werden. Das Outlook-Fenster kann nicht geöffnet werden. Der Ordnersatz kann nicht geöffnet werden.“ Fehler


