Windows Defender verwendet den Prozess Antimalware Service Executable oder MsMpEng (MsMpEng.exe), um seine Funktionen auszuführen. Allerdings eine Reihe von Windows-Benutzer haben festgestellt, dass die Antimalware Service Executable (MsMpEng) manchmal eine hohe CPU-Auslastung aufweist.
Erfahren Sie, wie Sie die ausführbare Datei des Antimalware-Dienstes (MsMpEng.exe) von Windows Defender reparieren, eine hohe CPU-Auslastung verursachen und dafür sorgen, dass Ihr Computer wieder ordnungsgemäß funktioniert. 
Was ist eine ausführbare Antimalware-Dienstdatei?
Ausführbare Datei des Antimalware-Dienstes ( MsMpEng) ist ein Windows-Sicherheitsprozess, der Echtzeitschutz vor Malware ausführt. Auch als msmpeng.exe bekannt, wird der ausführbare Windows-Prozess des Antimalware-Dienstes im Hintergrund ausgeführt, sodass er von Zeit zu Zeit Dateien und Programme scannen kann. Wenn eine ausführbare Datei eines Antimalware-Dienstes einen Virus oder andere böswillige Angriffe erkennt, werden sie gelöscht oder isoliert.
Festplatte wird nicht mehr angezeigt
Warum verwendet Antimalware Service Executable High CPU
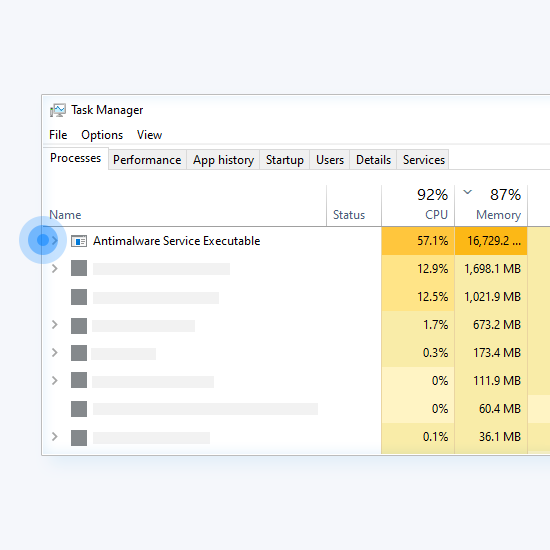
Die MsMpEng.exe führt die ausführbare Datei des Windows Antimalware-Dienstes aus, damit Windows Defender Ihren PC kontinuierlich auf potenzielle Bedrohungen überwachen kann. Wenn es ausgeführt wird, stellt die Antimalware Service Executable außerdem sicher, dass Windows Defender Echtzeitschutz vor Viren, Malware und Cyberangriffen bietet. Es ist eng mit der Echtzeitschutzfunktion von Windows Defender vor Malware und Cyberangriffen verbunden.
Viele Benutzerberichte in Microsoft-Supportforen haben jedoch gezeigt, dass die MsMpEng.exe manchmal auch eine unverhältnismäßig hohe CPU- und Speicherauslastung verursachen kann. Einige Benutzer berichteten auch, dass MsMpEng.exe eine hohe Festplattennutzung hatte.
Der Hauptgrund dafür, dass die ausführbare Antimalware-Service-Datei zu viel CPU verbraucht, ist, dass sie ständig im Hintergrund ausgeführt wird, um Folgendes bereitzustellen:
Die Taskleiste der Liga der Legenden wird nicht ausgeblendet
- Schutz in Echtzeit: Während es im Hintergrund läuft, scannt es aktiv Programme und Dateien und führt die entsprechenden Aktionen aus, wenn es etwas Bösartiges erkennt. Die Echtzeitfunktion von Windows Defender scannt ständig Dateien und Verbindungen usw. in Echtzeit. Diese Funktion kann Ihre PC-Ressourcen belasten. Dies ist besonders häufig bei Low-End-Computern der Fall.
- Kompletter Suchlauf: Windows Defender führt einen vollständigen Scan aller Dateien durch, entweder geplant, wenn der Computer reaktiviert wird, oder wenn er mit einem Netzwerk verbunden ist. Eine hohe CPU-Auslastung kann dazu führen, dass Ihr System häufig hängt, verzögert und Zugriff/Antwort verzögert.
Darüber hinaus verbraucht die ausführbare Datei des Antimalware-Dienstes zu viel CPU, da sie ihren eigenen Ordner scannt – C:\Program Files\Windows Defender.
Aber auch andere mögliche Ursachen für die Ausführbare Datei des Antimalware-Dienstes (MsMpEng) mit hoher CPU gehören auch:
- Geringe Hardwareressourcen;
- Konflikte zwischen Windows-Komponenten/Software;
- Malware- oder Virusinfektion;
- Falsch konfigurierte oder beschädigte Windows-Systemdateien;
- Veraltete Windows Defender-Definitionen;
- Die Self-Scanning-Funktion des Windows Defender-Verzeichnisses
Wenn Sie also verhindern, dass die ausführbare Datei des Antimalware-Dienstes ihren eigenen Ordner scannt, können Sie sie dazu bringen, weniger CPU zu verbrauchen.
So beheben Sie eine hohe CPU-Auslastung durch MsMpEng.exe in Windows 10
Verwenden Sie die folgenden Lösungen, um das Problem zu beheben hohe CPU-Auslastung durch die ausführbare Datei des Antimalware-Dienstes. Unsere Methoden wurden mit dem neuesten Windows 10-Update geschrieben.
Lösung Nr. 1: Scannen Sie Ihren Computer auf Malware
Wir empfehlen, einen Sicherheitsscan durchzuführen, um sicherzustellen, dass Ihr System derzeit nicht mit Malware infiziert ist. Einige bösartige Skripte und Anwendungen können möglicherweise dazu führen, dass die Speichernutzung von Windows Defender steigt. Wenn Sie eine hohe CPU- und Festplattenauslastung bemerken, könnten Sie auch Opfer eines Cyberangriffs werden.
Wir verwenden die zugänglichen und integrierten Windows Defender um einen Systemscan durchzuführen. Allerdings konzentrierter dritte Seite Antivirensoftware funktioniert möglicherweise besser. Verwenden Sie die folgenden Schritte, um Ihren PC mit Windows Defender auf Malware zu scannen:
wie man einen hängenden Einzug in Wort 2016 setzt
- Öffnen Sie die Suchleiste in Ihrer Taskleiste, indem Sie auf das Lupensymbol klicken. Sie können es auch mit dem bringen Windows + S Tastaturkürzel.
- Eintippen Windows-Sicherheit und starten Sie es aus den Suchergebnissen.
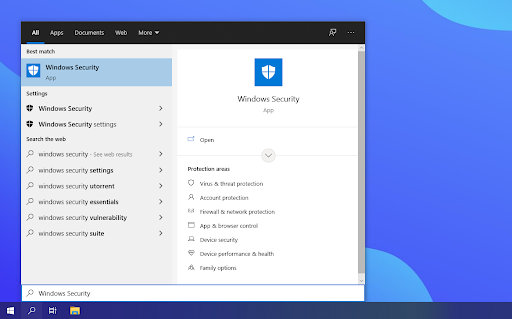
- Wähle aus Kompletter Suchlauf Möglichkeit. Dadurch wird jede einzelne Datei auf Ihren Laufwerken überprüft, um sicherzustellen, dass keine Bedrohungen versteckt werden können. Beachten Sie, dass dieser Scan länger als 1-2 Stunden dauern kann, je nachdem, wie viele Dateien Sie auf Ihrem System haben.
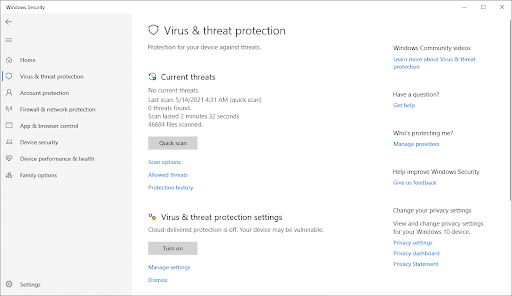
- Klick auf das Scanne jetzt Taste, um den Scan zu starten. Wenn eine Bedrohung erkannt wird, stellt Windows 10 sie automatisch unter Quarantäne oder entfernt sie vollständig. Sie können die Scan-Ergebnisse anschließend überprüfen, um zu sehen, welche infizierten Dateien entfernt wurden.
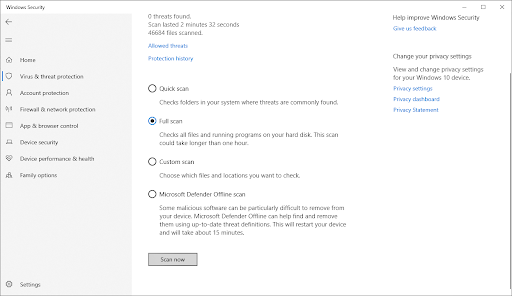
- Wechseln Sie zu Schutz vor Viren und Bedrohungen Registerkarte über den Startbildschirm oder das Menü im linken Bereich. Klick auf das Scan Optionen Verknüpfung.
Lösung Nr. 2: Ändern Sie die Windows Defender-Zeitplanungseinstellungen
Eine Reihe von Windows-Benutzern, die berichten hohe CPU-Auslastung von MsMpEng.exe sagen, dass es während eines vollständigen Systemscans auftritt. Um diese Probleme zu lösen, können Sie den Scan so verschieben, dass er stattfindet, wenn Sie Ihren PC nicht verwenden:
- Öffnen Sie die Windows-Suche und geben Sie ein Taskplaner.
- Navigieren Sie auf dem Bildschirm Taskplaner zum linken Bereich und doppelklicken Sie darauf Taskplaner-Bibliothek.
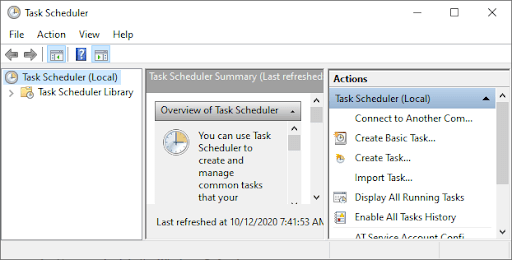
- Erweitern Sie die Ordner, während Sie zum folgenden Pfad navigieren:
Bibliothek/Microsoft/Windows/Windows Defender.
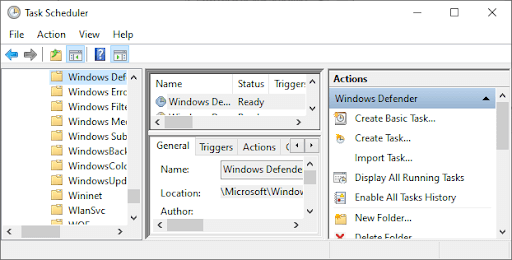
- Suchen Sie im Ordner Windows Defender Geplante Windows Defender-Sca n im mittleren Bereich und doppelklicken Sie darauf.
- Gehen Sie im neuen Fenster zu Registerkarte Bedingungen , und klicken Sie dann auf OK und deaktivieren Sie alle Optionen . Dadurch werden die geplanten Scans auf Ihrem PC gelöscht.
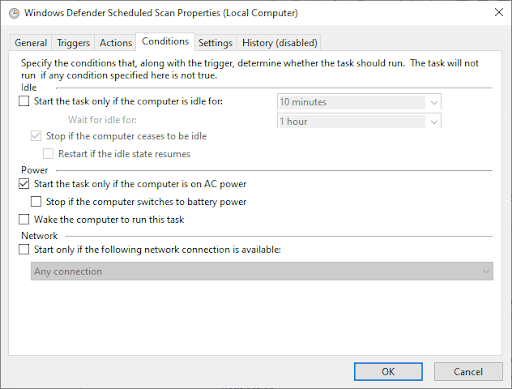
- Jetzt, umplanen das Windows Defender-Scans .
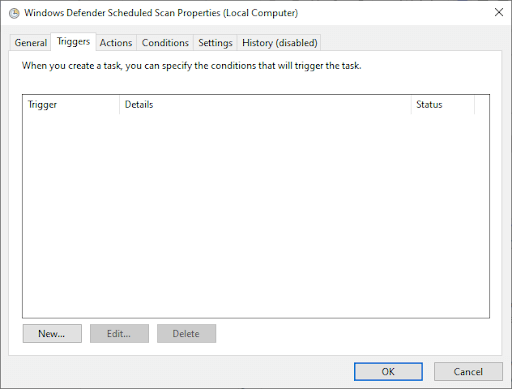
- Doppelklicken Sie erneut auf die Geplanter Windows Defender-Scan.
- Angekommen Löst aus Registerkarte und klicken Sie dann auf Neu .
- Nächste , erstellen Sie einen neuen Scan-Zeitplan - entweder wöchentliche Scans oder monatliche Scans, je nachdem, was Ihren Anforderungen entspricht und es Ihnen ermöglicht, Schutz und Systemeffizienz in Einklang zu bringen.
- Wählen Sie nun die Tag des Scans und klicken OK. Stellen Sie sicher, dass der Scan aktiviert ist.
- Wiederholen Sie denselben Vorgang für die anderen drei Dienste: Windows Defender Cleanup, Windows Defender Cache Maintenance und Windows Defender Verification.
Dieser Vorgang plant den Windows Defender Ihres PCs neu, damit er nach Ihren Wünschen funktioniert. Starten Sie Ihren PC neu und prüfen Sie, ob die ausführbare Datei des Antimalware-Dienstes immer noch viel CPU verwendet.
FIX Nr. 3: Ausführbare Antimalware-Dienstdatei zur Ausschlussliste von Windows Defender hinzufügen
Beim Scannen Ihres PCs überprüft Windows Defender alle Dateien – einschließlich sich selbst – was eine häufige Ursache für Systemverzögerungen ist. Sie schließen Windows Defender vom Scan selbst aus, indem Sie ihn einfach zur Ausschlussliste hinzufügen.
- Offen Taskmanager durch Drücken Strg + Umschalt + Esc (oder Klicken Sie mit der rechten Maustaste auf die Taskleiste und wählen Sie Task-Manager).
- Suchen Sie in der Liste der Elemente Ausführbare Datei des Antimalware-Dienstes > Rechtsklick darauf und wähle aus Dateispeicherort öffnen .
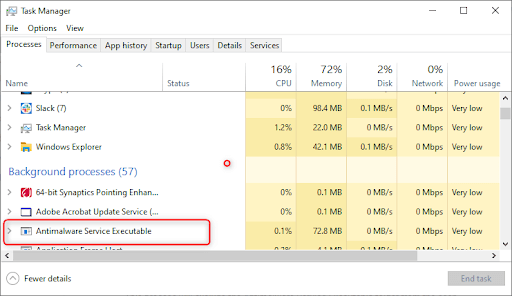
- Kopiere das vollständiger Pfad der ausführbaren Antimalware-Dienstdatei an die Adressleiste .
- Öffnen Sie nun die Windows-Startmenü und geben Sie „ Windows Defender “ Klicken Sie dann zum Starten auf das oberste Ergebnis Windows Defender-Sicherheitscenter .
- Klicken Sie anschließend auf Viren- und Bedrohungsschutz > dann auf Viren- & Bedrohungsschutzeinstellungen klicken Einstellungen verwalten .
- Scrollen Sie nun nach unten zu „ Ausschlüsse, “, dann klicken Sie auf A Ausschlüsse hinzufügen oder entfernen .
- Klicken Ausschluss hinzufügen, auswählen Ordneroption, Fügen Sie dann den Pfad der Antimalware Service Executable (MsMpEng.exe) ein, den Sie aus der Adressleiste kopiert haben.
- Klicken Sie jetzt Offen .
Dieser Prozess schließt den Ordner „Antimalware Service Executable“ vom Scan aus. Diese Methode entfernt nicht die ausführbare Antimalware-Dienstdatei, sondern behebt ein bekanntes Problem mit den Scans, die Windows Defender im Echtzeitschutzmodus durchführt.
Lösung Nr. 4: Deaktivieren Sie den Windows Defender-Dienst
Wenn das Problem mit der hohen CPU-Auslastung durch MsMpEng weiterhin besteht, müssen Sie möglicherweise die ausführbare Datei des Antimalware-Dienstes in Windows 10 deaktivieren Antivirenprogramm von Drittanbietern Programm installiert.
Sobald Sie bereit sind, erfahren Sie, wie Sie Antimalware Service Executable mithilfe der folgenden Schritt-für-Schritt-Anleitung vollständig deaktivieren.
So deaktivieren Sie Windows Defender (über den Registrierungseditor):
- Drücken Sie Gewinnt Schlüssel + R öffnen Dialogfeld ausführen .
- Typ Regedit und klicken OK die zu öffnen Registierungseditor .
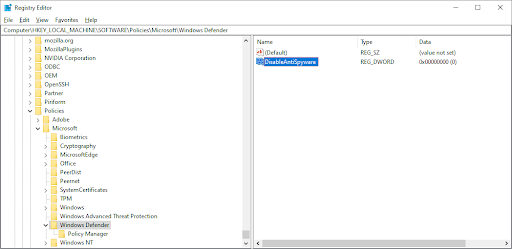
- Überprüfen Sie den linken Navigationsbereich und doppelklicken Sie auf die Ordner, um zum folgenden Pfad zu navigieren:
HKEY_LOCAL_MACHINE\SOFTWARE\Richtlinien\Microsoft\Windows Defender. - Suchen Sie einen Registrierungseintrag mit dem Namen Deaktivieren Sie AntiSpyware > dann doppelklicken Sie darauf und setzen Sie seine Wertdaten auf 1.
- Wenn kein Registrierungseintrag mit dem Namen DisableAntiSpyware vorhanden ist, gehen Sie zurück zur Hauptbereich des Registrierungseditors und mit der rechten Maustaste darauf klicken > auswählen Neu > DWORD (32 Bit) Wert .
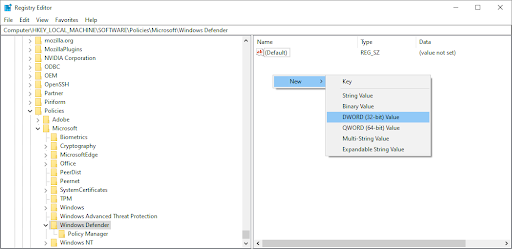
- Benennen Sie nun den neuen Registrierungseintrag Deaktivieren Sie AntiSpyware > doppelklicken Sie darauf und setzen Sie seine Wertdaten auf 1.
Lassen Sie uns Sie noch einmal daran erinnern, dass es riskant ist, Ihr Gerät zu betreiben, ohne dass eine Antivirenanwendung installiert ist. Sie können anfällig für Malware, Hacker und andere Arten von Cyberangriffen werden. Wir empfehlen dringend die Verwendung Malwarebytes wenn Sie eine kostenlose und leichte Lösung benötigen. Wir bieten auch Malwarebytes Premium zum besten Marktpreis.
Lösung Nr. 5: Rollback von Windows Defender-Definitionsupdates
In seltenen Fällen kann Windows Defender ein fehlerhaftes Definitionsupdate erwerben, das dazu führt, dass bestimmte Windows 10-Dateien als Viren erkannt werden. Dies kann Ihr System leicht überlasten, wenn eine große Anzahl von Fehlalarmen auf einmal auftritt. So entfernen Sie ein fehlerhaftes Definitionsupdate für Windows Defender.
- Öffnen Sie die Suchleiste in Ihrer Taskleiste, indem Sie auf das Lupensymbol klicken. Sie können es auch mit dem bringen Windows + S Tastaturkürzel.
- Typ Eingabeaufforderung im Suchfeld. Wenn Sie es in den Ergebnissen sehen, klicken Sie mit der rechten Maustaste darauf und wählen Sie es aus Als Administrator ausführen .
- Wenn Sie von der Benutzerkontensteuerung (UAC) dazu aufgefordert werden, klicken Sie auf Ja damit die App mit Administratorrechten gestartet werden kann.
Wenn Sie Hilfe benötigen, schauen Sie sich unsere an So machen Sie einen lokalen Benutzer zum Administrator in Windows 10 führen. - Sobald das Eingabeaufforderungsfenster geöffnet ist, geben Sie den folgenden Befehl ein und drücken Sie die Eingabetaste, um ihn auszuführen: '%PROGRAMFILES%\Windows Defender\MPCMDRUN.exe' -RemoveDefinitions -All
- Nachdem der erste Befehl ausgeführt wurde, geben Sie den folgenden ein und führen Sie ihn mit der Eingabetaste aus: '%PROGRAMFILES%\Windows Defender\MPCMDRUN.exe' -SignatureUpdate
- Sie können jetzt überprüfen, ob die hohe CPU-Auslastung der Antimalware Service Executable (MsMpEng.exe) gesunken ist.
Einpacken
Windows Defender ist ein wichtiges Tool, da es kostenlos mit Ihrem Windows-Betriebssystem geliefert wird. Es kann jedoch die CPU Ihres Systems belasten. Wenn Sie die in diesem Artikel beschriebenen Schritte sorgfältig befolgen, übernehmen Sie die Kontrolle über die ausführbare Datei des Antimalware-Dienstes auf Ihrem PC und halten Ihren Computer auf Hochtouren.
Fanden Sie diesen Artikel informativ und hilfreich? Bitte senden Sie diesen Master-Leitfaden an alle, mit denen Sie zusammenarbeiten, um die Produktivität Ihres Teams weiter zu steigern. Bitte kehren Sie zu unserer Website zurück, um Angebote für Microsoft Office-Software und weitere hilfreiche Leitfäden und Artikel zur beliebtesten Produktivitätssuite von Microsoft zu erhalten.
So löschen Sie ein Word-Dokument auf einem Mac
Eine Sache noch
Möchten Sie Aktionen, Angebote und Rabatte erhalten, um unsere Produkte zum besten Preis zu erhalten? Vergessen Sie nicht, unseren Newsletter zu abonnieren, indem Sie unten Ihre E-Mail-Adresse eingeben! Erhalten Sie die neuesten Technologienachrichten in Ihrem Posteingang und lesen Sie als Erster unsere Tipps, um produktiver zu werden.
Empfehlungen des Herausgebers
> Was ist Msmpeng.exe und sollten Sie es entfernen?
> So beheben Sie die vollständige Festplattennutzung von Sedlauncher.exe unter Windows 10
> Was ist Modern Setup Host und wie können Probleme damit behoben werden?
> Beheben Sie den Seitenfehler im nicht ausgelagerten Bereich in Windows


