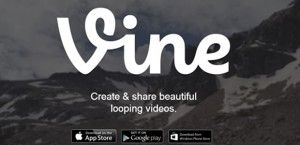Mit der Scroll Lock-Funktion in Excel können Sie schnell ändern, wie Sie in Ihren Excel-Arbeitsmappen navigieren können. Aber wussten Sie, dass Sie die Bildlauffunktion in Excel sperren und entsperren können?
Sie können die Scroll-Sperre deaktivieren, indem Sie die Scroll-Lock-Taste (häufig als „ ScrLk ) auf Ihrer Tastatur. Wenn Ihr Computer keine Scroll Lock-Taste hat, zeigt Ihnen dieser Beitrag, wie das geht.

Was ist die Scroll-Sperre in Excel?
Die Scroll Lock-Funktion in Excel steuert das Verhalten der Pfeiltasten in Excel. Ähnlich wie Caps Lock und Num Lock muss diese Funktion mit einer Taste auf Ihrer Tastatur ein- und ausgeschaltet werden.
Standardmäßig ist die Pfeiltasten auf Ihrer Tastatur hilft Ihnen, Excel-Zellen einzeln in jede Richtung zu navigieren, in die Sie sich bewegen möchten. Dies kann sofort geändert werden, indem Sie die Scroll-Sperre aktivieren. Wenn es in Excel aktiviert ist, werden die Zellen ausgewählt, indem Sie Ihr Scrollrad bewegen, anstatt die Pfeiltasten zu verwenden.
Normalerweise, wenn die Scroll-Sperre ist deaktiviert , bewegen Sie sich mit den Pfeiltasten zwischen den einzelnen Zellen in jede Richtung: nach oben, unten, links oder rechts.
Allerdings, wenn die Scroll-Lock ist aktiviert In Excel blättern die Pfeiltasten im Arbeitsblattbereich: eine Zeile nach oben und unten oder eine Spalte nach links oder rechts. Wenn das Arbeitsblatt gescrollt wird, ändert sich die aktuelle Auswahl (eine Zelle oder ein Bereich) nicht.
So aktivieren und deaktivieren Sie die Bildlaufsperre in Microsoft Excel
Die folgenden Anleitungen wurden mit der neuesten Version geschrieben Microsoft-Excel 2019 zum Windows 10 . Einige Schritte können abweichen, wenn Sie eine andere Version oder Plattform verwenden. Kontakt unsere Experten, wenn Sie weitere Hilfe benötigen.
Zuerst Fehlerbehebung bei der Excel-Bildlaufsperre
Sie können erkennen, ob Scroll Lock aktiviert ist, weil Scroll Lock in der Excel-Statusleiste angezeigt wird. Wenn Sie vermuten, dass Scroll Lock aktiviert ist, Excel Scroll Lock jedoch nicht in der Excel-Statusleiste angezeigt wird, kann dies daran liegen, dass die Statusleiste so angepasst ist, dass der Scroll Lock-Status ausgeblendet wird.
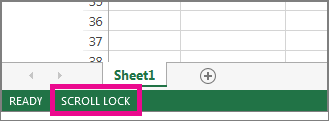
Um festzustellen, ob dies der Fall ist:
- Klicken Sie mit der rechten Maustaste auf die Excel-Statusleiste.
- Suchen Sie nach dem Kontrollkästchen links neben dem Scroll Lock.
- Wenn kein Häkchen sichtbar ist, wird Scroll Lock nicht in der Excel-Statusleiste angezeigt. Aktivieren Sie einfach das Kontrollkästchen, damit der Status in der Statusleiste angezeigt wird.
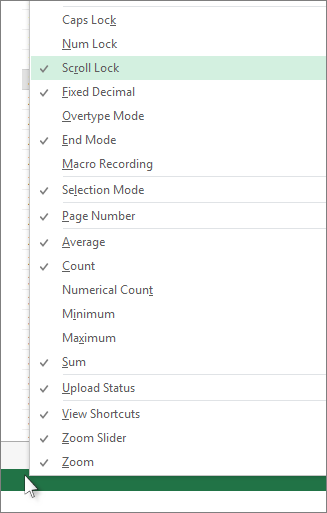
So aktivieren Sie die Excel-Bildlaufsperre Windows 10:
Zum Aktivieren der Scroll-Sperre Windows 10 :
- Wenn Ihre Tastatur keine hat Scroll Lock-Taste , klicken Sie auf Ihrem Computer auf Start > Einstellungen > Erleichterte Bedienung > Tastatur .
- Drücke den Bildschirmtastatur Taste, um es einzuschalten.
- Wenn die Bildschirmtastatur auf Ihrem Bildschirm erscheint, klicken Sie auf ScrLk Taste.
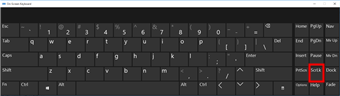
Tipp: So öffnen Sie schnell die Bildschirmtastatur in Windows 10:
- Klicken Sie auf die Windows-Schaltfläche.
- Beginnen Sie mit der Eingabe der Bildschirmtastatur
- Es erscheint im Sucheingabefeld.
- Klicken Sie auf das Suchergebnis/die App für die Bildschirmtastatur.
- Wenn die Bildschirmtastatur angezeigt wird, klicken Sie auf ScrLk Taste
So schalten Sie die Scroll-Sperre in Excel um
Sie können diese Excel-Funktion einfach über die Tastatur Ihres Computers umschalten. Die meisten Tastaturen haben eine Taste für Scroll Lock, die oft mit „ScrLk“ abgekürzt wird. Wenn das Excel-Anwendungsfenster aktiv ist, drücken Sie diese Taste auf der Tastatur, um die Rollensperre zu aktivieren oder zu deaktivieren.
Darüber hinaus können Sie die Bildschirmtastatur verwenden, um die Scroll-Sperre in Excel ein- und auszuschalten.
- Klicken Sie auf das Startmenü in Ihrer Taskleiste (Windows-Symbol) und wählen Sie Einstellungen . Alternativ können Sie die verwenden Windows + ich Tastaturkürzel.
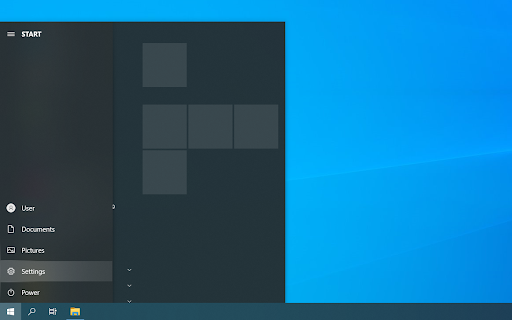
- Klick auf das Leichtigkeit des Zugangs Fliese. Hier sehen Sie alle Barrierefreiheitsfunktionen von Windows 10.
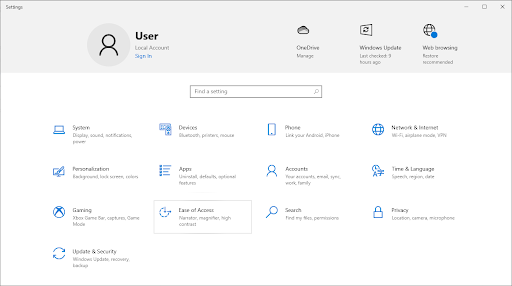
- Scrollen Sie im linken Bereich nach unten und klicken Sie dann auf die Tastatur, die im Abschnitt „Interaktion“ aufgeführt ist. Klicken Sie auf den Schalter darunter Verwenden Sie die Bildschirmtastatur um die virtuelle Tastatur in Windows 10 einzuschalten.
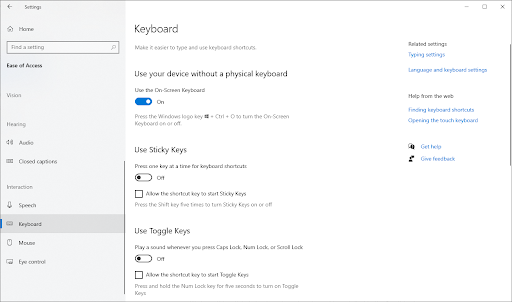
- Jetzt können Sie die verwenden ScrLk Taste, um die Scroll Lock-Funktion von Excel jederzeit ein- und auszuschalten, auch wenn Ihrem Computer die physische Taste fehlt.
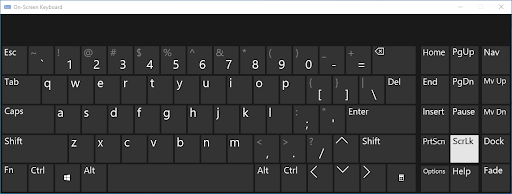
So aktivieren und deaktivieren Sie die Bildlaufsperre in Excel
Eine andere Möglichkeit besteht darin, die Scroll Lock-Funktion beim Arbeiten in Excel schnell zu aktivieren oder zu deaktivieren.
- Offen Microsoft Excel und laden Sie eine beliebige Arbeitsmappe. Sie können auch eine neue Arbeitsmappe erstellen, um die Rollensperre zu aktivieren oder zu deaktivieren.
- Schauen Sie in die linke untere Ecke des Excel-Fensters und vergewissern Sie sich, dass die Scroll-Sperre entweder aktiviert oder deaktiviert ist.

- Klicken Sie mit der rechten Maustaste auf eine beliebige Stelle in der unteren Menüleiste und wählen Sie dann Scroll Lock aus dem Kontextmenü. Durch Klicken darauf wird die Funktion entweder aktiviert oder deaktiviert, ohne dass die Tastenkombination verwendet werden muss.
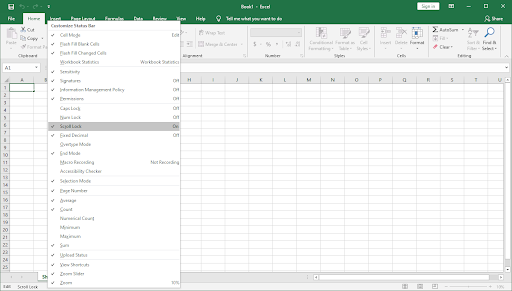
- Voila! Du bist einer! Jetzt können Sie schnell zwischen zwei Möglichkeiten zum Navigieren in Ihren Excel-Dateien wechseln.
Excel Scroll Lock in Excel für Mac
Im Gegensatz zu Excel für PC, Excel für Mac zeigt Scroll Lock nicht in der Statusleiste an. Wie können Sie also wissen, dass Scroll Lock aktiviert ist?
wie man hängende Einrückungen in Wort setzt
- Antworten: Drücken Sie eine beliebige Pfeiltaste und beobachten Sie die Adresse im Namensfeld.
Wenn sich die Adresse nicht ändert und die Pfeiltaste durch das gesamte Arbeitsblatt scrollt, kann man davon ausgehen, dass die Scroll-Sperre aktiviert ist.
So entfernen Sie die Excel-Rollensperre in Excel für Mac
Wenn Sie die Excel-Bildlaufsperre auf dem Mac entfernen möchten, gehen Sie wie folgt vor:
- Drücken Sie auf dem Apple Extended Keyboard die F14-Taste (Dies ist ein Analogon der Scroll Lock-Taste auf einer PC-Tastatur).
- Wenn F14 auf Ihrer Tastatur vorhanden ist, aber keine Fn-Taste , verwenden Sie die Umschalt + F14 Tastenkürzel zum Ein- und Ausschalten der Scroll-Sperre.
- Abhängig von Ihren Einstellungen müssen Sie möglicherweise die STRG- oder WAHLTASTE oder die BEFEHLSTASTE (⌘) anstelle der UMSCHALTTASTE drücken.
Wenn Sie auf einer kleineren Tastatur arbeiten, die nicht über die Taste F14 verfügt, können Sie versuchen, die Bildlaufsperre zu entfernen, indem Sie dieses AppleScript ausführen, das die Tastenkombination Umschalt + F14 emuliert.
So deaktivieren Sie Scroll Lock in Excel.
Abschließende Gedanken
Wir hoffen, dass dieser Artikel Ihnen geholfen hat, zu lernen, wie Sie die Scroll Lock-Funktion in Microsoft Excel aktivieren und deaktivieren. Navigieren Sie wie ein Profi durch Ihre Arbeitsmappen und sparen Sie wertvolle Sekunden beim Bearbeiten Ihrer Arbeitsblätter.
Bevor du gehst
Wenn Sie weitere Hilfe zu Excel benötigen, zögern Sie nicht, sich an unser Kundendienstteam zu wenden, das Ihnen rund um die Uhr zur Verfügung steht. Kehren Sie für weitere informative Artikel zu Produktivität und moderner Technologie zu uns zurück!
Möchten Sie Aktionen, Angebote und Rabatte erhalten, um unsere Produkte zum besten Preis zu erhalten? Vergessen Sie nicht, unseren Newsletter zu abonnieren, indem Sie unten Ihre E-Mail-Adresse eingeben! Erhalten Sie die neuesten Technologienachrichten in Ihrem Posteingang und lesen Sie als Erster unsere Tipps, um produktiver zu werden.
Sie können auch mögen
» So gruppieren Sie Arbeitsblätter in Excel
» 13 Excel-Tipps und Tricks, um Sie zum Profi zu machen
» Wie fügen Sie Zeilenumbruch in Excel ein?
» Kostenlose Arbeitsblattvorlagen zur Kostenverfolgung (Excel)
» So verwenden Sie „Wenn Zelle enthält“-Formeln in Excel