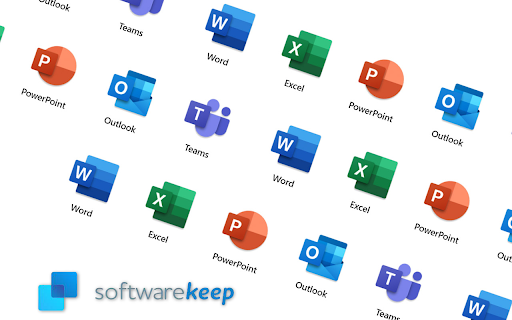Das Abrufen von Bluescreen-Fehlern ist eine beängstigende Erfahrung. Diese Fehler stoppen abrupt alle Prozesse auf Ihrem Gerät und verursachen häufig Datenverlust. Windows 10-Benutzer haben ein Problem mit Unerwartete Speicherausnahme Dies ist ein berüchtigter Blue Screen of Death (BSoD) -Fehler.

Trotz der Schwere dieses Fehlers ist es nicht unmöglich, ihn zu beheben. Tatsächlich haben wir zahlreiche Arbeitsmethoden zusammengestellt, mit denen Sie den Zustand Ihres PCs wiederherstellen und sicherstellen können, dass der Fehler 'Unerwartete Speicherausnahme' nicht zurückkehrt.
Was ist ein Bluescreen-Fehler?
Wenn auf Ihrem System ein schwerwiegender Fehler auftritt, wird ein Bluescreen-Fehler angezeigt. Von Windows-Benutzern als 'Blue Screen of Death' bezeichnet, ist dies ein relativ häufiges Problem, das Ihr System sofort stoppt und zum Neustart zwingt.
Es ist ohne Zweifel ein unvorhersehbarer Fehler, aber das bedeutet nicht, dass Sie nichts tun können, um sicherzustellen, dass er aus demselben Grund nicht zweimal auftritt.
Die meisten Bluescreen-Fehler sind mit systembezogenen Problemen verbunden, die dazu führen, dass Windows einen STOP-Fehler erhält, der zu einem Systemabsturz führt. Dies geschieht ohne Warnung, was bedeutet, dass Arbeit verloren gehen kann und Dateien gelegentlich beschädigt werden können. Achten Sie darauf, häufig zu speichern!

Die alte Version von Blue Screen of Death von NeoSmart Knowledgebase
In älteren Windows-Versionen wirkte das BSoD eher unfreundlich, da auf dem Bildschirm ein Bildschirm mit Text und technischen Informationen angezeigt wurde. Dies wurde in den letzten Versionen in einen verständlicheren Fehlerbildschirm geändert, sodass Sie leichter erkennen können, auf welchen Fehler Sie gestoßen sind.
Beheben Sie den Fehler 'Unerwartete Speicherausnahme' in Windows 10
Methode 1. Aktualisieren Sie Ihren Anzeigetreiber
Eine einfache Möglichkeit, den Fehler 'Unerwartete Speicherausnahme' zu beheben, besteht darin, die Anzeigetreiber zu aktualisieren.
- Drücken Sie die Windows + R. Tasten gleichzeitig auf Ihrer Tastatur, um das Dienstprogramm Ausführen aufzurufen.
- Eintippen devmgmt.msc ohne die Anführungszeichen, dann drücken Sie die OK Taste. Dadurch wird der Geräte-Manager in einem separaten Fenster gestartet.
- Erweitern Sie die Adapter anzeigen Klicken Sie auf das Pfeilsymbol neben dem Namen in der Liste.
- Klicken Sie mit der rechten Maustaste auf Ihren Treiber und wählen Sie die aus Aktualisieren Option aus dem Kontextmenü.
Wenn das Update über den Geräte-Manager nicht erfolgreich ist, sollten Sie auf die Website des Herstellers gehen und die neuesten Treiber von dort herunterladen. Einige beliebte Seiten sind Intel Treiber & Software Seite , NVIDIA-Treiber-Download-Seite , und der AMD-Treiber und Support-Seite .
Methode 2. Führen Sie den System File Checker aus
Das System File Checker ist ein Tool, das in den meisten Windows-Versionen standardmäßig verfügbar ist. Es wird auch als SFC-Scan bezeichnet und ist der schnellste Weg, um beschädigte Systemdateien und eine Vielzahl anderer Probleme automatisch zu beheben.
- Drücken Sie die Windows + R. Tasten auf Ihrer Tastatur. Dadurch wird das Dienstprogramm 'Ausführen' aufgerufen.
- Eintippen cmd und drücken Sie die Strg + Umschalt + Eingabetaste Tasten auf Ihrer Tastatur. Auf diese Weise starten Sie die Eingabeaufforderung mit Administratorrechten.

- Wenn Sie dazu aufgefordert werden, klicken Sie auf Ja Damit die Eingabeaufforderung Änderungen an Ihrem Gerät vornehmen kann.
- Geben Sie in der Eingabeaufforderung den folgenden Befehl ein und drücken Sie die Eingabetaste, um ihn auszuführen: sfc / scannow

- Warten Sie, bis der SFC-Scan Ihren Computer gescannt und beschädigte Dateien repariert hat. Dies kann lange dauern, um sicherzustellen, dass Sie die Eingabeaufforderung nicht schließen oder Ihren Computer herunterfahren.
- Neu starten Ihr Gerät nach Abschluss des Scanvorgangs.
Methode 3. Deaktivieren Sie Ihr Antivirenprogramm vorübergehend

Es ist bekannt, dass Antiviren-Anwendungen Probleme auf Computern verursachen, indem sie Ihre Internetverbindung stören oder die ordnungsgemäße Ausführung von Apps und Diensten blockieren. Sie können testen, ob das derzeit verwendete Antivirenprogramm den Fehler 'Unerwartete Speicherausnahme' verursacht, indem Sie es vorübergehend deaktivieren.
Beachten Sie, dass diese Methode nicht empfohlen wird, da es unsicher ist, Ihren Computer ohne Schutz zu verwenden. Fahren Sie nur fort, wenn Sie sich der möglichen Risiken bewusst sind und eine Sicherungskopie Ihres Systems haben, um eventuell auftretende Schäden zu beheben.
- Klicken Sie mit der rechten Maustaste auf eine leere Stelle in Ihrer Taskleiste und wählen Sie Taskmanager .
- Wenn der Task-Manager im Kompaktmodus gestartet wurde, stellen Sie sicher, dass Sie die Details erweitern, indem Sie auf klicken Modendetails Taste.
- Wechseln Sie zu Anlaufen Registerkarte über das Kopfzeilenmenü oben im Fenster.
- Suchen Sie Ihre Antiviren-Anwendung aus der Liste und wählen Sie sie aus, indem Sie einmal darauf klicken.
- Klick auf das Deaktivieren Schaltfläche jetzt unten rechts im Fenster sichtbar. Dadurch wird der Start der Anwendung deaktiviert, wenn Sie Ihr Gerät starten.
- Starte deinen Computer neu.
Methode 4. Führen Sie das Dienstprogramm Check Disk aus
Ein weiterer Befehl zur Reparatur Ihres PCs ist der chkdsk Befehl, auch bekannt als Überprüfen Sie die Festplatte . Es wird versucht, Festplattenprobleme zu identifizieren und zu beheben. Dies kann Ihnen dabei helfen, den Fehler 'Unerwartete Speicherausnahme' in Windows 10 zu vermeiden.
- Drücken Sie die Windows + R. Tasten auf Ihrer Tastatur. Dadurch wird das Dienstprogramm 'Ausführen' aufgerufen.
- Eintippen cmd und drücken Sie die Strg + Umschalt + Eingabetaste Tasten auf Ihrer Tastatur. Auf diese Weise starten Sie die Eingabeaufforderung mit Administratorrechten.

- Wenn Sie dazu aufgefordert werden, klicken Sie auf Ja Damit die Eingabeaufforderung Änderungen an Ihrem Gerät vornehmen kann.
- Geben Sie in der Eingabeaufforderung den folgenden Befehl ein und drücken Sie die Eingabetaste, um ihn auszuführen: chkdsk C: / f / r / x

- Dieser Befehl überprüft die C: Fahrt. Wenn Ihr Windows 10 auf einem anderen Laufwerk installiert wurde, müssen Sie den Befehl durch Ersetzen entsprechend ändern C: .
- Warten Sie, bis der Befehl Check Disk beendet ist. Es wird versucht, Probleme mit dem Laufwerk zu beheben und lesbare Informationen wiederherzustellen.
- Starten Sie Ihr Gerät neu.
Methode 5. Deaktivieren Sie die Schnellstartfunktion

Während Schneller Start wurde mit dem Ziel implementiert, Ihre Startzeiten zu verbessern. Einige Benutzer haben berichtet, dass dies Probleme auf ihren Geräten verursacht. Glücklicherweise können Sie diese Option ganz einfach deaktivieren.
Hier sind die Schritte, die Sie ausführen müssen, um den Schnellstart unter Windows 10 zu deaktivieren.
eingesteckte neue Festplatte wird nicht angezeigt
- Drücken Sie die Windows + R. Tasten auf Ihrer Tastatur. Dadurch wird das Dienstprogramm 'Ausführen' aufgerufen.
- Eintippen Steuerung und klicken Sie auf die OK Taste. Dadurch wird die klassische Systemsteuerungsanwendung gestartet.
- Stellen Sie sicher, dass Ihr Ansichtsmodus auf entweder eingestellt ist Kleine Icons oder Große Icons . Dadurch werden alle Elemente der Systemsteuerung auf einer Seite aufgelistet.
- Klicke auf Energieeinstellungen .
- Klick auf das Wählen Sie, was die Netzschalter tun Link von der linken Seite.
- Klick auf das Ändern Sie Einstellungen, die derzeit nicht verfügbar sind Verknüpfung. Möglicherweise werden Sie aufgefordert, Administratoranmeldeinformationen einzugeben.
- Deaktivieren Sie das Kontrollkästchen Schnellstart einschalten (empfohlen) Option und klicken Sie auf Änderungen speichern .
- Starte deinen Computer neu.
Methode 6. Aktualisieren Sie Windows 10 auf die neueste Version

Wenn keine der oben genannten Methoden zu funktionieren schien, können Sie als letztes einfach ein Upgrade auf die neueste Windows 10-Version durchführen. Dies kann Fehler beheben, Ihnen neue Funktionen bringen, Sicherheitslücken schließen und vieles mehr.
So können Sie Windows 10 aktualisieren.
- Klick auf das Startmenü und wähle die Einstellungen . Alternativ können Sie die Windows + I. Tastaturkürzel für schnelleren Zugriff.
- Klick auf das Update & Sicherheit Fliese.
- Stellen Sie sicher, dass Sie die Standardeinstellung beibehalten Windows Update Tab.
- Klick auf das Auf Updates prüfen Taste.
- Wenn ein Update gefunden wird, klicken Sie auf Installieren Klicken Sie auf die Schaltfläche und warten Sie, bis Windows 10 das Update heruntergeladen und angewendet hat.
Abschließende Gedanken
Wenn Sie weitere Hilfe benötigen, wenden Sie sich an unser Kundendienstteam, das Ihnen rund um die Uhr zur Verfügung steht. Kehren Sie zu uns zurück, um weitere informative Artikel zu erhalten, die sich auf Produktivität und moderne Technologie beziehen!
Möchten Sie Sonderangebote, Angebote und Rabatte erhalten, um unsere Produkte zum besten Preis zu erhalten? Vergessen Sie nicht, unseren Newsletter zu abonnieren, indem Sie unten Ihre E-Mail-Adresse eingeben! Erhalten Sie die neuesten Technologie-News in Ihrem Posteingang und lesen Sie als Erster unsere Tipps, um produktiver zu werden.
Sie können auch mögen
> So beheben Sie eine hohe CPU-Auslastung durch ausführbare Antimalware-Dienste (MsMpEng)
> Was ist Modern Setup Host und wie können Probleme damit behoben werden?
> So beheben Sie einen unerwarteten Speicherausnahmefehler in Windows 10
> Behoben: Möglicher Windows Update-Datenbankfehler erkannt