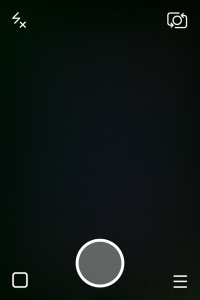Wenn Sie nicht sicher sind, wo Sie Ihre finden können Microsoft Office-Anwendungen Führen Sie unter Windows die folgenden einfachen Schritte aus Windows 10, 8 oder 7 ::
So finden Sie Office Apps unter Windows 10
Methode 1: Klicken Start und geben Sie den Namen der gewünschten Anwendung ein, z. Word oder Excel. Die Suche wird während der Eingabe automatisch geöffnet. Klicken Sie in den Suchergebnissen auf die Anwendung, um sie zu starten.

Methode 2: Klicken Start und dann auswählen Alle Apps . Scrollen Sie für Office 2016 in der Liste nach unten zum Namen der Office-Anwendung, z. B. Excel. Scrollen Sie für Office 2013 nach unten zu Microsoft Office 2013 Gruppe, und die einzelnen Anwendungen werden hier drin sein.
So löschen Sie eine ganze Seite in Google Docs

TRINKGELD: Um Office-Anwendungen schneller zu öffnen, heften Sie sie an Ihren Startbildschirm oder an die Taskleiste auf Ihrem Desktop. Klicken Sie mit der rechten Maustaste auf den Namen jeder Anwendung und wählen Sie eine der beiden Optionen Auf Startseite oder Hefte es an die Taskleiste .

So finden Sie Office Apps unter Windows 8
Methode 1: Auf der Start Geben Sie auf dem Bildschirm den Namen der gewünschten Anwendung ein, z. Word oder Excel. Die Suche wird während der Eingabe automatisch geöffnet. Klicken Sie in den Suchergebnissen auf die Anwendung, um sie zu starten.

Mein Kopfhörer funktioniert auf meinem PC nicht
Hinweis: Sie finden Office-Anwendungen nicht, wenn Sie nach Office suchen. Suchen Sie daher nach jeder App separat nach Namen.
Wo ist Microsoft Word unter Windows 8
Methode 2: Streichen Sie nach oben oder klicken Sie auf den Pfeil unten auf der Start Bildschirm, um eine Liste aller Ihrer Anwendungen anzuzeigen.

Möglicherweise müssen Sie nach links oder rechts scrollen, um die Microsoft Office-Gruppe anzuzeigen.
TIPPS: Um Office-Anwendungen schneller zu öffnen, heften Sie sie an Ihren Startbildschirm oder an die Taskleiste auf Ihrem Desktop. Klicken Sie mit der rechten Maustaste auf den Namen jeder Anwendung und wählen Sie eine der beiden Optionen Auf Startseite oder Hefte es an die Taskleiste . Sie können dies auch verwendenum die Anwendungen schnell an die Taskleiste anzuheften. Klicken Sie einfach auf den Link zur Fehlerbehebung und dann auf Öffnen und befolgen Sie die Schritte im Trouble-Shooter.

So fixieren Sie Office Apps, um unter Windows 7 zu starten
Methode 1: Klicken Start . In dem Suchen Sie nach Programmen und Dateien Geben Sie in das Feld den Namen der gewünschten Anwendung ein, z. Word oder Excel. Klicken Sie in den Suchergebnissen auf die Anwendung, um sie zu starten.

Methode 2: Klicken Start und dann auswählen Alle Programme um eine Liste aller Ihrer Anwendungen anzuzeigen.
Alle meine Desktopsymbole verschwanden unter Windows 8

Möglicherweise müssen Sie nach unten scrollen, um die Microsoft Office-Gruppe anzuzeigen.

Outlook-Fehlermeldung kann Microsoft Outlook nicht starten
TRINKGELD: Um Office-Anwendungen schneller zu öffnen, hängen Sie sie an Ihr Startmenü oder die Taskleiste auf Ihrem Desktop an. Klicken Sie mit der rechten Maustaste auf den Namen jeder Anwendung und wählen Sie eine der beiden Optionen Ans Startmenü anheften oder Hefte es an die Taskleiste . Lesen Sie hier unseren Leitfaden Suchen Sie nach Anwendungen unter Windows 10 .
Wenn Sie nach einem Softwareunternehmen suchen, dem Sie aufgrund seiner Integrität und ehrlichen Geschäftspraktiken vertrauen können, sind Sie bei genau richtig. Wir sind ein Microsoft Certified Partner und ein von BBB akkreditiertes Unternehmen, das sich darum kümmert, unseren Kunden eine zuverlässige und zufriedenstellende Erfahrung mit den von ihnen benötigten Softwareprodukten zu bieten. Wir werden vor, während und nach allen Verkäufen bei Ihnen sein.
Dies ist unsere 360-Grad-Software-Garantie. Also, worauf wartest Du? Rufen Sie uns noch heute unter +1 877 315 1713 an oder senden Sie eine E-Mail an sales@softwarekeep.com. Sie können uns auch über den Live-Chat erreichen.