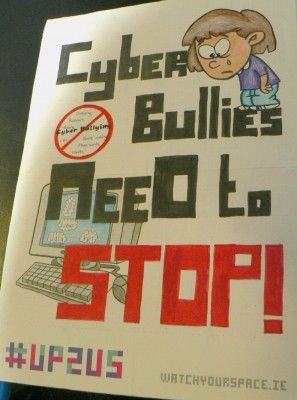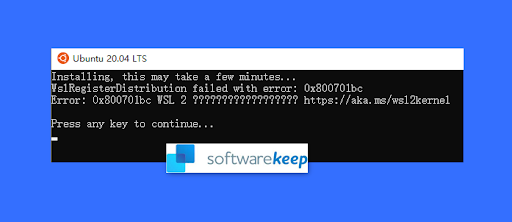Tastaturkürzel gibt es schon so lange wie Microsoft Excel. Die Verwendung von Verknüpfungen ist eine der effektivsten Möglichkeiten, Ihren Workflow zu beschleunigen. Reduzieren Sie unnötige Sekunden beim Durchsuchen von Menüs und verwenden Sie stattdessen Verknüpfungen.

In Computern ist eine Tastenkombination ein Mittel zum Ausführen eines oder mehrerer Befehle über die Tastatur, auf die sonst über eine Benutzeroberfläche zugegriffen werden könnte. In Excel werden diese Verknüpfungen verwendet, um allgemeine Vorgänge zu beschleunigen, indem Eingabesequenzen auf wenige Tastenanschläge reduziert werden.Da Excel jedoch eine sehr komplexe Anwendung ist, stehen Ihnen Hunderte von Verknüpfungen zur Verfügung.
Es ist so gut wie unmöglich, sich jeden einzelnen von ihnen zu merken. Deshalb haben wir eine Liste der nützlichsten Excel-Verknüpfungen erstellt, die Sie immer zur Hand haben sollten oder in Ihrem Gedächtnis haben.
Hinweis: Diese Verknüpfungen wurden sorgfältig ausgewählt Top 51 Excel-Vorlagen zur Steigerung Ihrer Produktivität dass Sie auschecken können, um Ihre Excel-Produktivität zu steigern.
Lass uns mal sehen!
Grundlegende Verknüpfungen
Die folgenden Verknüpfungen sind sehr einfach und dennoch sehr leistungsfähig. Diese Verknüpfungen sind nicht nur für Excel spezifisch - sie funktionieren in den meisten anderen Anwendungen und auch auf Websites! Möglicherweise haben Sie schon einmal davon gehört.
Beginnen wir mit den Grundlagen und sehen, wie Sie grundlegende Verknüpfungen verwenden können, um Ihren Excel-Fluss zu beschleunigen:
- Strg + F. : Suchen Sie in einer Tabelle oder verwenden Sie Suchen und Ersetzen
- Strg + N. : Erstellen Sie eine neue Arbeitsmappe
- Strg + ODER : Öffnen Sie eine Arbeitsmappe, die auf Ihrem Computer oder einer Online-Quelle gespeichert ist
- Strg + S. : Speichern Sie die aktuell geöffnete Arbeitsmappe
- Strg + IM : Schließen Sie die Arbeitsmappe
- Strg + Y. : Wiederholen Sie eine Aktion
- Strg + MIT : Eine Aktion rückgängig machen
- Strg + C. oder Strg + Einfügen : Kopieren Sie den Inhalt einer Zelle, ausgewählter Daten oder eines ausgewählten Zellbereichs
- Strg + V. oder Verschiebung + Einfügen : Fügen Sie den Inhalt einer Zelle, ausgewählter Daten oder eines ausgewählten Zellbereichs ein
- Löschen : Entfernen Sie den Inhalt einer Zelle, ausgewählter Daten oder des ausgewählten Zellbereichs
- Strg+F4: Schließen Sie Excel
Allgemeine Excel-Verknüpfungen
Diese Tastaturkürzel werden zum Bearbeiten von Arbeitsmappen, zum Abrufen von Hilfe und für andere Aktionen im Zusammenhang mit der Benutzeroberfläche verwendet. Sie sind nicht besonders fortgeschritten, helfen Ihnen jedoch dabei, sich in Excel ein wenig zurechtzufinden.
- Strg + F1 : Das Farbband ein- oder ausblenden
- Strg + F2 : Wechseln Sie zur Seitenansicht
- Strg + F9 : Minimieren Sie das Arbeitsmappenfenster
- Strg + Verschiebung + U. : Erweitern oder reduzieren Sie die Formelleiste
- Strg + Tab : Wechseln Sie zwischen geöffneten Arbeitsmappen
- Verschiebung + F9 : Berechnen Sie aktive Arbeitsblätter
- Verschiebung + F3 : Fügen Sie eine Funktion ein
- Alles + F1 : Erstellen Sie ein eingebettetes Balkendiagramm basierend auf ausgewählten Daten (dasselbe Blatt).
- Alles + F8 : Erstellen, Ausführen, Bearbeiten oder Löschen eines Makros
- Alles + F11 : Öffnen Sie den Microsoft Visual Basic für Anwendungseditor
- Alles + ZU : Geh zum Daten Tab
- Alles + F. : Öffne das Datei Menü Registerkarte
- Alles + H. : Geh zum Zuhause Tab
- Alles + M. : Geh zum Formeln Tab
- Alles + N. : Öffne das Einfügen Tab
- Alles + P. : Geh zum Seitenlayout Tab
- Alles + Q. : Geh zum Sagen Sie mir, was Sie tun möchten Box
- Alles + R. : Geh zum Rezension Tab
- Alles + IM : Geh zum Aussicht Tab
- Alles + X. : Geh zum Add-Ins Tab
- Alles + Y. : Geh zum Hilfe Tab
- F1 : Öffnen Sie den Hilfebereich
- F4 : Wiederholen Sie den letzten Befehl oder die letzte Aktion.
- F7 : Prüfe die Rechtschreibung
- F9 : Berechnen Sie alle Arbeitsblätter in allen geöffneten Arbeitsmappen
- F10 : Schlüsselfertige Tipps ein- oder ausschalten
- F11 : Erstellen Sie ein Balkendiagramm basierend auf ausgewählten Daten (auf einem separaten Blatt).
- F12 : Öffne das Speichern als Dialogbox
Verknüpfungen zum Bewegen in einem Arbeitsblatt oder einer Zelle
Einen Schritt weiter gehen die Tastaturkürzel, die speziell in Excel-Arbeitsblättern und -Zellen verwendet werden. Mit diesen Verknüpfungen können Sie die Verwendung einer Maus fast vollständig eliminieren, ohne Ihren Fluss zu unterbrechen.
- Links oder Rechter Pfeil : Bewegen Sie eine Zelle nach links oder rechts
- Strg + Links oder Rechter Pfeil : Gehen Sie zur entferntesten Zelle links oder rechts in der Reihe
- Oben oder Pfeil nach unten : Bewegen Sie eine Zelle nach oben oder unten
- Strg + Oben oder Pfeil nach unten : Gehen Sie zur oberen oder unteren Zelle in der Spalte
- Tab : Gehe zur nächsten Zelle
- Verschiebung + Tab : Gehen Sie zur vorherigen Zelle
- Strg + Ende : Gehen Sie zur am weitesten rechts unten verwendeten Zelle
- F5 : Gehen Sie zu einer beliebigen Zelle, indem Sie F5 drücken und die Zellkoordinate oder den Zellennamen eingeben.
- Zuhause : Gehen Sie zur Zelle ganz links in der aktuellen Zeile (oder zum Anfang der Zelle, wenn Sie eine Zelle bearbeiten).
- Strg + Zuhause : Gehen Sie zum Anfang eines Arbeitsblatts
- Bild auf oder Nieder : Bewegen Sie einen Bildschirm in einem Arbeitsblatt nach oben oder unten
- Alles + Bild auf oder Nieder : Bewegen Sie einen Bildschirm in einem Arbeitsblatt nach rechts oder links
- Strg + Bild auf oder Nieder : Zum vorherigen oder nächsten Arbeitsblatt wechseln
Verknüpfungen zum Bearbeiten von Zellen
Verwenden Sie die folgenden Verknüpfungen, um schnell Änderungen an Zellen vorzunehmen.
- Verschiebung + Links oder Rechter Pfeil : Erweitern Sie die Zellenauswahl nach links oder rechts
- Verschiebung + Platz : Wählen Sie die gesamte Zeile aus
- Strg + Platz : Wählen Sie die gesamte Spalte aus
- Strg + Verschiebung + Platz : Wählen Sie das gesamte Arbeitsblatt aus
- F2 : Bearbeiten Sie eine Zelle
- Esc : Brechen Sie einen Eintrag in einer Zelle oder in der Formelleiste ab
- Eingeben : Vervollständigen Sie einen Eintrag in einer Zelle oder in der Formelleiste
- Verschiebung + F2 : Hinzufügen oder Bearbeiten eines Zellenkommentars
- Strg + X. : Schneiden Sie den Inhalt einer Zelle, ausgewählter Daten oder eines ausgewählten Zellbereichs aus
- Strg + Alles + V. : Öffnen Sie das Dialogfeld Inhalte einfügen
- Alles + Eingeben : Fügen Sie eine harte Rückgabe in eine Zelle ein (während Sie eine Zelle bearbeiten)
- F3 : Einfügen eines Zellennamens (wenn Zellen im Arbeitsblatt benannt sind)
- Alles + H. + D. + C. : Spalte löschen
Verknüpfungen zum Formatieren von Zellen
Die folgenden Tastaturkürzel helfen beim Formatieren Ihrer Zellen.
- Alles + H. + B. : Fügen Sie einen Rahmen hinzu
- Alles + H. + H. : Wählen Sie eine Füllfarbe
- Strg + B. : Fügen Sie dem Inhalt einer Zelle, ausgewählten Daten oder des ausgewählten Zellbereichs Fettdruck hinzu oder entfernen Sie ihn
- Strg + ich : Fügen Sie dem Inhalt einer Zelle, ausgewählten Daten oder einem ausgewählten Zellbereich Kursivschrift hinzu oder entfernen Sie sie
- Strg + Verschiebung + $ : Währungsformat anwenden
- Strg + Verschiebung + %. : Prozentformat anwenden
- Strg + Verschiebung + & : Umrissrand anwenden
- Strg + Verschiebung + _ : Umrissrand entfernen
- Strg + U. : Fügen Sie dem Inhalt einer Zelle, ausgewählten Daten oder ausgewählten Zellbereichen Unterstreichungen hinzu oder entfernen Sie sie
- Strg + 0 : Blendet die ausgewählten Spalten aus
- Strg + 1 : Öffnen Sie das Dialogfeld Zellen formatieren
- Strg + 5 : Durchgestrichen auftragen oder entfernen
- Strg + 9 : Blendet die ausgewählten Zeilen aus
Abschließende Gedanken
Wir hoffen, dass dieser Artikel Ihnen helfen konnte, mehr über die Verknüpfungen von Microsoft Excel und deren Leistungsfähigkeit zu erfahren. Kehren Sie jederzeit zu unserer Seite zurück, wenn Sie weitere Anleitungen zur Tabellenkalkulations-App von Microsoft benötigen.
Wenn Sie weitere Artikel zum Thema moderne Technologie lesen möchten, abonnieren Sie unseren Newsletter. Wir veröffentlichen regelmäßig Tutorials, Nachrichtenartikel und Leitfäden, um Sie in Ihrem täglichen technischen Leben zu unterstützen.