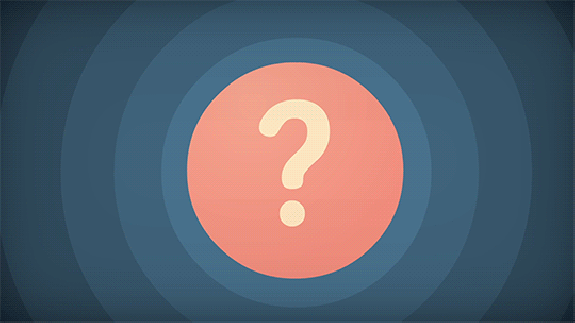Apple ist gemacht Deinstallationsprozesse extrem einfach an Macs . Bei den meisten Programmen können Sie die Anwendung einfach aus dem Anwendungsordner Ihres Mac in den Ordner ziehen Mülleimer Starten Sie Ihren Computer neu und fertig.
So machen Sie Fenster in Windows 10 transparent
Beachten Sie jedoch, dass dies möglicherweise nicht immer funktioniert Office-Programme . Dies liegt daran, dass Office mehrere hat Unterordner auf Ihrer Festplatte gespeichert, damit alle Funktionen ordnungsgemäß funktionieren. Um eine vollständige Deinstallation durchzuführen, müssen Sie diese möglicherweise manuell entfernen.
Anweisungen zur schnellen Deinstallation erhalten Sie, indem Sie einfach die folgenden Schritte ausführen. Eine vollständige manuelle Deinstallation Ihres Office-Produkts finden Sie in unseren praktischen AnleitungenOffice 2011 für Mac hieroder Office 2016 für Mac hier
Wie man Deinstallieren Sie Office für Mac 2011

Schritt 1: Beenden Sie alle aktiven Office-Anwendungen auf Ihrem Mac
Schritt 2: Im Finder , öffne dein Anwendungen Mappe
Schritt 3: Klicken Sie auf Ihre Office für Mac 2011 Ordner und ziehen Sie es in den Papierkorb. Wiederholen Sie diesen Vorgang für jede einzelne Office für Mac 2011-App im Ordner 'Programme'
Schritt 4: Leeren Sie den Papierkorb und starten Sie Ihren Mac neu, um den Vorgang abzuschließen
So deinstallieren Sie Office 2016 für Mac schnell
Schritt 1: Beenden Sie alle aktiven Office-Anwendungen auf Ihrem Mac
Schritt 2: Im Finder , öffne dein Anwendungen Mappe
Schritt 3: Klicken Sie auf Ihre Office 2016 für Mac Ordner und ziehen Sie es in den Papierkorb. Wiederholen Sie diesen Vorgang für jede einzelne Office 2016 für Mac-App im Ordner 'Programme'
Schritt 4: Leeren Sie den Papierkorb und starten Sie Ihren Mac neu, um den Vorgang abzuschließen
So deinstallieren Sie Office 2019 für Mac schnell
Schritt 1: Beenden Sie alle aktiven Office-Anwendungen auf Ihrem Mac
Schritt 2: Im Finder , öffne dein Anwendungen Mappe
Schritt 3: Klicken Sie auf Ihre Office 2019 für Mac Ordner und ziehen Sie es in den Papierkorb. Wiederholen Sie diesen Vorgang für jede einzelne Office 2019 für Mac-App im Ordner 'Programme'.
Warnung: Vor dem Löschen der Outlook-App, wenn Sie verwenden POP / IMAP-Server Stellen Sie sicher, dass Sie Ihre Mailbox exportieren, bevor Sie Ihr Profil vollständig löschen. Sie können dies tun, indem Sie zu gehen Datei> Exportieren und folge dem Bildschirmführung .
Schritt 4: Leeren Sie den Papierkorb und starten Sie Ihren Mac neu, um den Vorgang abzuschließen
Wenn Sie nach einem Softwareunternehmen suchen, dem Sie aufgrund seiner Integrität und ehrlichen Geschäftspraktiken vertrauen können, sind Sie bei genau richtig. Wir sind ein Microsoft Certified Partner und ein von BBB akkreditiertes Unternehmen, das sich darum kümmert, unseren Kunden eine zuverlässige und zufriedenstellende Erfahrung mit den von ihnen benötigten Softwareprodukten zu bieten. Wir werden vor, während und nach allen Verkäufen bei Ihnen sein.