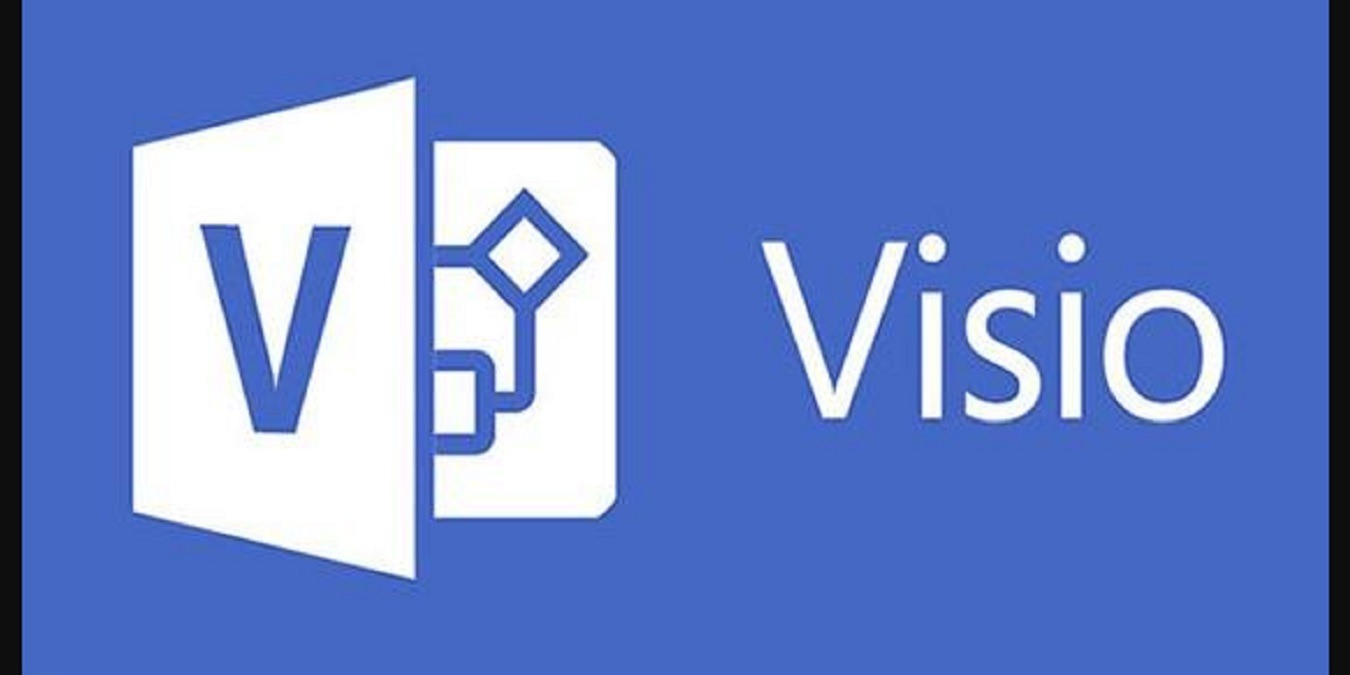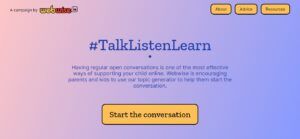Stellen Sie vor der Installation von Windows Server 2012 R2 sicher, dass Ihr Computer die Mindestsystemanforderungen erfüllt.
Für Windows Server 2012 R2 sind dies:
- Prozessor: 1,4-GHz-64-Bit-Prozessor (empfohlen: 2 GHz oder schneller)
- RAM: mindestens 512 MB (empfohlen: 2 GB oder mehr)
- Freier Speicherplatz: mindestens 32 GB (empfohlen: 40 GB oder mehr)
Nach der Bestätigung können Sie jetzt Windows Server 2012 R2 installieren. Befolgen Sie einfach die folgenden Schritte:
So überprüfen Sie die Kompatibilität in Excel
Schritt 1: Wenn Sie das Installationspaket auf einer DVD oder einem bootfähigen USB-Stick haben, müssen Sie zuerst das Ihres Computers ändern Startreihenfolge Damit wird das Installationspaket beim Start ausgeführt.
Sie können die Startreihenfolge über das BIOS-Setup-Dienstprogramm Ihres Computers ändern. Um herauszufinden, wie das geht, folgen Sie unserem Leitfaden hier.
Schritt 2: Wenn die Startreihenfolge geändert wurde, können Sie jetzt Ihre Windows Server 2012 R2-DVD oder einen bootfähigen USB-Stick einlegen und anschließend Ihren Computer starten.
- Hinweis: Möglicherweise werden Sie aufgefordert, von der DVD oder USB zu starten. Befolgen Sie die Anweisungen auf dem Bildschirm
Schritt 3: Nach dem Laden des Installationsprogramms wird der folgende Bildschirm angezeigt. Klicken Sie auf Jetzt installieren, um den Installationsvorgang zu starten.

Schritt 4: Windows beginnt mit dem Kopieren temporärer Dateien. Sie sehen dann einen Bildschirm, in dem Sie gefragt werden, ob Sie möchten Installiere Updates für Windows Setup. Wenn Sie mit dem Internet verbunden sind, empfiehlt es sich, dies jetzt zu tun. Andernfalls können Sie nach der Installation Updates ausführen.

Schritt 5: Klicken Sie nach der Installation der Updates (oder wenn Sie sie vorerst übersprungen haben) im nächsten Bildschirm auf Jetzt installieren.
Sie müssen jetzt die Edition auswählen, die Sie installieren möchten. Wenn Sie entweder Standard- oder Datacenter-Editionen installieren, müssen Sie auch auswählen, ob Sie als Server Core oder Desktop Experience (mit GUI) installieren möchten.
- Hinweis: Mit Server Core erhalten Sie eine abgespeckte Version des Windows-Servers mit geringerem Platzbedarf, der weniger CPU und RAM beansprucht, jedoch für die Remoteverwaltung ausgelegt ist und möglicherweise schwieriger lokal zu verwalten ist. Die grafische Benutzeroberfläche bietet Ihnen eine benutzerfreundliche Erfahrung, die mit einem komfortablen Dashboard einfacher zu verwalten ist

Schritt 6: Wenn Sie Ihre Installationsoption ausgewählt haben, klicken Sie auf 'Weiter'. Die Lizenzbedingungen werden angezeigt. Nachdem Sie diese gelesen haben, kreuzen Sie an, dass ich die Lizenzbedingungen akzeptiere, und klicken Sie erneut auf Weiter
Was ist ein Tap-Gerät für IPvanish
Schritt 7: Sie können jetzt Ihren Installationstyp auswählen. Sie können entweder Upgrade auswählen, um Ihre aktuellen Dateien, Einstellungen und Apps beizubehalten, oder eine Neuinstallation durchführen. Wählen Sie Benutzerdefiniert.
- Hinweis: Die Upgrade-Option ist nur verfügbar, wenn Sie die Installation von einer früheren Version von Windows Server (z. B. Windows Server 2008, 2008 R2 oder Windows Server 2012) gestartet haben.

Schritt 8: Als Nächstes werden Sie gefragt, wo Sie Windows Server installieren möchten. Sie können es auf einem der in der Liste angezeigten Laufwerke oder Partitionen installieren oder eine neue Partition erstellen, indem Sie auf Laufwerksoptionen klicken und dann Neu auswählen.
- Hinweis: Wenn Sie dies noch nicht getan haben, stellen Sie sicher, dass Sie den Inhalt Ihrer Festplatte sichern, bevor Sie fortfahren. Andernfalls können Daten verloren gehen, die derzeit auf dem ausgewählten Laufwerk oder der ausgewählten Partition gespeichert sind
Wenn Sie ausgewählt haben, wo Windows Server installiert werden soll, klicken Sie auf 'Weiter'. Dieser Schritt kann eine Weile dauern und Ihr Computer wird möglicherweise während des Installationsvorgangs neu gestartet. Dies ist normal

Schritt 9: Nach Abschluss der Einrichtung wird Ihr Computer erneut gestartet und zum ersten Mal in Windows Server 2012 gestartet. Sie werden nun aufgefordert, einen Benutzernamen und ein Passwort einzurichten. Denken Sie daran, ein sicheres Passwort zu wählen und dann auf OK zu klicken.
Schritt 10: Wenn Sie eine Server Core-Installation ausgewählt haben, wird der Desktop als Nächstes mit einem Befehlsfenster angezeigt, jedoch ohne Startbildschirm oder Desktopsymbole. Dies ist die Standardschnittstelle von Windows Server Core.

Schritt 11: Server Core legt die Zeitzone normalerweise standardmäßig auf Pacific Time fest. Um dies zu ändern, geben Sie control ein timedate.cpl Stellen Sie dann das richtige Datum und die richtige Uhrzeit ein und klicken Sie auf OK.
Schritt 12: Windows installiert auch Server Core mit einem zufälligen Computernamen. Geben Sie Folgendes ein, um dies in einen Namen Ihrer Wahl zu ändern netdom renamecomputer% Computername% / neuer Name: Computername
- Hinweis: Ersetzen Sie den Computernamen in dieser Befehlszeile durch den Namen, den Sie verwenden möchten
Schritt 13: Möglicherweise erhalten Sie eine Warnung, dass das Umbenennen einige Dienste beeinträchtigen kann. Geben Sie Y ein, um fortzufahren. Sie werden dann aufgefordert, Ihren Computer neu zu starten, um den Umbenennungsvorgang abzuschließen. Geben Sie shutdown / r / t 0 ein, um Ihren Server neu zu starten.
Schritt 14: Klicken Sie nach dem Neustart des Servers auf Strg + Alt + Entf und melden Sie sich mit dem oben erstellten Benutzernamen und Passwort an.
Das ist es! Sie sind jetzt installiert Windows Server 2012 R2 und sind bereit zu gehen!
Wenn Sie nach einem Softwareunternehmen suchen, dem Sie aufgrund seiner Integrität und ehrlichen Geschäftspraktiken vertrauen können, sind Sie bei genau richtig. Wir sind ein Microsoft Certified Partner und ein von BBB akkreditiertes Unternehmen, das sich darum kümmert, unseren Kunden eine zuverlässige und zufriedenstellende Erfahrung mit den von ihnen benötigten Softwareprodukten zu bieten. Wir werden vor, während und nach allen Verkäufen bei Ihnen sein. Dies ist unsere 360-Grad-Software-Garantie. Also, worauf wartest Du? Rufen Sie uns noch heute unter +1 877 315 1713 an oder senden Sie eine E-Mail an sales@softwarekeep.com. Sie können uns auch über den Live-Chat erreichen.