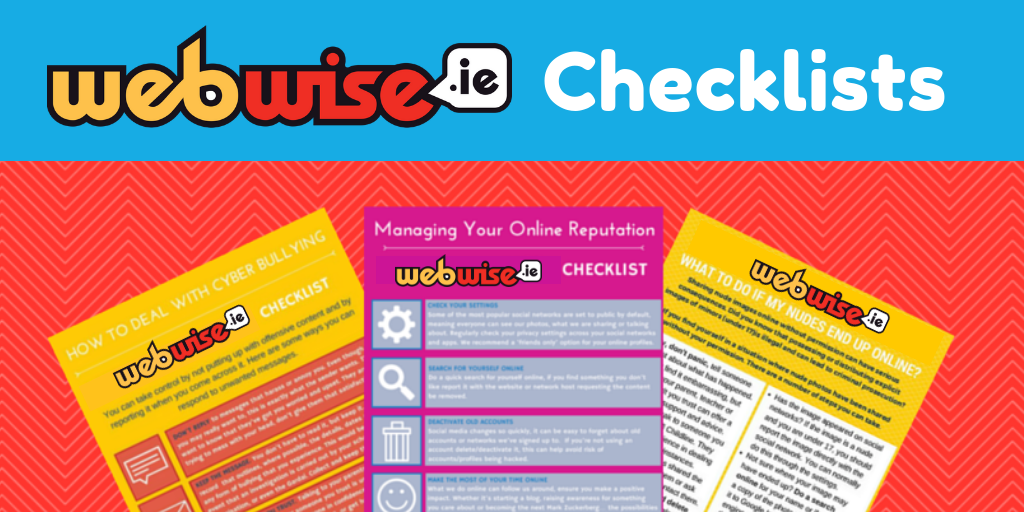Sind Sie ein neuer oder erfahrener MS Teams-Benutzer? Erfahren Sie, wie Sie das Problem „Hyperlinks funktionieren nicht“ in der Microsoft Teams-Anwendung auf allen Plattformen beheben.

Haben Sie schon einmal in Microsoft Teams an einem Projekt gearbeitet, nur um auf einen Hyperlink zu klicken und nichts passiert? Es ist eine frustrierende Erfahrung, die noch schwieriger wird, weil es keinen offensichtlichen Weg gibt, sie zu beheben. Aber keine Sorge – wir sind für Sie da.
Microsoft Teams ist ein leistungsstarkes Kommunikationstool für Unternehmen, aber manchmal kann etwas schief gehen. Viele Leute berichten, dass Hyperlinks in Microsoft Teams nicht funktionieren. Dies kann ziemlich frustrierend sein, wenn Sie versuchen, auf einen Link zu klicken, der nicht funktioniert.
Dieser Blogbeitrag zeigt Ihnen, wie Sie schnell und einfach das Problem „Hyperlink funktioniert nicht“ in Microsoft Teams beheben können.
7 Möglichkeiten, Hyperlinks zu beheben, die in Microsoft Teams nicht funktionieren
Wenn Hyperlinks in Microsoft Teams nicht funktionieren, gehen Sie folgendermaßen vor:
- Teams neu starten
- Cache und Cookies Ihres Browsers löschen
- Melden Sie sich erneut beim Teams-Konto an
- Löschen Sie den Cache der Teams
- Wechseln Sie zur Microsoft Teams-Web-App
- Öffnen Sie den Link in einem neuen Tab
- Aktualisieren Sie Microsoft Teams
Um mehr über diese Schritte im Detail zu erfahren, lesen Sie weiter.
Was ist Microsoft Teams?
Microsoft Teams ist eine einheitliche Kommunikationsplattform, die Echtzeit-Chat, Videokonferenzen, Dateifreigabe und Aufgabenverwaltung kombiniert. Es wurde entwickelt, um die Zusammenarbeit innerhalb von Organisationen zu verbessern und wird jetzt von vielen Benutzern als Ersatz für Zoom und Discord verwendet.
Microsoft Teams eignet sich sowohl für den beruflichen als auch für den privaten Gebrauch. Es bietet eine Reihe von Funktionen, die es ideal für Arbeitsgruppen machen, einschließlich der Möglichkeit, Kanäle für bestimmte Projekte oder Themen einzurichten, Audio- und Videobesprechungen durchzuführen und Dateien freizugeben.
Es hat auch eine benutzerfreundliche Oberfläche, die es einfach zu bedienen macht. Teams ist außerdem hochsicher, da zum Schutz der Benutzerdaten eine Ende-zu-Ende-Verschlüsselung vorhanden ist.
Was sind Hyperlinks in Microsoft Teams?
In Microsoft Teams ist ein Hyperlink ein Textstück, das den Benutzer beim Anklicken zu einer anderen Webseite oder einem anderen Dokument führt. Hyperlinks werden häufig verwendet, um eine Navigation zwischen verschiedenen Seiten einer Website oder innerhalb eines Dokuments zu erstellen.
In Teams können Chatnachrichten und Konversationen Hyperlinks hinzugefügt werden. Um einen Hyperlink zu einer Chat-Nachricht hinzuzufügen, geben oder fügen Sie einfach die URL in das Nachrichtenfeld ein. Der Link wird automatisch als anklickbarer Text angezeigt.
Viele Benutzer und Gruppen verlassen sich auf Hyperlinks, um den Datenverkehr zu den wichtigsten Ressourcen umzuleiten und weiterzuleiten. Wenn also die Hyperlinks in Teams nicht funktionieren, kann das ein echtes Problem sein.
Warum funktionieren Hyperlinks in Microsoft Teams nicht?
Das erste, was Sie bei der Fehlerbehebung tun müssen, ist zu identifizieren, wo das Problem auftritt.
- Wenn der Hyperlink nicht funktioniert, wenn Sie im Chatfenster darauf klicken, liegt das Problem höchstwahrscheinlich an Ihrer Internetverbindung.
- Wenn das Problem auftritt, wenn Sie auf einen Hyperlink in einem Dokument oder einer Website klicken, die in Microsoft Teams freigegeben wurde, liegt das Problem höchstwahrscheinlich an der Formatierung des Links.
- Wenn der Link eine Webseite öffnet, aber keinen Inhalt lädt, ist die Seite selbst möglicherweise nicht mehr verfügbar.
- Wenn Ihr Browser veraltet ist, kann dies einige Probleme verursachen, die dazu führen, dass Hyperlinks nicht funktionieren.
- Teams können das Öffnen des Links blockieren, wenn Ihre Berechtigungen und Autorisierungen nicht richtig eingerichtet sind.
- Wenn der Link als verdächtig oder gefährlich gekennzeichnet ist, versucht Teams höchstwahrscheinlich, Ihren Computer zu schützen, indem der Link blockiert wird.
Dies sind nur die häufigsten Ursachen dafür, dass Hyperlinks in Teams nicht funktionieren. Ihr Fall kann mit Ihrem System, Ihrer Teams-Installation oder einer einzigartigen Kombination von Faktoren zusammenhängen.
So beheben Sie, dass Hyperlinks in Microsoft Teams nicht funktionieren
Es gibt ein paar Dinge, die Sie versuchen können, um das Problem zu beheben.
Windows Es sind keine Lautsprecher oder Kopfhörer angeschlossen
Methode 1. Starten Sie die Microsoft Teams-App neu
Als erstes sollten Sie versuchen, die Teams-App neu zu starten. Dies kann hilfreich sein, wenn das Problem durch einen Fehler oder Fehler in der Software verursacht wird. So starten Sie die Teams-App vollständig neu:
- Schließen Sie alle geöffneten Microsoft Teams-Fenster und -Anwendungen auf Ihrem Computer und klicken Sie dann mit der rechten Maustaste auf eine leere Stelle in Ihrer Taskleiste und wählen Sie aus Taskmanager .
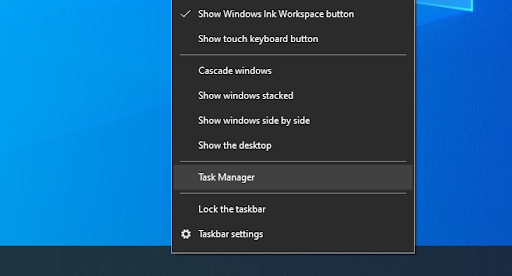
- Suchen Sie die Microsoft Teams Bewerbung im Prozesse oder Einzelheiten Registerkarte des Task-Managers. Sobald Sie es haben, klicken Sie einmal darauf und dann auf das Task beenden Taste.
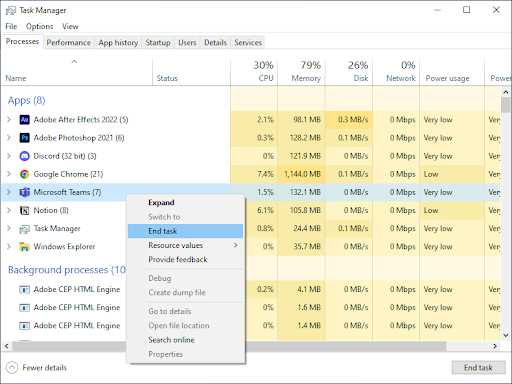
- Warten Sie, bis der Teams-Prozess vollständig beendet ist, und starten Sie die Anwendung neu.
Methode 2. Löschen Sie Ihren Browser-Cache
Wenn das Problem in Ihrem Browser auftritt, hängt das Problem möglicherweise mit dem Cache Ihres Browsers zusammen. Der Cache ist ein temporärer Speicherort, an dem Daten gespeichert werden, damit schneller darauf zugegriffen werden kann. Im Laufe der Zeit kann der Cache voll mit veralteten Daten werden, was zu Problemen führen kann.
Um Ihren Browser-Cache zu löschen, müssen Sie auf die Einstellungen Ihres Browsers zugreifen. Der Vorgang ist für jeden Browser unterschiedlich.
So löschen Sie Browserdaten in Google Chrome
Wenn Sie Google Chrome zum Surfen verwenden, führen Sie die folgenden Schritte aus, um Ihre Browserdaten zu löschen.
- Klick auf das Mehr Symbol (die drei senkrecht neben Ihrem Chrome-Benutzersymbol platzierten Punkte) und bewegen Sie dann den Mauszeiger darüber Mehr Werkzeuge . Auswählen Browserdaten löschen aus dem Dropdown-Menü.
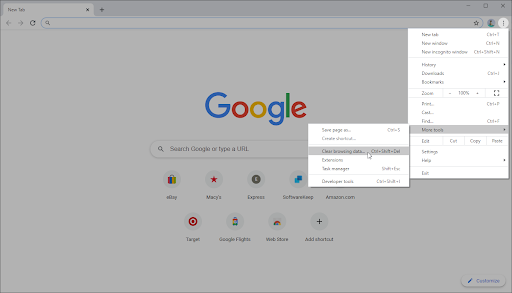
- Stellen Sie sicher, dass der Zeitbereich auf eingestellt ist Alle Zeit .
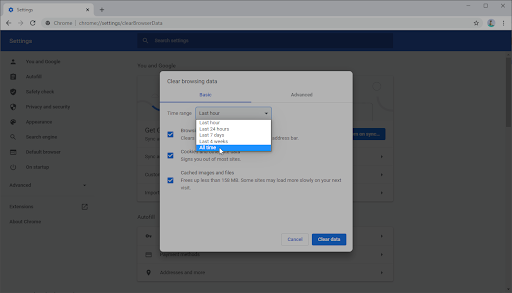
- Aktivieren Sie alle folgenden Optionen:
- Browser-Verlauf
- Cookies und andere Website-Daten
- Zwischengespeicherte Bilder und Dateien
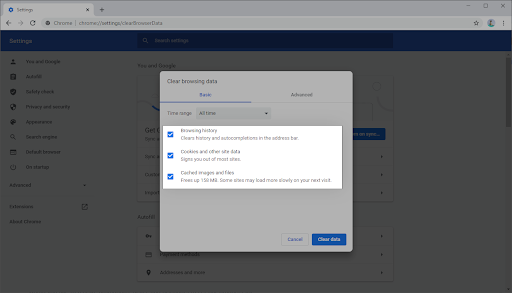
- Klick auf das Daten löschen Taste. Nachdem der Vorgang abgeschlossen ist, starten Sie Google Chrome neu und prüfen Sie, ob dies zur Lösung des Problems beigetragen hat.
So löschen Sie Browserdaten in Firefox
Wenn Sie Mozilla Firefox zum Surfen verwenden, führen Sie die folgenden Schritte aus, um Ihre Browserdaten zu löschen.
- Typ about:präferenzen#datenschutz in die Adressleiste ein und drücken Sie die Eingabetaste auf Ihrer Tastatur. Sie werden auf die Einstellungsseite von Firefox weitergeleitet.
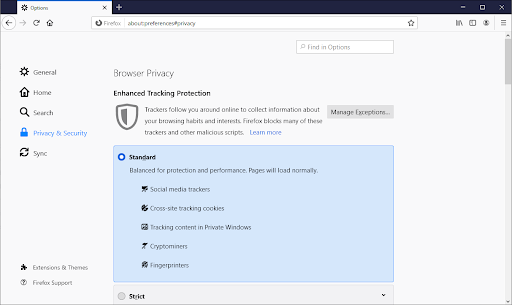
- Scrollen Sie nach unten zu Cookies und Website-Daten Sektion. Klicken Sie hier auf die Daten löschen Taste.
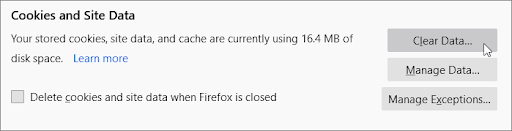
- Wählen Sie beide aus Cookies und Website-Daten und Zwischengespeicherte Webinhalte , klicken Sie dann auf die Schaltfläche Löschen, um fortzufahren. Warten Sie, bis Firefox Ihre Anfrage verarbeitet und die Daten gelöscht hat.

- Starten Sie Ihren Browser nach Abschluss der Aufgabe neu.
So löschen Sie Browserdaten in Microsoft Edge
Wenn Sie Microsoft Edge zum Surfen verwenden, führen Sie die folgenden Schritte aus, um Ihre Browserdaten zu löschen.
- Klick auf das Edge-Menü Schaltfläche in der oberen rechten Ecke des Browsers und klicken Sie dann auf Einstellungen aus den verfügbaren Optionen.
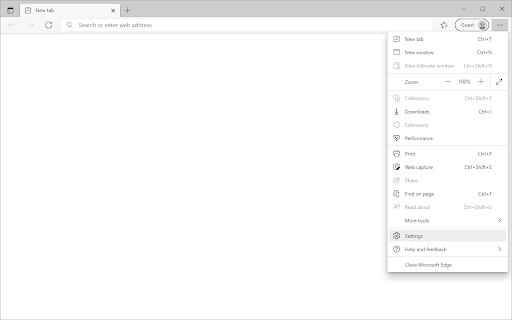
- Wechseln Sie zu Datenschutz, Suche und Dienste Registerkarte mithilfe des Bereichs auf der linken Seite. Scrollen Sie hier nach unten, bis Sie die sehen Wählen Sie aus, was gelöscht werden soll Schaltfläche, dann klicken Sie darauf.
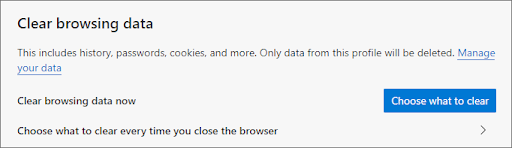
- Achten Sie darauf, den Zeitbereich auf einzustellen Alle Zeit .
- Auswählen Browser-Verlauf , Verlauf herunterladen , Cookies, andere Websitedaten , und Zwischengespeicherte Bilder und Dateien, und drücken Sie dann die Klar Jetzt Knopf.
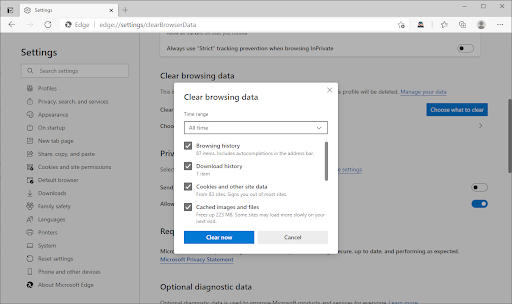
- Warten Sie, bis der Vorgang abgeschlossen ist, und testen Sie dann, ob derselbe Fehler auftritt, wenn Sie mit Edge surfen.
Methode 3. Melden Sie sich bei Ihrem Microsoft Teams-Konto an und ab
Wenn das Problem mit Ihrem Konto zusammenhängt, können Sie es möglicherweise beheben, indem Sie sich abmelden und dann wieder anmelden. Dadurch wird Ihr Konto aktualisiert und möglicherweise werden alle Probleme behoben, die dazu führen, dass die Hyperlinks nicht funktionieren.
- Starten Sie Microsoft Teams und klicken Sie auf Ihren Benutzeravatar in der oberen rechten Ecke des Fensters.
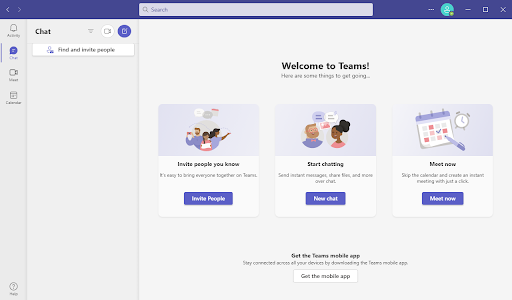
- Klick auf das Ausloggen Option aus dem Kontextmenü. Dadurch werden Sie von Ihrem aktuellen Teams-Konto abgemeldet.
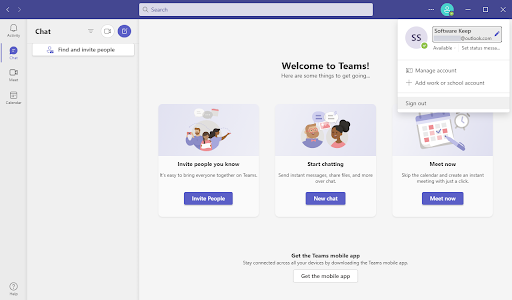
- Geben Sie nach dem Abmelden Ihre Kontoanmeldeinformationen ein und melden Sie sich erneut bei Microsoft Teams an. Wenn Sie fertig sind, testen Sie, ob Sie Hyperlinks richtig öffnen können.
Methode 4. Löschen Sie den Microsoft Teams-Cache
Wenn das Problem bei der Teams-App liegt, hängt das Problem möglicherweise mit dem Cache zusammen. Der Teams-Cache speichert Daten, damit schneller darauf zugegriffen werden kann. Die Daten im Cache können mit der Zeit alt und irrelevant werden, ähnlich wie sich Webbrowser mit veralteten Informationen füllen und Probleme verursachen.
- Verlassen Sie Microsoft Teams vollständig. Befolgen Sie die Schritte in Methode 1, um zu erfahren, wie Sie die Anwendung vollständig schließen.
- Drücken Sie Windows + R drücken, um das Dialogfeld „Ausführen“ aufzurufen. Um den richtigen Ordner in Ihrem Datei-Explorer zu öffnen, geben Sie „ %AppData%\Microsoft\teams ' und drücke Eintreten .
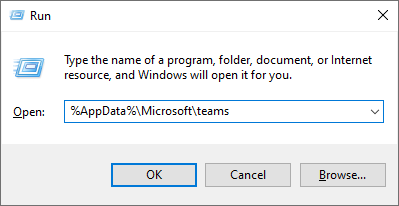
- Drücken Sie die Strg + EIN Tastenkombination, um alle Ordner und Dateien in diesem Verzeichnis auszuwählen. Alternativ können Sie mit der Maus klicken und ziehen oder alle Ordner und Dateien einzeln auswählen.
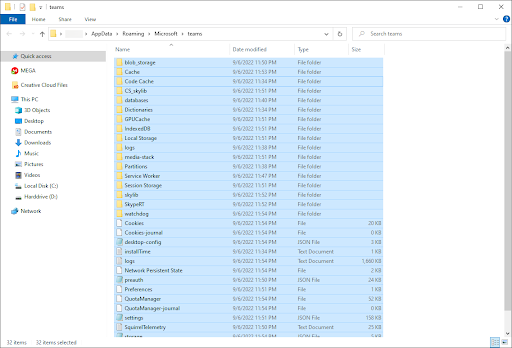
- Drücken Sie die Von auf Ihrer Tastatur oder klicken Sie mit der rechten Maustaste auf eines der ausgewählten Elemente und wählen Sie aus Löschen aus dem Kontextmenü.
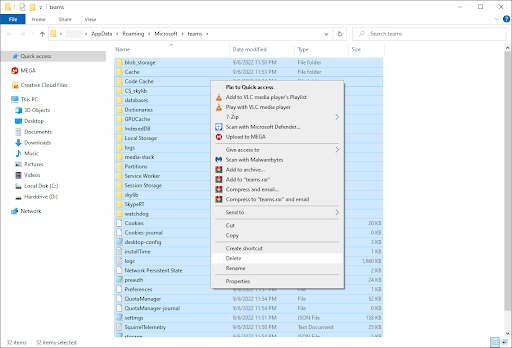
- Starten Sie Microsoft Teams und prüfen Sie, ob Ihre Hyperlinks funktionieren.
Methode 5. Wechseln Sie zur Microsoft Teams Web App
Wenn das Problem bei der Teams-App liegt, können Sie es möglicherweise beheben, indem Sie zur Webversion von Teams wechseln. Sie können Teams in jedem Browser Ihrer Wahl verwenden, indem Sie die öffnen microsoft.com/en-ww/microsoft-teams/log-in Link in Ihrem Browser.
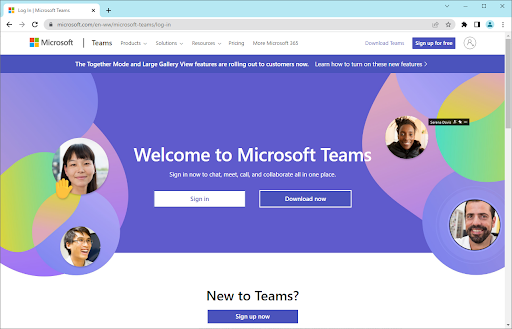
Methode 6. Öffnen Sie den Link in einem neuen Tab
Wenn das Problem mit der Formatierung des Links zusammenhängt, können Sie es möglicherweise beheben, indem Sie den Link in einem neuen Tab öffnen. Klicken Sie dazu mit der rechten Maustaste auf den Link und wählen Sie ' In neuem Tab öffnen .'
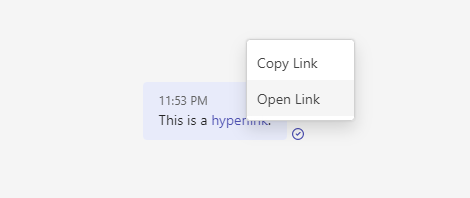
Methode 7. Aktualisieren Sie Microsoft Teams
Wenn keine der anderen Methoden funktioniert hat, hängt das Problem möglicherweise mit einem Fehler oder einer Störung in der Teams-Software zusammen. Der beste Weg, um diese Art von Problemen zu beheben, besteht darin, sicherzustellen, dass Sie die neueste Version von Teams verwenden.
- Starten Sie die Microsoft Teams-App und vergewissern Sie sich, dass Sie bei Ihrem Konto angemeldet sind.
- Klicken Sie auf die drei Punkte neben Ihrem Profilbild in der oberen rechten Ecke der App und wählen Sie dann aus Auf Updates prüfen aus dem Kontextmenü.
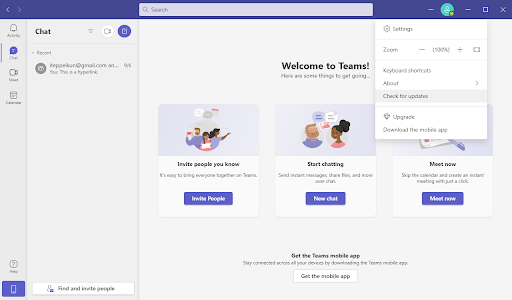
- Warten Sie, bis Teams ein neues Update gefunden hat. Wenn ein Update veröffentlicht und auf Ihrem Gerät verfügbar ist, laden Sie es herunter und installieren Sie es.
Fazit
Angenommen, Ihre Hyperlinks funktionieren in Microsoft Teams nicht. In diesem Fall können Sie einige Dinge ausprobieren, um das Problem zu beheben – einschließlich Neustart von Microsoft Teams, Überprüfen Ihrer Browsereinstellungen, Löschen von Cache und Cookies, Aktualisieren von Microsoft Teams oder Kontaktaufnahme mit dem Kundensupport, um Unterstützung zu erhalten. Hoffentlich funktioniert eine dieser Lösungen für Sie!
Danke fürs Lesen :)
Wir hoffen, dass dieser Artikel hilfreich war.
Bitte zögern Sie nicht, uns zu kontaktieren, wenn Sie Fragen haben oder weitere Unterstützung benötigen.
Wenn Sie eine zusätzliche Minute Zeit haben, teilen Sie diesen Artikel bitte in Ihren sozialen Netzwerken. Jemand anderes kann auch davon profitieren.
Eine Sache noch
Melden Sie sich für unseren Newsletter an und greifen Sie frühzeitig auf unsere Blogbeiträge, Aktionen und Rabattcodes zu. Außerdem erfährst du als Erster von unseren neuesten Leitfäden, Angeboten und anderen spannenden Updates!
Empfohlene Artikel
» So richten Sie Microsoft Teams ein
» Microsoft Teams: Tipps und Tricks
» So passen Sie die Kamerahelligkeit an Microsoft Teams
» Tipps zur Remote-Arbeit: Tipps und Tools für die Remote-Arbeit für Anfänger
Fühlen sich frei erreichen mit Fragen oder Wünschen, die Sie von uns beantworten möchten.