Wenn Sie Probleme haben, Ihre AirPods zu verbinden, Stellen Sie sicher, dass Ihre AirPods aufgeladen sind, Bluetooth für das Gerät, das Sie verbinden möchten, aktiviert ist, und setzen Sie das Gerät zurück, bevor Sie es erneut versuchen . Wenn keiner dieser Schritte funktioniert, sollten Sie Ihre AirPods von Ihrem Gerät entkoppeln, die AirPods zurücksetzen und versuchen, sie erneut zu verbinden. Wenn es immer noch nicht funktioniert, machen Sie sich keine Sorgen; Wir haben hier unten weitere Lösungen.

AirPods-Benutzer wissen, dass eines der Hauptprobleme, über die die Leute gemeldet haben, darin besteht, dass ihre AirPods verbinden sich nicht zu ihrem iPhone. Nun, wir haben eine gute Nachricht für Sie: Dies lässt sich mit unserer Anleitung ganz einfach beheben!
Sie sind nicht allein, wenn Sie Probleme haben, Ihre AirPods mit Ihrem iPhone zu verbinden. Viele Benutzer haben dieses Problem gemeldet. Aber keine Sorge; Es gibt eine Lösung für jede mögliche Ursache.
Hören Sie auf, sich darum zu bemühen, Ihre AirPods dazu zu bringen, sich mit Ihrem iPhone zu verbinden; Gehen Sie einfach so bald wie möglich durch die unten aufgeführten Schritte.
Dieser Artikel zeigt Ihnen, wie Sie Ihre AirPods ganz einfach mit Ihrem iPhone verbinden. Also ohne Umschweife, fangen wir an!
Warum verbinden sich meine AirPods nicht mit meinem iPhone?
AirPods sind ein erstaunliches Produkt, das Ihr Leben viel einfacher machen kann. Es handelt sich um kabellose Bluetooth-Kopfhörer und -Ohrhörer von Apple, die in mehreren Generationen erhältlich sind, zuletzt AirPods Pro. Diese Geräte haben sich im Laufe der Jahre weit verbreitet, daher ist es frustrierend, wenn sich Ihre AirPods nicht mit Ihrem iPhone verbinden.
Trotz der Bequemlichkeit, die sie normalerweise bieten, haben einige Benutzer Probleme mit AirPods. Die häufigste ist, dass Ihre AirPods keine Verbindung zu einem iPhone oder anderen Apple-Geräten herstellen können. Normalerweise kann dieses Problem ohne viel Hilfe leicht selbst gelöst werden.
Bevor Sie sich jedoch mit der Fehlerbehebung befassen, überprüfen Sie einige mögliche Ursachen, die dazu führen können, dass Ihre AirPods keine Verbindung herstellen können:
- Der Akku Ihrer AirPods ist leer: Dies passiert, wenn der Akku Ihrer AirPods oder des AirPods-Ladekoffers leer ist oder ein Hardwareproblem beim Laden vorliegt.
- iPhone-Probleme: Das Apple-Gerät selbst ist möglicherweise beschädigt oder hat Hardwareprobleme. Dies passiert am häufigsten, wenn Bluetooth in Ihrem Telefon beschädigt ist.
- Hardwareprobleme auf Ihren AirPods: Wenn Ihre AirPods beschädigt, verschmutzt oder nicht richtig mit anderen Geräten gekoppelt sind, können Sie sie nicht verbinden.
- Sie befinden sich außerhalb der Reichweite: AirPods müssen sich in einer bestimmten Reichweite des iPhone oder iPad (oder eines anderen kompatiblen Bluetooth-Geräts) befinden, mit dem Sie eine Verbindung herstellen möchten.
Dies sind zwar nicht die einzigen Ursachen, aber die überwiegende Mehrheit der Probleme mit AirPods ist auf diese Probleme zurückzuführen. Nachdem wir uns nun angesehen haben, was die Ursache des Problems sein könnte, ist es an der Zeit, den Fehler zu beheben.
d Laufwerk zeigt Windows 10 nicht an
Wie behebt man, warum sich meine AirPods nicht mit dem iPhone verbinden?
Funktionieren Ihre AirPods nicht mehr? Stimmt es, dass die AirPods mit bestimmten Apple-Geräten nicht funktionieren? In dieser Anleitung wird erläutert, wie Sie ein Verbindungsproblem auf einem iPhone, iPad oder einem anderen kompatiblen iOS-Gerät beheben.
Warum AirPods keine Quick Fixes verbinden
Wenn Sie Probleme haben, Ihre AirPods mit Ihrem iPhone zu verbinden, probieren Sie diese Tipps aus:
- Stellen Sie sicher, dass beide Geräte eingeschaltet und Bluetooth auf beiden aktiviert ist.
- Überprüfen Sie den Akku der AirPods, indem Sie das Gehäuse neben Ihrem iPhone öffnen. Wenn die AirPods nicht aufgeladen sind oder ein Problem mit dem Akku besteht, werden sie möglicherweise nicht verbunden.
- Wenn Sie ein iPhone XS oder neuer verwenden, versuchen Sie, Ihr Telefon neu zu starten, indem Sie die Seitentaste und eine der Lautstärketasten gedrückt halten, bis Sie den Schieberegler sehen.
- Wenn Ihre AirPods mit einem anderen Gerät wie einem iPad oder Mac verbunden sind und Sie sie mit Ihrem iPhone verwenden möchten, achten Sie darauf, sie vom anderen Gerät zu entkoppeln.
- Schalten Sie Bluetooth auf Ihrem iPhone aus und wieder ein.
- Löschen Sie die AirPods von Ihren Bluetooth-Geräten und fügen Sie sie dann erneut hinzu.
Wenn Sie immer noch Probleme haben, versuchen Sie, die folgende Anleitung zu befolgen.
So reparieren Sie AirPods, die keine Verbindung zu einem iPhone, iPad oder einem anderen Bluetooth-kompatiblen Gerät herstellen.
#1. Schalten Sie Bluetooth auf Ihrem iPhone ein
Ihr iPhone ist mit Bluetooth-Geräten wie AirPods, Tastaturen, Lautsprechern und anderen Bluetooth-Geräten kompatibel. Wenn sich Ihre AirPods nicht mit Ihrem Telefon verbinden, vergewissern Sie sich, dass Bluetooth aktiviert ist.
Um Bluetooth zu aktivieren, öffnen Sie die Einstellungen App und wählen Sie dann aus Bluetooth . Schalten Sie den Schalter neben Bluetooth um, um es einzuschalten.
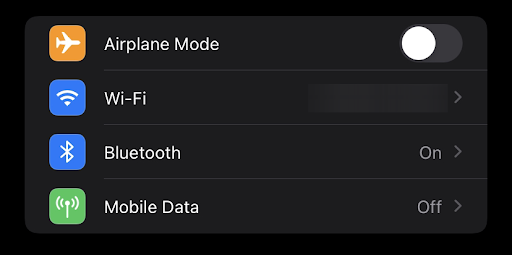
Sie können auch das iPhone-Kontrollzentrum öffnen und Bluetooth von dort aus mit der dafür vorgesehenen Schaltfläche einschalten. Nachdem Sie Bluetooth auf Ihrem iPhone aktiviert haben, sollten Sie in der Lage sein, Ihre AirPods zu koppeln und den beiden Geräten die Verbindung zu ermöglichen.
#2. Schalten Sie Bluetooth aus und wieder ein
Manchmal müssen Sie Bluetooth möglicherweise aus- und wieder einschalten. Dadurch aktualisieren Sie die Bluetooth-Verbindung und können neu beginnen.
Um sicherzustellen, dass Bluetooth aktiviert ist, gehen Sie zu Einstellungen > Bluetooth.
- Öffnen Sie die Einstellungen-App
- Tippen Sie auf Bluetooth, um Bluetooth auf Ihrem iPhone auszuschalten.
- Schalten Sie den Schalter neben Bluetooth um, um es auszuschalten.
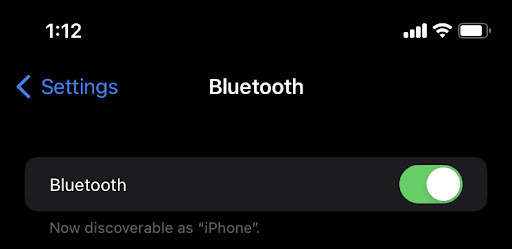
Sie können auch die dedizierte Taste verwenden, um Bluetooth im Kontrollzentrum des iPhones auszuschalten. Verwenden Sie Ihre AirPods, nachdem Sie Bluetooth aus- und wieder eingeschaltet haben.
#3. Stellen Sie sicher, dass sich Ihre AirPods in Reichweite Ihres iPhones befinden
Wenn sich Ihr iPhone nicht in der Bluetooth-Reichweite Ihrer AirPods befindet, funktioniert es auf dem iPhone nicht. AirPods können nur über Bluetooth mit einem iPhone, iPad, Mac oder anderen Bluetooth-Geräten verbunden werden, wenn sich beide am selben Ort befinden.
AirPods haben eine große Reichweite von etwa 60 Fuß oder 18 Metern. Es gibt keine technischen Probleme mit der Audioqualität innerhalb dieser Entfernung für AirPods. Öffnen Sie die Hülle in der Nähe Ihres iPhones, um zu sehen, wie weit Ihre AirPods reichen können.
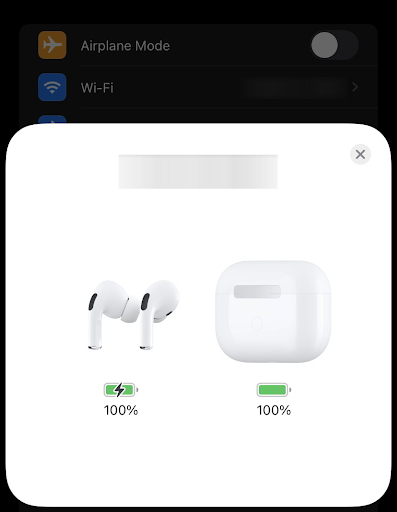
Sie sind in Reichweite, wenn Sie die Popup-Meldung mit Ihren AirPods sehen oder AirPods aufgelistet sehen, wenn Sie Ihre Bluetooth-Einstellungen öffnen. Wenn Sie sich nicht in unmittelbarer Nähe Ihres iPhones befinden, gehen Sie näher heran, bis Sie die AirPods oder Ihr Ladecase mit der Setup-Animation sehen.
#4. Überprüfen Sie, ob Ihre AirPods mit dem richtigen Gerät gekoppelt sind
Wenn der AirPod mit einem anderen Gerät verbunden ist, verfügt das Gerät möglicherweise über einen Audioausgang, der vom anderen Gerät kommt. Der AirPod ist nicht dafür ausgelegt, gleichzeitige Audioausgabe zu senden, daher könnte es das falsche Gerät sein.
Um zu überprüfen, ob Ihre AirPods mit dem richtigen Gerät gekoppelt sind, öffnen Sie die Einstellungen-App und tippen Sie dann auf Bluetooth. Wählen Sie AirPods und sehen Sie sich das Feld Name an. Wenn „Nicht verbunden“ angezeigt wird, sind Ihre AirPods nicht mit dem richtigen Gerät gekoppelt.
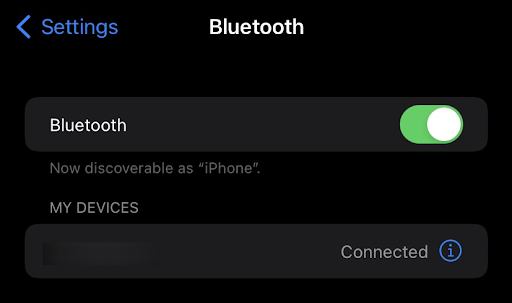
Wenn Sie AirPods haben und sie mit Ihrem iPhone verwenden möchten, stellen Sie sicher, dass Sie die Verknüpfung mit dem anderen Gerät aufheben. Sie können Ihre AirPods von einem iPad oder Mac entkoppeln, indem Sie die Einstellungen-App öffnen und dann Bluetooth auswählen. Tippen Sie auf das „i“ neben Ihren AirPods und wählen Sie dann „Dieses Gerät vergessen“.
Wenn Sie AirPods mit einem iPhone, iPad oder Mac verwenden und sie mit einem anderen iPhone verwenden möchten, deaktivieren Sie Bluetooth auf dem aktuellen iPhone, iPad oder Mac. Schalten Sie dann Bluetooth wieder ein und löschen Sie die AirPods von Ihren Bluetooth-Geräten.
#5. Setzen Sie Ihre AirPods zurück
Stellen Sie sicher, dass Ihre AirPods verbunden sind Sie sind als Ihr Audiogerät ausgewählt . Wenn Ihre AirPods in der Geräteliste angezeigt werden, sich aber nicht verbinden, versuchen Sie, die AirPods erneut zu verbinden.
Was bedeutet Wi-Fi Direct?
- Schließen Sie den Deckel > warten Sie 15 Sekunden > öffnen Sie dann den Deckel.
- Halten Sie die Einrichtungstaste am Ladeetui bis zu 10 Sekunden lang gedrückt.
- Die Statusanzeige sollte weiß blinken, was bedeutet, dass Ihre AirPods verbindungsbereit sind.

Bildnachweis: Apple Support
Wenn Sie immer noch Probleme haben, Ihre AirPods mit Ihrem iPhone zu verbinden, versuchen Sie, Ihre AirPods zurückzusetzen. Halten Sie dazu die runde Taste auf der Rückseite des Ladeetuis gedrückt, bis das Licht gelb zu blinken beginnt.
Wenn das Licht gelb blinkt, lassen Sie die Taste los und warten Sie, bis das Licht erlischt (dies kann bis zu 15 Sekunden dauern). Öffnen Sie dann die Ladehülle in der Nähe Ihres iPhones und warten Sie, bis die AirPods in der Liste der Bluetooth-Geräte angezeigt werden.
Öffnen Sie die App „Einstellungen“, tippen Sie auf „Allgemein“ und dann auf „Bluetooth“. Schalten Sie Bluetooth ein und halten Sie dann die runde Taste auf der Rückseite der Ladebox gedrückt, bis das Licht weiß zu blinken beginnt. Warten Sie, bis Ihre AirPods in der Liste der Bluetooth-Geräte angezeigt werden, und wählen Sie sie dann aus.
Sie hören das Verbindungsgeräusch, wenn Ihre AirPods richtig mit Ihrem Gerät verbunden sind. Jetzt können Sie Ihre Hörzeit beginnen!
#6. Laden Sie Ihre AirPods auf
Legen Sie beide AirPods in das Ladecase und vergewissern Sie sich, dass beide AirPods aufgeladen werden.
Wenn der Akku Ihres AirPods schwach ist, kann er möglicherweise keine Verbindung zu Ihrem iPhone herstellen. Stellen Sie sicher, dass Ihre AirPods vollständig aufgeladen sind, indem Sie sie in die Ladebox legen.
Das Ladecase verfügt über einen eingebauten Akku, der Ihre AirPods mehrmals aufladen kann. Die LED-Anzeige auf der Vorderseite des Ladekoffers zeigt Ihnen an, wie viel Akku noch im Koffer ist. Wenn das Gehäuse leer ist, schließen Sie das Lightning-Kabel an, um es aufzuladen.
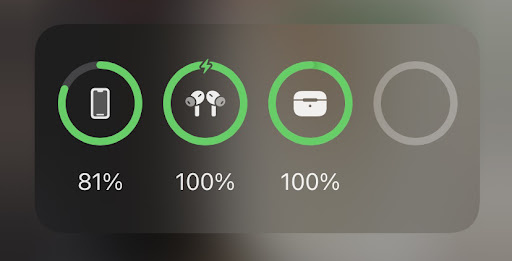
Es ist auch wichtig, Ihr Ladecase selbst aufzuladen. Wenn der Akku der AirPods-Hülle leer ist, hören Ihre AirPods auf zu laden. Sie können Ihr Case aufladen, indem Sie das Lightning-Kabel an einen USB-Anschluss anschließen oder ein kompatibles kabelloses Ladegerät verwenden, vorzugsweise eines von Apple, um größtmögliche Kompatibilität zu gewährleisten.
Stellen Sie sicher, dass die Akkulaufzeit Ihrer Pods nicht das Problem ist. Gehen Sie zu Einstellungen > Bluetooth und wählen Sie dann AirPods aus. Wenn unter der Überschrift „Status“ „Aufladen“ angezeigt wird, bedeutet dies, dass die AirPods gerade aufgeladen werden. Wenn Sie dies nicht sehen, werden Ihre AirPods möglicherweise nicht belastet. Probieren Sie eine andere Steckdose oder ein anderes Ladekabel aus.
#7. Reinigen Sie Ihre AirPods und das Ladecase
Schmutz, der in Ihr Airpod-Gehäuse gelangt, kann dessen Funktion beeinträchtigen oder Hardwareprobleme verursachen. Damit Ihre AirPods ordnungsgemäß funktionieren, ist es wichtig, sie und das Gehäuse regelmäßig zu reinigen.
Du kannst deine AirPods und das Ladecase mit einem trockenen, fusselfreien Tuch reinigen. Verwende keine Reinigungsprodukte oder Elektroreiniger auf deinen AirPods oder dem Gehäuse. Auch nicht in Wasser tauchen.
Sie können einen Zahnstocher oder eine Sicherheitsnadel verwenden, wenn Sie hartnäckigere Ablagerungen oder Schmutz entfernen müssen. Q-Tips können auch funktionieren, wenn Sie versuchen, etwas Ohrenschmalz von den Geräten zu bekommen. Sei dabei sehr vorsichtig, damit du die AirPods oder das Ladecase nicht beschädigst. Stellen Sie sicher, dass alles trocken ist, bevor Sie Ihre AirPods in die Ladebox legen!
#8. Schalten Sie Ihr iPhone aus und wieder ein
Wenn sich Ihre AirPods immer noch nicht mit Ihrem iPhone verbinden, versuchen Sie, Ihr iPhone aus- und wieder einzuschalten. Halte den Einschaltknopf gedrückt, um dein iPhone auszuschalten, bis die Option „Zum Ausschalten schieben“ erscheint. Wischen Sie mit dem Schieberegler über den Bildschirm und warten Sie, bis sich Ihr iPhone ausschaltet.
Halten Sie die Einschalttaste gedrückt, um Ihr iPhone wieder einzuschalten, bis das Apple-Logo angezeigt wird. Nach einigen Sekunden können Sie Ihr Gerät entsperren und wieder verwenden.
Externe Festplatte zeigt Windows 10 nicht an
#9. Stellen Sie sicher, dass auf Ihrem iPhone oder iPod touch die richtige Version von iOS ausgeführt wird
Wenn Ihre AirPods in der Vergangenheit mit einem iOS-Smartphone verbunden waren, prüfen Sie, ob das Gerät die Mindestsystemanforderungen erfüllt. Sie benötigen ein neueres Modell für ein iPad mit iOS 10, und AirPods der zweiten Generation reichen aus. Benutzer von iPhone SE, 6S oder 7 müssen möglicherweise auf iOS 11 aktualisieren.
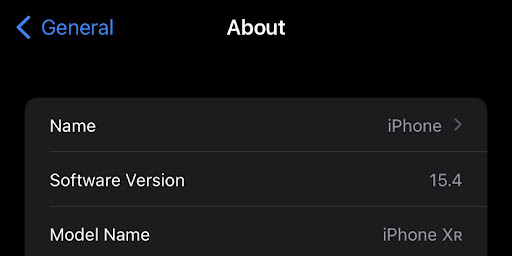
Wenn Sie sich nicht sicher sind, welches Modell Ihr Gerät hat, überprüfen Sie es in der App „Einstellungen“. Öffnen Sie Einstellungen auf Ihrem Startbildschirm, gehen Sie zu Allgemein > Info und suchen Sie nach der Modellnummer. Vergleichen Sie dann diese Nummer mit dieser Liste kompatibler Geräte.
Wenn Ihre AirPods nicht mit der aktuellen Version von iOS auf Ihrem iPhone funktionieren, versuchen Sie, auf die neueste Version zu aktualisieren. Sie können dies tun, indem Sie zu Einstellungen > Allgemein > Software-Update gehen und den Anweisungen auf dem Bildschirm folgen.
Wenn sich AirPods nicht mit Ihrem Mac verbinden
- Vergewissern Sie sich, dass Sie einen Mac mit dem haben neueste macOS-Version .
- Legen Sie beide AirPods in das Ladecase und Stellen Sie sicher, dass beide AirPods aufgeladen werden .
- Wähle „Apple“ > „Systemeinstellungen“, um sicherzustellen, dass Bluetooth aktiviert ist, und klicke dann auf „Bluetooth“.
- Stellen Sie sicher, dass Ihre AirPods verbunden sind Sie sind als Ihr Audiogerät ausgewählt . Wenn Ihre AirPods in der Liste der Geräte angezeigt werden, aber keine Verbindung herstellen, klicken Sie auf das X rechts neben Ihren AirPods, um sie aus der Liste zu entfernen.
- Schließen Sie den Deckel, warten Sie 15 Sekunden und öffnen Sie dann den Deckel. Halten Sie die Einrichtungstaste am Ladeetui bis zu 10 Sekunden lang gedrückt. Die Statusanzeige sollte weiß blinken, was bedeutet, dass Ihre AirPods verbindungsbereit sind.
- Halten Sie das Ladecase mit Ihren AirPods darin und geöffnetem Deckel neben Ihren Mac.
- Folgen Sie den Schritten auf dem Bildschirm Ihres Mac.
- Testen Sie Ihre AirPods. Wenn Sie immer noch keine Verbindung herstellen können, Setzen Sie Ihre AirPods zurück .
AirPods-Softwareanforderungen
Hier sind die Software Anforderungen für verschiedene AirPod-Generationen:
- Anforderungen für AirPods der 3. Generation:
- iPhone oder iPod touch mit iOS 15.1 oder höher
- iPad mit iPadOS 15.1 oder höher
- Apple Watch mit watchOS 8.1 oder höher
- Apple TV mit tvOS 15.1 oder höher
- Mac mit macOS 12 oder höher.
- AirPods Pro benötigt:
- iPhone oder iPod touch mit iOS 13.2 oder höher
- iPad mit iPadOS 13.2 oder höher
- Apple Watch mit watchOS 6.1 oder höher
- Apple TV mit tvOS 13.2 oder höher
- einen Mac mit macOS 10.15.1 oder höher.
- Anforderungen für AirPods der 2. Generation:
- iPhone, iPad oder iPod touch mit iOS 12.2 oder höher
- Apple Watch mit watchOS 5.2 oder höher
- Apple TV mit tvOS 12.2 oder höher
- Mac mit macOS 10.14.4 oder höher
- Anforderungen für AirPods der 1. Generation:
- iPhone, iPad oder iPod touch mit iOS 10 oder höher
- Apple Watch mit watchOS 3 oder höher
- Apple TV mit tvOS 11 oder neuer
- Mac mit macOS Sierra oder neuer
AirPods-FAQ
Kann ich einen AirPod gleichzeitig verwenden?
Nein, sie können nur paarweise verwendet werden.
Kann ich AirPods und AirPods Pro tragen, während ich schlafe?
Nein, AirPods sollten nicht beim Schlafen getragen werden. Sie könnten aus Ihren Ohren fallen und beschädigt werden oder Ihre Ohren schädigen.
Haben AirPods ein eingebautes Mikrofon?
Ja, jedes Paar AirPods hat ein eigenes Mikrofon.
Kann ich mit AirPods auf meinem iPhone telefonieren?
Ja, Sie können AirPods zum Telefonieren verwenden, indem Sie das eingebaute Mikrofon an einem der beiden AirPods verwenden.
Kann ich Siri mit AirPods Pro verwenden?
Ja, Sie können Siri mit allen Generationen von AirPods verwenden. Sie können sogar eine Verknüpfung einrichten, mit der Sie schnell auf Siri zugreifen können, ohne Ihr Telefon abheben oder laut „Hey Siri“ sagen zu müssen.
Woher weiß ich, ob meine AirPods aufgeladen werden?
Die LED-Anzeige auf der Vorderseite des Ladekoffers zeigt Ihnen an, wie viel Akku noch im Koffer ist. Wenn das Gehäuse leer ist, schließen Sie das Lightning-Kabel an, um es aufzuladen.
Kann ich AirPods mit meinem Computer verwenden?
Ja, Sie können AirPods mit Ihrem Computer verwenden. Stellen Sie dazu sicher, dass sich Ihre AirPods in der Ladebox befinden, und öffnen Sie den Deckel. Ihr Computer sollte sie automatisch finden und sich mit ihnen verbinden, wenn er über Bluetooth-Funktionalität verfügt.
Haben die AirPods Pro eine Garantie?
Ja, AirPods haben eine einjährige eingeschränkte Garantie.
DNS-Adresse kann Windows 10 nicht gefunden werden
Abschließende Gedanken
Wir freuen uns, dass Sie den Artikel bis hierhin gelesen haben. Vielen Dank :)
Wenn sich Ihre AirPods immer noch nicht mit Ihrem iPhone verbinden, nachdem Sie alle diese Tipps zur Fehlerbehebung ausprobiert haben, ist es möglicherweise an der Zeit, sich an den Apple Support zu wenden. Sie können Ihnen helfen, herauszufinden, was los ist und wie Sie das Problem beheben können. Sie können auch einen Apple Store besuchen, um persönlichen Support zu erhalten oder einen Ersatz zu besprechen.
Wir hoffen, dass diese Tipps Ihnen dabei geholfen haben, Ihre AirPods wieder anzuschließen und ordnungsgemäß zu betreiben! Danke fürs Lesen.
Wenn Fragen unbeantwortet bleiben oder Probleme nicht angesprochen werden, wenden Sie sich bitte an uns – unser Expertenteam hilft Ihnen gerne weiter! Bleiben Sie in der Zwischenzeit in Sachen Technik auf dem Laufenden, indem Sie immer wieder nach weiteren Artikeln zur Fehlerbehebung suchen und uns in den sozialen Medien folgen.
Folgen Sie unserer Bloggen für weitere tolle Artikel wie diesen! Darüber hinaus können Sie unsere überprüfen Hilfezentrum finden Sie eine Fülle von Informationen zur Behebung verschiedener Probleme.
Eine Sache noch
Melden Sie sich für unseren Newsletter an und greifen Sie frühzeitig auf unsere Blogbeiträge, Aktionen und Rabattcodes zu. Vielen Dank fürs Lesen! Wir hoffen, Sie bald wieder zu sehen.
empfohlene Artikel
» So installieren und richten Sie Office auf einem iPhone oder iPad ein
» So deaktivieren Sie die Funktion 'Mein iPhone suchen'.
» So beheben Sie „iPhone ist deaktiviert. Mit iTunes verbinden'
» So richten Sie Ihre E-Mail mit der iOS Mail App ein
» So beheben Sie „Letzte Zeile nicht mehr verfügbar“ auf dem iPhone
Fühlen sich frei erreichen mit Fragen oder Wünschen, die Sie von uns beantworten möchten.


![Was ist Msmpeng.exe und sollten Sie es entfernen [New Guide]?](https://gloryittechnologies.com/img/help-center/14/what-is-msmpeng-exe.png)