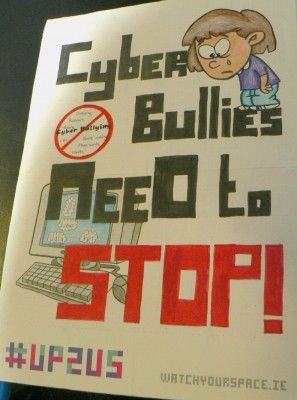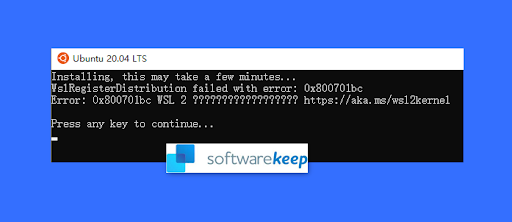Möchten Sie Ihren Bericht auffrischen? Tabellen müssen nicht langweilig, unorganisiert und schwer zu verstehen sein. Stattdessen können Sie lernen, wie Sie Zellen zusammenführen Excel um Ihr Tabellenkalkulationslayout attraktiv zu machen.

Microsoft Excel ist das begehrte Tabellenkalkulationssystem, mit dem Sie Ihre Daten in Zeilen und Spalten organisieren können. Dieses System verfügt über ein Add-In für Zusammenführungszellen, mit dem Sie Daten aus mehreren Zellen zu einer einzelnen Zelle in einer Zeile oder Spalte kombinieren können.
Sie können die Daten organisieren und bearbeiten, indem Sie die Zeilen und Spalten entsprechend Ihrem Bericht zusammenführen. Darüber hinaus können Sie mit Excel die Zellen entfernen.
Konsolensperre Anzeige aus Timeout-Fenster 10
Es ist einfach zu lernen, wie man Zellen in Excel zusammenführt. Wenn Sie eine gut organisierte und attraktive Tabelle wünschen, befolgen Sie die unten beschriebenen Schritte.
Gründe für das Zusammenführen von Zellen
Durch das Zusammenführen von Zellen erhalten Sie nicht nur ein gut organisiertes Dokument, sondern können auch Ihre Tabelle anpassen, um ein sauberes Erscheinungsbild zu erzielen. Sie sollten lernen, wie Sie Zellen verbinden übertreffen um Ihren Titel über alle Spalten im angegebenen Dokument oder Bericht zu zentrieren. Durch das Zusammenführen werden außerdem mehrere Abschnitte unter einer Überschrift organisiert und kombiniert. Wenn Sie versehentlich Zeilen und Spalten zusammenführen, können Sie diese auch aufteilen oder aufheben. Es ist ratsam, zuerst die Seile des Zusammenführens zu lernen, da zusammengeführte Zellen geteilt werden können. Durch das Zusammenführen von Zellen wird Ihr Dokument daher so organisiert, dass es leicht zu lesen und zu verstehen ist.
Optionen zusammenführen
In Excel stehen vier primäre Zusammenführungsoptionen zur Verfügung.
- Merge & Center: Diese Alternative führt Zellen zusammen und richtet den Text in der Mitte aus, wobei die Daten oben und links beibehalten werden.
- Zusammenführen über: Diese Option kombiniert Zellen in Spalten, ohne ihre Ausrichtung zu ändern.
- Zellen verbinden: Dies ist die einfachste Methode zum Zusammenführen der ausgewählten Zellen
- Zellen entfernen: Es ist das Gegenteil von Zusammenführen, weil es die Zellen auflöst oder aufteilt.
Beginnen wir mit dem Zusammenführen von Zellen in Excel
Wie verstecke ich die Taskleiste beim Ansehen von YouTube?
Methode 1: Merge & Center Option in Excel
Der Befehl Zusammenführen befindet sich auf der Registerkarte 'Excel-Startseite' .
- Zuerst, Markieren Sie die Zellen zum Zusammenführen durch Klicken auf die erste Zelle hervorgehoben werden, Halten Sie die Umschalttaste gedrückt und klicken Sie dann auf letzter Zellbereich .
- Danach Manöver zum Zusammenführen & zentrieren Schaltfläche unter der Registerkarte 'Startseite' .
- Klick auf das Zusammenführen & zentrieren um Ihre bevorzugten Zellen zusammenzuführen. Es wird jedoch ein Warnfenster angezeigt, in dem Sie darauf hingewiesen werden, dass beim Zusammenführen nicht nur andere Werte verworfen werden, sondern auch nur die linken Werte beibehalten werden.
- Klicken OK um fortzufahren, wenn Sie mit solchen Änderungen vertraut sind.
So führen Sie Spalten in Excel zusammen
Es ist einfach, Spalten in Excel zusammenzuführen. Wähle aus mehrere Spalten Sie möchten dem obigen Vorgang beitreten und ihn wiederholen.
- Der erste Schritt ist das Hervorheben der zwei Spalten Sie möchten zusammenführen. Zum Beispiel möchten Sie vielleicht die kombinieren Vorname und Nachname wie im folgenden Beispiel.
- Beachten Sie, dass die Auswahl der Zusammenführen & zentrieren Mit der Schaltfläche erhalten Sie eine große Zelle mit nur einem Wert.
- Klick auf das Zusammenführen & zentrieren Dropdown-Menü und wählen Sie Übergreifend zusammenführen . Anstelle einer einzelnen Warnung gibt Excel abhängig von der Anzahl der ausgewählten Zeilen mehrere Warnungen aus.
- Klicken OK für jede Zeile, um eine neu zusammengeführte Spalte zu erhalten, wie unten gezeigt.

Methode 2: Zusammenführen mehrerer Zellen mithilfe der Formatierungsmethode
Eine andere einfache Methode zum Zusammenführen von Zellen ist die Verwendung des Formatierungsmenüs.
- Markieren die mehreren Zellen, die zusammengeführt werden sollen.
- Dann auf dem Registerkarte 'Startseite' , klicke auf Ausrichtung .
- Abwechselnd, Rechtsklick auf der ausgewählter Text .
- Klicken Sie im Menü auf Zellen verbinden . In beiden Optionen a Zellen formatieren Fenster wird angezeigt.
- Suchen Sie die Registerkarte Ausrichtung und aktivieren Sie das Kontrollkästchen Zellen verbinden Möglichkeit.
- Klicken Sie dann auf OK, um Ihre mehreren Zellen zu einer einzigen Zelle zu kombinieren.
Nachteile der Verwendung der Zusammenführungszellen auf Excel
Obwohl 53% Wenn Excel-Benutzer die Funktion 'Zellen zusammenführen' verwenden, führt das Zusammenführen von Zellen zu mehreren Datenproblemen. Erstens ist es schwierig, Daten zu kopieren und einzufügen. Zweitens ist es unmöglich, eine einzelne Spalte hervorzuheben, die Zahlen als Daten enthält. Drittens ist die Option zum automatischen Ausfüllen deaktiviert, was es schwierig macht, in Excel Zeit zu sparen. Da zusammengeführte Zellen den ursprünglichen Zellen nicht ähnlich sind, können Sie keine wesentlichen Excel-Funktionen wie z COUNTIFS und SUMIFS . Daher ist die ideale Alternative, um diesen Problemen entgegenzuwirken, die Option zum Zusammenführen von Auswahl über die Mitte hinweg.
So führen Sie Zellen zusammen, ohne Daten zu verlieren
Methode 1: Mitte über Auswahl
Center Across Selection ändert und kombiniert keine Zellen. Stattdessen wird nur der relevante Text in der Mitte ausgerichtet. Daher verlieren Sie beim Zusammenführen von Zellen keine Funktionen wie Kopieren, Einfügen oder automatisches Ausfüllen.
- Der erste Schritt ist zu Wählen Sie den Text aus Sie möchten sich anschließen.
- Klicken Sie anschließend auf die Registerkarte Ausrichtung in Ausrichtungsgruppendialog und suchen Sie die Formatierungszellen im Dialogfeld.
- Alternativ drücken Sie STRG + 1 um die zu starten Dialogfeld Ausrichtungsgruppe .
- Danach erscheint ein Dialogfeld, klicken Sie auf das horizontale Menü, suchen Sie das und wählen Sie das aus Mitte über Auswahl Möglichkeit.
- Nach dem Klicken OK wird der Text wie in der Datei zusammengeführt angezeigt Zellen verbinden .
Der einzige Unterschied besteht jedoch darin, dass die Zellen einschließlich ihrer Funktionalität intakt sind. Bitte beachten Sie, dass diese Option nur für horizontale Gruppen funktioniert. Daher müssen Sie Zellen vertikal zusammenführen. Stellen Sie außerdem sicher, dass Sie Zellen mit einzelnen Einträgen verbinden, da Daten aus mehreren Einträgen möglicherweise nicht erfolgreich angezeigt werden.
So ändern Sie die Startreihenfolge von Windows 10

Methode 2: Verkettungsformel
Die Verkettungsformel ist die beste Option zum Zusammenführen von Zellen, wenn Sie Ihre Daten nicht verlieren möchten. Darüber hinaus eignet sich diese Formel am besten zum Verbinden mehrerer Zellen, z Vorname und Nachname in eine einzelne Zelle. Für das Ergebnis wird jedoch eine neue Zelle erstellt.
- Wählen Sie zunächst die Zelle aus C2 und wenden Sie die VERKETTEN Formel (A2, B2) um die gewünschten Ergebnisse zu erhalten.
- A2 bezieht sich auf die erste Zelle, die zusammengeführt werden soll, wohingegen B2 ist die letzte Zelle, die zusammengeführt wird.
- Das Leerzeichen zwischen Vor- und Nachname wird durch die beiden Anführungszeichen () dargestellt.

Methode 3: Zusammenführen von Zellen mit dem kaufmännischen Und (&) -Operator
Das Kaufmännisches Und (&) Operator ähnelt der Verkettungsformel. Während kaufmännisches Und & die Operatorfunktion verwendet, verwenden letztere die CONCATENATE-Funktion.
- Wählen Sie zunächst aus Zelle 2 betitelt Vollständiger Name .
- Wenden Sie danach die Formel an = A2 & & B3 um das gewünschte Ergebnis zu erzielen, wie unten dargestellt.
So lösen Sie Zellen in Excel
Wenn du musstTeiltdie zuvor zusammengeführten Zellen, dann können Sie unmerge Sie.
- Wähle aus zusammengeführte Zellen
- Klicke auf Zellen entfernen auf der Farbband zusammenführen und zentrieren unter dem Startsymbolleiste .
Beim Zusammenführen von Zellen werden die Daten jedoch immer in der oberen linken Zelle platziert, wobei alle anderen Zellen leer bleiben. Darüber hinaus können Daten, die beim Zusammenführen verloren gegangen sind, nach dem Zusammenführen der Zellen nicht wiederhergestellt werden. Das Auflösen löst jedoch die großen Bereiche in Ihren Tabellenkalkulationen, die durch das Zusammenführen von Zeilen und Spalten verursacht werden.
Einschränkungen beim Zusammenführen von Zellen mit Excel
Die Hauptschwäche von Excel besteht jedoch darin, dass nur der Wert der Zellen oben links beibehalten wird, während alle anderen Daten verworfen werden. Obwohl Daten aus einer Zelle beibehalten werden, kann der Inhalt von zwei oder mehr Zellen nicht zusammengeführt werden. Folglich werden nach dem Zusammenführen nur die Daten von oben links beibehalten.
Installieren Sie Windows 10 von einem Flash-Laufwerk
Zweitens führt Excel nur Zellen zusammen, die eine rechteckige Form bilden. Beispielsweise ist es möglich, Daten aus Zellen zu kombinieren C1, C2, D1 und D2 . Es ist jedoch unmöglich, nur Zellen aus C1, C2 und B1 zusammenzuführen. Schließlich funktioniert der Sortierbefehl für die bereits zusammengeführten Zellen nicht.
Vor diesem Hintergrund ist Excel das beste Tabellenkalkulationssystem, um Daten darzustellen oder zu melden. Wenn Sie lernen, wie Zellen zusammengeführt werden, wird Ihr Dokument besonders angepasst, um ein sauberes, gut organisiertes und leicht verständliches Erscheinungsbild zu erhalten.
Beachten Sie, dass bei Verwendung von Excel nur Daten in der oberen und ganz linken Zelle verwendet werden. Daten aus anderen Zellen werden automatisch gelöscht. Obwohl zusammengeführte Daten aufgeteilt werden können, ist es ratsam, relevante Daten für zukünftige Referenzzwecke zu sichern.
Wenn Sie nach einem Softwareunternehmen suchen, dem Sie aufgrund seiner Integrität und ehrlichen Geschäftspraktiken vertrauen können, sind Sie bei genau richtig. Wir sind ein Microsoft Certified Partner und ein von BBB akkreditiertes Unternehmen, das sich darum kümmert, unseren Kunden eine zuverlässige und zufriedenstellende Erfahrung mit den von ihnen benötigten Softwareprodukten zu bieten. Wir werden vor, während und nach allen Verkäufen bei Ihnen sein.
Dies ist unsere 360-Grad-Software-Garantie. Also, worauf wartest Du? Rufen Sie uns noch heute an +1 877 315 1713 oder senden Sie eine E-Mail an sales@softwarekeep.com. Sie können uns auch über erreichen Live-Chat .