Minecraft ist ein beliebtes Videospiel für alle Gruppen und Altersgruppen, aber manchmal können Spieler Probleme haben, wenn sie versuchen, das Spiel zu starten. Eines dieser Probleme ist, dass Minecraft auf Windows 10- oder 11-Geräten nicht gestartet wird. In diesem Artikel zeigen wir Ihnen, wie Sie dieses Problem beheben und Ihr Lieblingsvideospiel wieder zum Laufen bringen können!

Minecraft gibt es schon seit Jahren und hat viele Veränderungen durchgemacht. Minecraft kann unter Windows 10 und Windows 11 gespielt werden, aber manchmal startet Minecraft nicht, selbst wenn Ihr System kompatibel ist. Wenn Minecraft nicht geöffnet wird, liegt möglicherweise ein Problem auf Ihrem Computer vor, das die Ausführung verhindert.
In diesem Artikel werden wir darüber sprechen, wie man Minecraft repariert, wenn es nicht startet! Dies sind die Schritte, die Sie befolgen müssen. Dann kannst du wieder Minecraft spielen!
Warum öffnet sich Minecraft nicht? Mögliche Ursachen
Es gibt viele Gründe, warum Minecraft möglicherweise nicht unter Windows gestartet wird. Hier ist eine Liste einiger möglicher Fehler und warum sie auf Ihrem PC oder Laptop auftreten können:
- Der Minecraft-Prozess läuft bereits . Wenn Sie Minecraft bereits gestartet haben, aber der Launcher hängen geblieben ist, kann er möglicherweise nicht erneut geöffnet werden. Sie müssen lediglich die laufenden Prozesse beenden und es erneut versuchen.
- Eine Anwendung blockiert Minecraft . Es besteht die Möglichkeit, dass eine auf Ihrem Computer installierte Anwendung das Öffnen von Minecraft blockiert.
- Ihre Minecraft-Installation ist beschädigt . Im Laufe der Zeit kann Ihre Installation von Minecraft beschädigt werden. Um dies zu beheben, können Sie das Spiel neu installieren – natürlich nachdem Sie Ihre Welten gespeichert haben!
- Sie haben nicht die neueste Version von Java . Wenn Sie die Java-Edition von Minecraft ausführen, müssen Sie die erforderlichen Java-Dateien auf Ihrem Gerät installieren, bevor Sie das Spiel spielen können. Wenn Java fehlt oder veraltet ist, kann Minecraft möglicherweise nicht geöffnet werden.
- Minecraft glaubt, dass Ihr System nicht kompatibel ist . Selbst wenn Ihre Konfiguration die Mindestanforderungen zum Ausführen von Minecraft erfüllt, kann es anders aussehen. Dies ist ein häufiges Problem für Benutzer mit AMD-Grafikkarten.
- Du hast Mods installiert . Mods sind von Drittanbietern geschriebene Codes, die Minecraft direkt modifizieren. Wenn Sie mit Mods spielen, ist es möglich, dass sie nicht mit Ihrem Spiel kompatibel sind und dazu führen, dass es nicht gestartet werden kann.
Wenn Sie vermuten, dass eines dieser Probleme dazu geführt haben könnte, dass Minecraft nicht auf Ihrem Gerät gestartet wird, lesen Sie weiter, um herauszufinden, wie Sie diese Probleme beheben können! Sie werden sofort wieder auf Kurs gehen, um dieses erstaunliche Videospiel erneut zu spielen.
So beheben Sie, dass Minecraft unter Windows nicht gestartet wird
Methode 1. Beenden Sie alle Minecraft-Prozesse im Hintergrund
Als Erstes können Sie versuchen, alle derzeit laufenden Minecraft-Prozesse auf Ihrem Computer zu beenden. Wenn Ihr Minecraft-Spiel nicht gestartet wird, hängt es möglicherweise im Hintergrund von Windows fest, ohne dass Sie wieder darauf zugreifen können!
Aber keine Sorge – wir haben eine einfache Lösung, die immer funktioniert. Hier finden Sie Schritt-für-Schritt-Anleitungen, wie Sie beheben können, dass Minecraft nicht gestartet wird, wenn Minecraft-Prozesse im Hintergrund ausgeführt werden:
- Klicken Sie mit der rechten Maustaste auf eine leere Stelle in Ihrer Taskleiste und wählen Sie Taskmanager aus dem Kontextmenü.

- Bleiben Sie auf der Prozesse Tab. Scrollen Sie nach unten, bis Sie Minecraft-Prozesse in der aktiven Liste sehen, und wählen Sie sie dann aus, indem Sie einmal darauf klicken.
- Nachdem Sie den Minecraft-Prozess ausgewählt haben, klicken Sie auf die Task beenden Taste. Dies wird den Prozess vollständig beenden. Stellen Sie sicher, dass Sie diese Schritte für alle laufenden Minecraft-Prozesse wiederholen.

- Nachdem Sie alle Minecraft-Prozesse geschlossen haben, versuchen Sie, das Spiel erneut zu starten.
Methode 2. Aktualisieren Sie Ihren Grafikkartentreiber
Ihre Treiber sorgen dafür, dass Ihre Hardware funktioniert. Wenn die Treiber nicht aktualisiert werden, ist es möglich, dass Ihre Anwendungen nicht mehr funktionieren. Dies könnte der Grund dafür sein, dass Minecraft nicht geöffnet wird. So aktualisieren Sie Ihren Grafikkartentreiber:
Option 1. Aktualisieren Sie den Grafikkartentreiber manuell
- Überprüfen Sie den Typ der Grafikkarte, die Sie verwenden:
- Drücken Sie die Windows + R Schlüssel. Eintippen ' dxdiag “ und drücken Sie die OK Taste. Dies ist die Verknüpfung, um das DirectX-Diagnosetool zu erreichen.

- Wechseln Sie zu Anzeige Tab. Unter Gerät , notieren Sie sich den Namen und Hersteller Ihrer Grafikkarte.
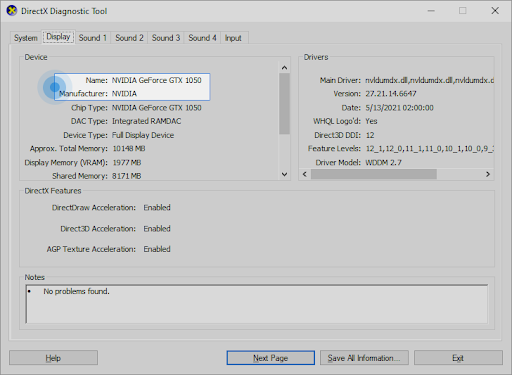
- Drücken Sie die Windows + R Schlüssel. Eintippen ' dxdiag “ und drücken Sie die OK Taste. Dies ist die Verknüpfung, um das DirectX-Diagnosetool zu erreichen.
- Gehen Sie zur Website des Herstellers und navigieren Sie dann zu dessen Download-Seite. Hier sind einige der Webseiten der gängigsten Hersteller, auf denen Sie Treiber-Downloads finden können:
- Finden Sie Ihr Grafikkartenmodell mit den bereitgestellten Suchwerkzeugen und laden Sie den neuesten Treiber herunter.
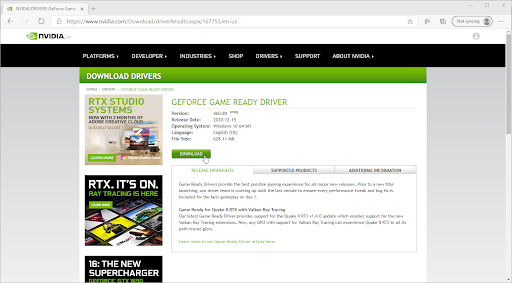
- Laden Sie den neuesten Treiber herunter und installieren Sie ihn, indem Sie auf die heruntergeladene Datei doppelklicken und den Anweisungen auf dem Bildschirm folgen. Möglicherweise werden Sie aufgefordert, Ihr Gerät neu zu starten.
Notiz : Stellen Sie immer sicher, dass Sie immer den richtigen Treiber herunterladen und installieren, der zu Ihrer Grafikkarte passt. Wenn Sie sich nicht sicher sind, versuchen Sie es mit einer Google-Suche oder wenden Sie sich an den Kundendienst Ihres Herstellers.
Option 2. Aktualisieren Sie den Grafikkartentreiber automatisch
- Drücken Sie die Windows + R Schlüssel. Eintippen ' devmgmt.msc “ ohne die Anführungszeichen und drücken Sie die OK-Taste. Dadurch gelangen Sie zum Geräte-Manager-Fenster.

- Erweitere das Display-Adapter Abschnitt, indem Sie auf das Pfeilsymbol links klicken. Klicken Sie mit der rechten Maustaste auf Ihren aktuellen Treiber und wählen Sie dann die aus Treiber aktualisieren Möglichkeit.

- Klicke auf Automatische Suche nach aktualisierter Treibersoftware damit Windows 10 Ihren Treiber automatisch aktualisieren kann. Wenn Sie fertig sind, können Sie den Geräte-Manager verlassen und Ihren Computer neu starten.

Option 3. Aktualisieren Sie Ihre Treiber mit einer Drittanbieter-App
Es ist zwar nicht erforderlich, eine Drittanbieter-App für Treiberaktualisierungen zu verwenden, aber es ist eine Option, die allen zur Verfügung steht Benutzer von Windows 10 . Sie können auch Aktualisierungstools von Drittanbietern wie Driver Booster, DriverHub oder DriverPack Solution finden und herunterladen, um Treiber automatisch zu aktualisieren.
Die meisten dieser Tools sind kostenlos und einfach zu bedienen. Wenn Sie mit dem Service nicht zufrieden sind, empfehlen wir Ihnen, im Internet nach fortgeschritteneren Apps zu suchen.
Stellen Sie immer sicher, dass die von Ihnen verwendete App vertrauenswürdig ist. Einige Anwendungen, die anbieten, Ihre Treiber zu reparieren oder zu aktualisieren, enthalten Malware, Adware oder Spyware. Wir empfehlen, nach dem Namen des Produkts zu suchen und Bewertungen von echten Benutzern zu lesen, bevor Sie Software herunterladen.
Methode 3. Entfernen Sie alle Mods
Wenn Sie Mods für Minecraft verwenden, besteht eine hohe Wahrscheinlichkeit, dass sie der Grund dafür sind, dass sich das Spiel nicht öffnet. Viele Mods bearbeiten direkt den Code von Minecraft und lassen viel Platz für Fehler, besonders wenn der Mod lange nicht aktualisiert wurde. So entfernen Sie Ihre Mods in Minecraft:
- Drücken Sie die Windows + R Schlüssel. Eintippen ' %Anwendungsdaten% “ ohne die Anführungszeichen und drücken Sie die OK-Taste. Dadurch wird ein Datei-Explorer-Fenster mit der AppData-Ordner offen.

- Doppelklicken Sie auf den benannten Ordner .Minecraft um es zu öffnen. In diesem Ordner finden Sie die meisten Minecraft-Spieldateien, einschließlich Ihrer gespeicherten Welten, Spielerdaten und möglichen Mods.

- Klicken Sie mit der rechten Maustaste auf den Ordner mit dem Namen „ Modifikationen “, wenn Sie es in der Liste der Dateien sehen können. Klicken Sie im Kontextmenü auf die Löschen Möglichkeit.

- Öffnen Sie nach dem Löschen des Mods-Ordners den Minecraft-Launcher. Stellen Sie sicher, dass Sie eine unveränderte, offizielle Installation von Minecraft auswählen, wie z Neueste Version (1.17.1) .

- Klicken Spielen und sehen Sie, ob Sie das Spiel öffnen können. Wenn es immer noch nicht startet, versuchen Sie es mit dem nächsten Tipp!
Methode 4. Starten Sie Minecraft als Administrator
Viele Spieler haben berichtet, dass das Ausführen von Minecraft mit Administratorrechten das Problem behebt, dass es nicht startet. So können Sie es tun.
Symbole in der Taskleiste funktionieren unter Windows 10 nicht
- Öffnen Sie die Suchleiste in Ihrer Taskleiste, indem Sie auf das Lupensymbol klicken. Sie können es auch mit dem bringen Windows + S Tastaturkürzel.
- Typ Minecraft im Suchfeld. Wenn Sie es in den Ergebnissen sehen, klicken Sie mit der rechten Maustaste darauf und wählen Sie es aus Als Administrator ausführen . Wenn Sie ein lokales Konto verwenden, das keine Administratorrechte hat, Klick hier Erste.

- Wenn Sie von der Benutzerkontensteuerung (UAC) dazu aufgefordert werden, klicken Sie auf Ja damit das Spiel mit Administratorrechten gestartet werden kann.
- Sehen Sie, ob Sie Minecraft starten können.
Methode 5. Deaktivieren Sie vorübergehend Ihr Antivirenprogramm
Manchmal kann Ihre Antiviren-App andere Apps als „False Positives“ erkennen, was bedeutet, dass sie ein harmloses Programm fälschlicherweise als Malware erkennt. In diesem Fall müssen Sie Ihre Antivirus-App vorübergehend deaktivieren und dann versuchen, Minecraft zu starten.
- Klicken Sie mit der rechten Maustaste auf eine leere Stelle in Ihrer Taskleiste und wählen Sie Taskmanager aus dem Kontextmenü.

- Wechseln Sie zu Anlaufen Registerkarte über das Kopfzeilenmenü oben im Fenster. Suchen Sie hier Ihre Antivirenanwendung aus der Liste und wählen Sie sie aus, indem Sie einmal darauf klicken.
- Klick auf das Deaktivieren Schaltfläche jetzt unten rechts im Fenster sichtbar. Dadurch wird verhindert, dass die Anwendung gestartet wird, wenn Sie Ihr Gerät starten.

- Starten Sie Ihren Computer neu und prüfen Sie, ob Sie Minecraft spielen können, nachdem Sie diese Änderung vorgenommen haben. Vergessen Sie nicht, Ihre Antiviren-App danach wieder einzuschalten!
Methode 6. Führen Sie Minecraft im Kompatibilitätsmodus aus
Es besteht die Möglichkeit, dass die Einstellung von Minecraft im Kompatibilitätsmodus das Problem behebt, dass es nicht gestartet wird. Sie können die Kompatibilität ganz einfach ändern, indem Sie dieser Anleitung folgen.
- Klicken Sie mit der rechten Maustaste auf das Minecraft-Symbol auf Ihrem Desktop. Klicken Sie im Kontextmenü auf Eigenschaften .

- Wechseln Sie zu Kompatibilität Registerkarte über das Menü im Kopfbereich. Stellen Sie als Nächstes sicher, dass die Starte dieses Programm im Kompatibilitätsmodus für Option ist aktiviert. Dadurch wird das Dropdown-Menü verfügbar.
- Wählen Sie entweder Windows 8 oder Windows 7 aus den verfügbaren Optionen und klicken Sie dann auf Sich bewerben .

- Überprüfen Sie, ob Sie Minecraft spielen können, nachdem Sie diese Änderung angewendet haben. Wenn das Spiel immer noch nicht startet, gibt es noch ein paar Dinge, die du ausprobieren kannst!
Methode 7. Löschen Sie den Roaming-Minecraft-Ordner (installieren Sie Minecraft neu)
Wenn bei der Wiederherstellung von Minecraft bisher nichts funktioniert hat, müssen Sie das Spiel möglicherweise neu installieren. Dies kann erfolgen, nachdem Sie es zuerst deinstalliert und dann den Launcher erneut von der offiziellen Website heruntergeladen haben. Stellen Sie sicher, dass Sie Ihre Anmeldeinformationen kennen, bevor Sie diese Methode ausprobieren! Sie benötigen es, um Ihr Konto zu autorisieren und Minecraft erneut herunterzuladen.
Der größte Teil Ihrer Minecraft-Installation befindet sich in einem Ordner. Wenn Sie diesen Ordner und seinen Inhalt löschen, muss der Minecraft Launcher die richtigen Dateien erneut herunterladen. Dies kann beschädigte oder fehlende Spieldateien reparieren und ermöglicht es Ihnen, Minecraft zu starten.
Notiz : Wenn Sie bereits Minecraft gespielt haben und Ihre gespielten Welten speichern möchten, stellen Sie sicher, dass Sie einen Sicherungsordner erstellen und Ihre gespeicherten Dateien darin ablegen! Sie wissen nicht, wie Sie Ihre Minecraft-Welten sichern sollen? Klick hier !
- Drücken Sie die Windows + R Schlüssel. Eintippen ' %Anwendungsdaten% “ ohne die Anführungszeichen und drücken Sie die OK-Taste. Dadurch wird ein Datei-Explorer-Fenster mit geöffnetem AppData-Ordner gestartet.
- Klicken Sie mit der rechten Maustaste auf den benannten Ordner .Minecraft um sein Kontextmenü zu öffnen. Wähle aus Löschen Option aus den verfügbaren Optionen. Ein letztes Wort der Warnung: Stellen Sie sicher, dass Sie alle Spielerdaten, gespeicherten Welten, Ressourcenpakete oder Mods sichern, die Sie behalten möchten!

- Öffnen Sie nach dem Löschen des Ordners den Minecraft Launcher (vorzugsweise als Administrator) und warten Sie, bis er die erforderlichen Dateien heruntergeladen hat. Sobald der Vorgang abgeschlossen ist, klicken Sie auf Spielen Schaltfläche und prüfen Sie, ob Sie Minecraft starten können.
Methode 8. Beenden Sie problematische Anwendungen
Einige Apps stören Minecraft und können dazu führen, dass es nicht gestartet wird. Sie können diese Apps mit dem Task-Manager beenden (Schritte finden Sie in Methode 1.) und dann versuchen, das Spiel erneut zu öffnen.
Wir haben eine Menge Software gefunden, die zu diesem Fehler führen könnte. Es wurde berichtet, dass diese Anwendungen Probleme verursachen, wenn Minecraft nicht startet:
- Discord, einschließlich der öffentlichen Beta-Testversion
- PCKeeper
- Bund Augen
- Qustodio
- D3DGear
- GeForce-Erfahrung
- Razer Synapse und Razer Cortex
- Hallo Unblocker
- Antivirus-Anwendungen von Drittanbietern wie AVG Antivirus, BitDefender, ESET Antivirus usw.
Methode 9. Versuchen Sie es mit dem MultiMC Launcher
Obwohl MultiMC ein Launcher eines Drittanbieters ist, ermöglicht es Ihnen, Ihre Minecraft-Installationen besser zu verwalten. Viele Benutzer haben bestätigt, dass sie Minecraft über den MultiMC-Launcher starten konnten, anstatt den offiziellen zu verwenden. So laden Sie den MultiMC Launcher herunter und installieren ihn:
- Öffne das MultiMC-Download Seite in einem beliebigen Webbrowser Ihrer Wahl. Klick auf das Herunterladen & Installieren Seite aus dem Menü im linken Bereich.

- Klicken Sie auf die Schaltfläche, die Ihrem Betriebssystem entspricht, und warten Sie, bis das Installationsprogramm heruntergeladen wurde. Dies kann je nach Internetverbindung einige Minuten dauern.

- Navigieren Sie zu dem Speicherort, an dem Sie das Installationsprogramm gespeichert haben. Standardmäßig sollte dies Ihre sein Downloads Mappe. Klicken Sie mit der rechten Maustaste auf das Installationsprogramm (normalerweise mit dem Namen so etwas wie mmc-stable-win32.zip ) und wähle Alles extrahieren .

- Klicken Extrakt und warten Sie, bis Ihr System den Inhalt der Datei extrahiert hat. Wenn es fertig ist, navigieren Sie zu MultiMC > MultiMC.exe und starten Sie die Anwendung. Sie sollten das Spiel von nun an über diesen Launcher spielen können!
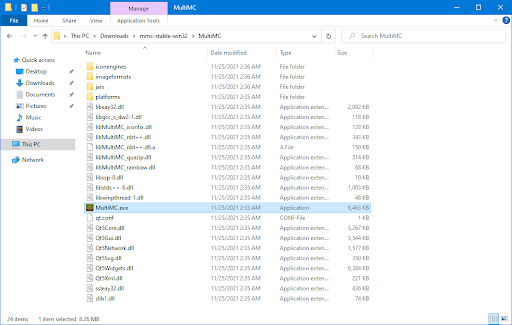
Abschließende Gedanken
Wir hoffen, dass dies Ihnen geholfen hat, Minecraft wiederherzustellen, und Sie können jetzt spielen! Wenn das Spiel immer noch nicht startet, empfehlen wir, sich mit uns in Verbindung zu setzen Mojang oder Microsoft-Unterstützung für persönliche Hilfe! Stellen Sie sicher, dass Sie Ihren Kaufbeleg und Ihre Kontoinformationen haben, damit sie Ihnen helfen können, Minecraft zum Start zu bringen.
Wenn Sie noch Fragen zur Behebung anderer Probleme mit Windows haben oder nach weiteren technischen Artikeln zu einer Vielzahl von Themen suchen, lesen Sie bitte unsere Bloggen und Hilfezentrum !
Erhalten Sie frühen Zugriff auf unsere Blogbeiträge, Werbeaktionen und Rabattcodes, wenn Sie unseren Newsletter abonnieren! Sie erhalten den besten Preis für alle Produkte, die wir anbieten . Du möchtest mehr Artikel von uns? Besuchen Sie unsere Blog-Seite für weitere Tech-Artikel, die regelmäßig aktualisiert werden!
empfohlene Artikel
» So optimieren Sie Windows 10 für Spiele
» So ändern Sie Ihre Maus-DPI in Windows 10
» So beheben Sie die Mausverzögerung unter Windows 10
Haben Sie Fragen? Benötigen Sie persönliche Unterstützung? Kontaktieren Sie uns per E-Mail, Live-Chat und Telefon jeden Tag der Woche!


