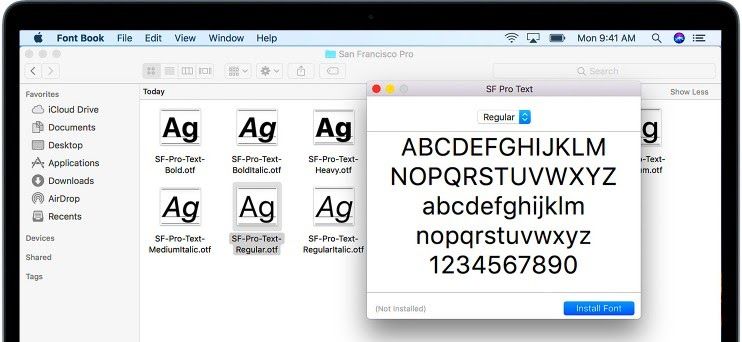Das Aufteilen Ihres Bildschirms kann praktisch sein, wenn Sie gleichzeitig an zwei verschiedenen Aufgaben arbeiten möchten. Wenn Sie beispielsweise an einem Dokument arbeiten und auf ein anderes Dokument oder eine andere Website verweisen müssen, kann der geteilte Bildschirm in Windows dazu beitragen, diesen Vorgang zu vereinfachen.
Wenn Sie nach einer Möglichkeit suchen, Ihren Bildschirm in Windows 10 oder Windows 11 zu teilen, sind Sie hier genau richtig.
In dieser Anleitung zeigen wir Ihnen verschiedene Methoden, mit denen Sie Ihren Bildschirm einfach teilen und mehrere Fenster gleichzeitig anzeigen können.
Lass uns anfangen!
Warum sollte ich den geteilten Bildschirm unter Windows verwenden?

Es gibt verschiedene Gründe, warum Sie Ihren Bildschirm unter Windows teilen möchten. Wenn Sie beispielsweise an einem Forschungsprojekt arbeiten, möchten Sie möglicherweise ein Fenster für Ihr Forschungsmaterial und ein weiteres Fenster für ein Textverarbeitungsprogramm geöffnet haben, damit Sie sich leicht Notizen machen können.
Oder vielleicht sind Sie ein Online-Käufer, der die Preise auf zwei verschiedenen Websites vergleichen möchte. Das Teilen Ihres Bildschirms kann es viel einfacher machen, alles auf einmal zu sehen, ohne ständig zwischen Registerkarten oder Fenstern hin und her wechseln zu müssen.
Es gibt viele andere potenzielle Anwendungen für die Bildschirmaufteilung, aber dies sind nur einige Beispiele. Was auch immer Ihr Grund ist, wir zeigen Ihnen in den folgenden Abschnitten, wie es geht.
Was sind die Vorteile von Split-Screen in Windows?
Das Teilen Ihres Bildschirms unter Windows 10 oder 11 bietet viele Vorteile, darunter:
- Einfacheres Multitasking . Wenn Sie Ihren Bildschirm teilen, können Sie mehrere Fenster oder Anwendungen gleichzeitig anzeigen, was die gleichzeitige Arbeit an mehreren Projekten oder Aufgaben erleichtert.
- Höhere Produktivität . In der Lage zu sein, alles, was Sie brauchen, auf einmal zu sehen, kann Ihre Produktivität und Effizienz erheblich steigern.
- Verbesserte Organisation . Bei effektiver Nutzung ermöglicht Split-Screen Ihnen, organisiert zu bleiben und Ihren Arbeitsablauf zu rationalisieren, indem Sie einfachen Zugriff auf alle Ihre Ressourcen an einem Ort erhalten.
Egal, ob Sie ein professioneller Benutzer, Student oder einfach jemand sind, der nach einer effizienteren Möglichkeit zum Anzeigen und Verwalten mehrerer Fenster sucht, der geteilte Bildschirm unter Windows 10 und 11 kann Ihnen helfen, Ihre Arbeit schneller und effizienter zu erledigen. Warum also nicht gleich heute ausprobieren?
Geteilter Bildschirm in Windows 10 vs. Windows 11
Bevor wir fortfahren, möchten wir erwähnen, dass wir über Multitasking mit geteiltem Bildschirm in Windows 10 und Windows 11 sprechen werden. Beide Betriebssysteme können Sie verwenden Snap Assist - Multitasking, a Funktion für geteilten Bildschirm in Windows.
Schnapphilfe ist eine Windows-Funktion, die Ihnen Möglichkeiten vorschlägt, Ihre geöffneten Apps zu gruppieren, wenn Sie eine (bestimmte) Tastenkombination verwenden.
Sie müssen nur wissen, dass alles, was Sie über Snap Assist in Windows 10 einrasten, nicht „gespeichert“ wird. Wenn Sie eine App (Windows) beenden, an der Sie gerade arbeiten, müssen Sie diesen geteilten Bildschirm erneut manuell auslösen. Sie müssen dies auch tun, wenn Sie sich dafür entscheiden, eine andere App zu öffnen oder die Taskleiste zu minimieren.
Aber in Windows 11 hat Microsoft diese Funktion verbessert. Windows 11 hat Snap Assist um eine neue Funktion namens erweitert Snap-Layouts . Sie können in Windows 11 weiterhin Tastenkombinationen für Snap Assist verwenden, aber im Vergleich zu Windows 10 bietet Ihnen Snap Layouts in Windows 11 erweiterte Möglichkeiten zur Verwendung des geteilten Bildschirms. Wie?
Es bietet Möglichkeiten zum Gruppieren und Speichern Ihrer geöffneten Apps, sodass Windows sie beim Minimieren Ihrer Apps in der Taskleiste als Snap-Gruppe speichert. Das bedeutet, dass sie ihren Platz nicht verlieren. Es gibt auch einen visuellen Vorschlag (mit bis zu sechs Möglichkeiten), wie Sie den Bildschirm über Snap-Layouts mit einem Popup teilen können, wenn Sie den Mauszeiger über die Schaltfläche „Maximieren“ bewegen – was Sie in Windows 10 nicht erhalten.
Lassen Sie uns nun, abgesehen von all dem, tiefer eintauchen.
So teilen Sie den Bildschirm in Windows 10 und Windows 11
Es gibt verschiedene Möglichkeiten, wie Sie Ihren Bildschirm unter Windows 10 oder 11 teilen können. In den folgenden Abschnitten zeigen wir Ihnen, wie Sie dies mit der integrierten Split-Screen-Funktion, Software von Drittanbietern und sogar a Tastaturkürzel.
Voraussetzung: Snap Windows in den Einstellungen aktivieren
Bevor Sie beginnen, vergewissern Sie sich, dass Sie die Snap Windows-Funktion aktiviert haben. Dies ist eine integrierte Funktion in neueren Windows-Versionen, mit der Sie Ihre Fenster zusammenfügen und den Split-Screen-Modus problemlos verwenden können.
Damit dies funktioniert, müssen Sie es zunächst in Ihren Einstellungen aktivieren. Hier ist wie:
- Fenster öffnen Einstellungen . Drücken Sie dazu die Windows-Taste auf Ihrer Tastatur und wählen Sie Einstellungen (Zahnradsymbol) oder öffnen Sie das Einstellungsfenster mit dem Windows + ich Tastaturkürzel.
- Wählen Sie in den Windows-Einstellungen System aus den verfügbaren Menüs. Sie werden auf eine andere Seite weitergeleitet.
- Wechseln Sie zu Multitasking Registerkarte im linken Bereich. Stelle sicher das Snap-Windows ist unter aktiviert Arbeiten Sie mit mehreren Fenstern Sektion.
- Wenn Snap Windows auf Ihrem Windows-PC nicht aktiviert ist, schalten Sie es um An .

- Standardmäßig sind einige Funktionen von Snap Windows, wie die automatische Größenänderung des aktuellen Fensters, möglicherweise deaktiviert. Stellen Sie sicher, dass die Kästchen neben den entsprechenden Optionen aktiviert sind, damit Sie sie verwenden können.
Nachdem Sie Snap Windows auf Ihrem PC aktiviert haben, können Sie den Split-Screen-Modus verwenden.
Split Screen manuell in Windows 10 auf 2 Arten
Nachdem Sie Snap Windows aktiviert haben, können Sie Ihren Bildschirm mithilfe der integrierten Steuerelemente manuell teilen.
Wenn Sie Ihren Bildschirm in Windows manuell teilen möchten, gibt es verschiedene Möglichkeiten, dies zu tun.
Methode 1: Verwenden von Snap Assist in Windows 10
Snap Assist, eine Multitasking-Funktion von Windows 10, erleichtert die Auswahl eines geöffneten Anwendungsfensters, wenn Sie auswählen, welche App auf einem geteilten Bildschirm neu angeordnet werden soll. So verwenden Sie den Snap-Assistenten:
- Wählen Sie ein Fenster aus, das Sie an einer Hälfte Ihres Bildschirms ausrichten möchten, und ziehen Sie es dann an den Rand. Sie können es mithilfe der Titelleiste der Anwendung ziehen. Wenn Sie beispielsweise Ihren Bildschirm zwischen zwei Webbrowsern aufteilen möchten, können Sie auf die Titelleiste des ersten Browsers klicken und sie in die linke oder rechte Hälfte des Bildschirms ziehen.
- Wenn nach dem Einrasten des ausgewählten Fensters andere Fenster geöffnet sind, sehen Sie eine Reihe von Optionen, die die zweite Hälfte Ihres Bildschirms ausfüllen können.
- Klicken Sie auf eines und es rastet automatisch in das Gegenteil des ersten Fensters ein.

- Wenn Sie nicht klicken und das Auswahlgitter verschwindet, ziehen Sie einfach das zweite Fenster an den Rand auf eine leere Bildschirmseite.
- Sobald beide Fenster vorhanden sind, werden Sie feststellen, dass eine Trennlinie zwischen ihnen platziert wurde. Mit dieser Zeile können Sie einstellen, wie viel Platz jedes Fenster auf Ihrem Bildschirm einnimmt. Bewegen Sie dazu einfach die Maus über die Linie, bis ein Doppelpfeilsymbol angezeigt wird. Ziehen Sie dann Ihren Cursor, um die beiden Fenster anzupassen.

Anerkennung : Digitale Trends
Notiz: Wenn der Snap Assist nicht funktioniert oder sich seltsam verhält, überprüfen Sie Ihre Startprogramme. Manchmal können diese den Snap Assist stören, und durch Deaktivieren wird das Problem behoben. Unser Ratgeber auf Startprogramme verwalten ist ein großartiger Ort, um anzufangen.
Methode Nr. 2. Verwenden Sie die Tastenkombination, um Ihren Bildschirm unter Windows 10 und Windows 11 zu teilen
Wenn Sie Ihren Bildschirm unter Windows 10 und Windows 11 schneller teilen möchten, ist dies auf Ihrer Tastatur der Fall. Der geteilte Bildschirm in Windows hat eine nützliche Verknüpfung, solange Sie aktive Fenster haben. Hier ist wie:
- In einem (n aktives Fenster , halten Sie gedrückt Windows-Taste und dann drücken entweder die linke oder rechte Pfeiltaste .
- Dies sollte automatisch Richten Sie das aktive Fenster nach links oder rechts aus .

- Wählen Sie ein anderes Fenster aus, um den zweiten leeren Bereich zu füllen, und passen Sie es dann in der gewünschten Reihenfolge an den Bildschirm an.
- Wenn Sie ein Fenster wieder auf den gesamten Bildschirm erweitern möchten, drücken Sie einfach die Windows-Taste und die Pfeiltaste nach oben gleichzeitig.
- Wenn Sie versehentlich ein Viertelfenster anstelle eines halben Fensters erstellen, können Sie es auch mit den Windows- und Aufwärts- oder Abwärtspfeiltasten erweitern - oder einfach maximieren.
Teilen Sie den Bildschirm von mehr als zwei Fenstern in Windows 10
Vielleicht vielen unbekannt, können Sie Ihren Windows 10-Bildschirm auf bis zu 4 Arten aufteilen, wenn Sie ein großes oder hochauflösendes Display haben, um die Bildschirmfläche zu nutzen.
Mit Windows können Sie bis zu drei oder vier Fenster auf einem einzigen Bildschirm ausrichten Eckverschluss . Dies eröffnet im Wesentlichen eine Möglichkeit, Ihre Produktivität zu vervierfachen. Der Prozess ist ähnlich wie beim zweifach geteilten Bildschirm, aber etwas anders.
Teilen Sie Ihren Windows 10-Bildschirm in drei oder vier Teile.
- Ziehen Sie Ihr erstes Fenster per Drag & Drop in eine beliebige Ecke. Um die Tastenkombination zu verwenden, gedrückt halten Windows Schlüssel gefolgt von der Links oder Recht Pfeiltaste zum Einrasten des aktiven Fensters nach links oder rechts. Dann, Halten Sie die Windows-Taste gedrückt, gefolgt von der Aufwärts- oder Abwärtspfeiltaste, um das eingerastete Fenster in die obere oder untere Ecke zu verschieben .

- Ziehen Sie Ihr zweites Fenster per Drag & Drop in eine andere verfügbare Ecke. Sie müssen keine bestimmte Ecke Ihres Computers auswählen.
- Wiederholen Sie Schritt 2, um die anderen beiden Ecken auszufüllen.
Notiz dass ein 2020-Update für Windows 10 dieses Vier-Fenster-Design aktualisiert und alle eingerasteten Fenster als ein einziges Fenster fungieren lässt. Das hört sich vielleicht nicht wichtig an, ist aber wirklich praktisch, wenn Sie etwas anderes tun müssen, z. B. eine zusätzliche App oder Datei öffnen, während Sie mit Ihren eingerasteten Fenstern arbeiten – sie bleiben jetzt zusammen und warten darauf, dass Sie zurückkommen.
Deaktivieren Sie Snap Assist und passen Sie die Einstellungen in Windows 10 an
Sie können Snap Assist einfach deaktivieren, wenn es problematisch wird. Hier ist wie:
- Öffnen Sie die Windows-Einstellungen. Drücken Sie die Windows-Taste und klicken Sie auf Einstellungen (das Zahnradsymbol im Startmenü) oder drücken Sie Windows-Taste + I.
- System auswählen.
- Wählen Sie im linken Bereich Multitasking aus.
- Klicken Sie auf Anzeige umschalten unter Snap Windows, um Snap Assist auszuschalten.
- Sie können drei Einstellungen deaktivieren, wenn Sie lieber eine bestimmte Snap-Assist-Funktion deaktivieren möchten, anstatt sie vollständig auszuschalten. Ignorieren Sie zunächst Schritt 4 (oben) und deaktivieren Sie dann die Kontrollkästchen neben jeder Einstellung nach Bedarf (siehe unten):

So teilen Sie Ihren Bildschirm in Windows 11
Windows 11 verfügt über eine neue Multitasking-Split-Screen-Funktion namens Snap Layouts, die hilft, die Produktivität zu steigern und Ihren Bildschirm in verschiedene Fensterkategorien aufzuteilen. Es ist dem Snap Assist von Windows 10 sehr ähnlich, bietet aber bis zu sechs verschiedene Möglichkeiten, Ihre Fenster zu kacheln.
Microsoft hat Snap-Layouts an die aktuellen Desktop- und PC-Bildschirmgrößen und -ausrichtungen angepasst, einschließlich Unterstützung für drei Fenster nebeneinander auf großen Bildschirmen im Querformat und oben/unten gestapelte Fenster auf Bildschirmen im Hochformat.
So verwenden Sie Snap-Layouts in Windows 11:
- Schlagen Sie die Windows-Taste und Z auf deiner Tastatur. Oben rechts im geöffneten Fenster wird ein Kästchen eingeblendet. (Sie können auch den Mauszeiger über die Schaltfläche „Maximieren“ bewegen, um die verschiedenen Möglichkeiten zur Verwendung des geteilten Bildschirms anzuzeigen.)
- Wählen Sie eine der Möglichkeiten, um Ihre Bildschirme/Fenster zu teilen. Sie sehen sechs Möglichkeiten zur Auswahl. Windows öffnet den Aufgabenumschalter und schlägt ein anderes Ihrer geöffneten Fenster zur Auswahl vor. Sobald Sie ein offenes Fenster auswählen, rastet es ein.

Anerkennung : Digitale Trends - Wenn Sie Snap-Layouts nicht zum Laufen bringen können, drücken Sie einfach die Windows-Taste und links oder Windows-Taste und rechts Pfeile auf Ihrer Tastatur. Oder verwenden Sie die Windows 10-Schritte, um den Bildschirm zu teilen.
Teilen Sie den Bildschirm unter Windows 11 in zwei Abschnitte
Windows 11 hat etwas mehr Split-Screen-Funktionalität als Windows 10. Sie können bis zu vier Fenster mit vielen Layoutoptionen auf dem Bildschirm anzeigen. Wenn Sie den Bildschirm in Windows 11 einfach teilen möchten, um zwei Fenster nebeneinander anzuzeigen, können Sie Snap Assist verwenden.
Mit Snap Assist können Sie den Bildschirmbereich mit verschiedenen Fenstern füllen, gleichzeitig die Größe geöffneter Apps ändern und verschiedene Snap-Layouts verwenden, um den Bildschirm einfach zu teilen. Wenn Sie nur zwei Fenster nebeneinander verwenden möchten, gehen Sie folgendermaßen vor:
- Öffnen Sie das Anwendungsfenster, das Sie an der linken oder rechten Seite des Bildschirms ausrichten möchten.
- Bewegen Sie den Mauszeiger über die Unten wiederherstellen Taste. Sie werden verschiedene Optionen sehen, um den Bildschirm unter Windows 11 zu teilen. Wählen Sie die erste Option, um den Bildschirm in zwei Abschnitte zu teilen.
- Das aktuelle Fenster rastet in der ausgewählten Hälfte des Bildschirms ein. In der anderen Hälfte zeigt Windows 11 Miniaturansichten aller anderen App-Fenster, die Sie geöffnet haben.

- Wählen Sie das App-Fenster aus, das Sie auf der anderen Hälfte des Bildschirms anzeigen möchten, indem Sie auf die Miniaturansicht klicken. Windows 11 teilt den Bildschirm automatisch in zwei Hälften.
- Um die Größe der Fenster zu ändern, bewegen Sie Ihren Mauszeiger über die dunkle dicke Linie, die die beiden Fenster trennt. Drücken Sie die linke Maustaste und verschieben Sie die Linie in Richtung der linken oder rechten Hälfte. Dadurch wird gleichzeitig die Größe aller angrenzenden eingerasteten Fenster geändert.
Methode 3. Teilen Sie den Bildschirm unter Windows 11 in drei Abschnitte
Wenn Sie einen großen Monitor haben oder einfach nur noch mehr Platz auf dem Bildschirm einnehmen möchten, kann es praktisch sein, den Bildschirm in drei Abschnitte zu teilen. Windows 11 enthält die Snap-Windows-Funktion, um dies zu vereinfachen. So geht's:
- Bewegen Sie den Mauszeiger über die Unten wiederherstellen Taste. Sie können die Snap-Layouts sehen, die in das gewünschte Fenster integriert sind. Wählen Sie die dritte Option, um Ihren Bildschirm in drei Abschnitte zu unterteilen.
- Jedes andere aktive Fenster wird als Miniaturansicht auf der anderen Hälfte des Bildschirms angezeigt, während das ausgewählte Fenster in den Teil des Bildschirms passt, den Sie gerade ausgewählt haben.

- Wählen Sie ein anderes der geöffneten App-Fenster aus, um es in einen der mehreren Abschnitte einzurasten. Es passt direkt neben das aktuelle App-Fenster.
- Die verbleibenden offenen Fenster werden nun im letzten leeren Abschnitt angezeigt. Wählen Sie aus, an welchem Sie arbeiten möchten. Gleichzeitig passen sich die Apps an Ihre Bildschirmgröße an.
Die gleiche Methode, die wir oben beschrieben haben, kann auch verwendet werden, um die Größe dieser Fenster zu ändern. Ziehen Sie einfach die dunkle dicke Linie, die die App-Fenster trennt, um die Größe anzupassen.
Methode 4. Teilen Sie den Bildschirm unter Windows 11 in vier Abschnitte
Sie können die Snap-Windows-Funktion und Snap-Layouts verwenden, um bis zu vier App-Fenster unter Windows 11 anzuzeigen. Gehen Sie folgendermaßen vor, um die Snap-Windows-Funktion von Windows 11 zu verwenden und den Bildschirm in vier Abschnitte zu teilen:
- Öffnen Sie alle Apps, mit denen Sie arbeiten möchten, und ordnen Sie sie nach Belieben auf Ihrem Desktop an.
- Wählen Sie ein Fenster aus, das eine Hälfte des Bildschirms ausfüllt, indem Sie seine Titelleiste entweder zur linken oder rechten Seite Ihres Bildschirms ziehen.
- Die anderen drei Fenster werden nun als Miniaturansichten auf der anderen Hälfte Ihres Bildschirms angezeigt, und dieses Fenster passt in den Teil des Bildschirms, den Sie gerade ausgewählt haben.

- Wählen Sie eines dieser drei Fenster aus, indem Sie mit der Maus über die Miniaturansichten fahren, bis eine blaue Umrandung darum herum erscheint, und klicken Sie dann einmal darauf, um es auszuwählen.
- Windows 11 teilt den Bildschirm automatisch in vier Bereiche, sodass Sie alle vier geöffneten Anwendungen gleichzeitig sehen können.
- Sie können die Größe jedes Fensters ändern, indem Sie einen seiner Ränder in eine angrenzende Ecke ziehen, um zu ändern, wie viel Platz es auf Ihrem Bildschirm einnimmt.
Bei der Verwendung von geteilten Bildschirmen unter Windows 11 sind einige Dinge zu beachten. Erstens können nur Anwendungen, deren Größe geändert werden kann, im geteilten Bildschirmmodus verwendet werden. Wenn Sie also versuchen, eine App wie den Datei-Explorer oder den Microsoft Store zu verwenden, können Sie sie nicht einrasten lassen. Zweitens nicht alle Apps.
Passen Sie Raster und geteilten Bildschirm mit einer Drittanbieter-App in Windows 10 an
Die native Split-Screen-Option von Windows 10 ist beeindruckend. Aber es gibt eine Vielzahl von Apps von Drittanbietern, die Ihnen ein bisschen mehr bieten. Mit diesen Apps können Sie definitivere, rasterartige Änderungen an Ihren Fenstern genießen, sodass Sie alle Werkzeuge, die Sie so sehr lieben, (in der perfekten Größe) erhalten und sie dort platzieren können, wo Sie möchten.
Wir empfehlen 2:
- AquaSnap
- PowerToys
AquaSnap
AquaSnap ermöglicht es seinen Benutzern, so viele geteilte Fenster wie möglich mit einer ordentlichen Snap-Funktion zu entwickeln und zu ändern. Die App funktioniert ähnlich wie Windows 10, ist aber etwas flexibler. Es besteht auch aus ein paar coolen Extra-Tools wie dem Zusammenstecken kleiner Fenster und anderen süßen Gimmicks.
Geteilter Bildschirm mit FancyZones in PowerToys
Die letzte Methode ist die Verwendung der FancyZones-Funktion in PowerToys.
Microsoft PowerToys ist eine Sammlung von Freeware-Systemdienstprogrammen, mit denen Benutzer ihre Betriebssysteme anpassen können. Mit diesem Programm können Sie noch tiefer in die Snapping-Funktionen von Windows 10 eintauchen und eine Reihe zusätzlicher Anpassungsoptionen freischalten, die auf Power-User ausgerichtet sind.
Windows 10-Desktopsymbole fehlen nach dem Update
- Laden Sie PowerToys herunter von Microsoft. Die Datei sollte als Administrator ausgeführt werden, wenn der Downloadvorgang abgeschlossen ist. Wenn Ihr Konto keine Berechtigung hat, erfahren Sie, wie es geht Konvertieren Sie ein lokales Konto in ein Administratorkonto .
- Starten Sie PowerToys nachdem die Installation abgeschlossen ist. Auswählen Starten Sie den Layout-Editor von dem FancyZones Menü im linken Bereich.

- Sie können jetzt wählen, wie Sie den Bildschirm basierend auf Ihren Vorlieben teilen möchten.
- Halten Sie die gedrückt Wechsel -Taste beim Ziehen von Fenstern, um Ihre benutzerdefinierten FancyZones zu verwenden.
Abschließende Gedanken
Split-Screening kann eine großartige Lösung sein, wenn Sie nach einer Möglichkeit suchen, Ihre Multitasking-Fähigkeiten zu verbessern. Wir haben Ihnen mehrere Methoden gezeigt, um dies zu tun.
Danke fürs Lesen! Wir hoffen, dieser Leitfaden hat Ihnen geholfen, den Bildschirm in Windows 10 oder 11 zu teilen. Wenn Sie ihn hilfreich fanden, teilen Sie ihn gerne mit Ihren Freunden und Ihrer Familie, damit auch sie davon profitieren können!
Eine Sache noch
Suchen Sie nach weiteren Tipps zur Verwaltung Ihrer Fenster in Windows 10 oder 11? Schauen Sie sich unsere anderen Anleitungen in unserem an Bloggen oder besuchen Sie unsere Hilfezentrum finden Sie eine Fülle von Informationen zur Behebung verschiedener Probleme.
Melden Sie sich für unseren Newsletter an und greifen Sie frühzeitig auf unsere Blogbeiträge, Aktionen und Rabattcodes zu. Außerdem erfährst du als Erster von unseren neuesten Leitfäden, Angeboten und anderen spannenden Updates!
Empfohlene Artikel des Herausgebers
» So verwenden Sie Snip & Sketch zum Aufnehmen und Bearbeiten von Screenshots in Windows 10
» So erstellen Sie Screenshots auf Windows-PCs: Methoden zum Erstellen von Screenshots unter Windows 10 und 11
» So verstecken Sie die Taskleiste im Vollbildmodus in Windows 10/11
» So beheben Sie Probleme mit der Bildschirmauflösung in Windows 10
» So verwenden Sie den geteilten Bildschirm unter Windows 10
» So erfassen Sie einen scrollenden Screenshot Windows 10/11
» So erstellen Sie einen Screenshot auf dem Mac und So bearbeiten Sie Screenshots auf dem Mac
Fühlen sich frei erreichen mit Fragen oder Wünschen, die Sie von uns beantworten möchten.